A Discord színpadi csatornái lehetővé teszik a felhasználók számára, hogy több millió felhasználóval osszák meg ötleteiket egy adott szerverrel való integráció révén. Az ilyen típusú csatornák különféle funkciókat kínálnak, mint például tehetségkutató műsorok, podcastok lebonyolítása, egy adott téma megvitatása és kérdezz-felelek munkamenet házigazdája.
Ez a blog a Discord Stage csatornák beállításának és használatának eljárását tárgyalja.
Mi az a Discord Stage Channel?
' Színpadi csatorna ” a Discordban egy kommunikációs alapú platform, amely egyirányú módon szólítja meg a felhasználók egy csoportját. Ezek a csatornák nagymértékben megegyeznek a Zoom és a Microsoft csapataival, amelyek lehetővé teszik, hogy egy felhasználó beszéljen, míg a többiek közönségként maradjanak.
A Stage Channelben van egy moderátor, aki megengedi valakinek, hogy beszéljen, hogy hangon keresztül kommunikálhasson. Például egy tag kérheti a moderátortól, hogy jelöljön ki egy előadót a „ Beszédkérés ” gombot.
Hogyan lehet színpadi csatornát létrehozni/készíteni a Discord szerveren?
Ha Stage Channel-t szeretne létrehozni a Discord szerveren, kövesse az alábbi lépéseket.
1. lépés: Indítsa el a Discord programot
Először indítsa el a Discord alkalmazást a „ üzembe helyezés ” menü:

2. lépés: Válassza a Szerver lehetőséget
Ezután válassza ki azt a szervert, amelyen Stage Channel-t szeretne létrehozni. Ebben az esetben a „ Linuxhint TSL szerver ” lesz kiválasztva:
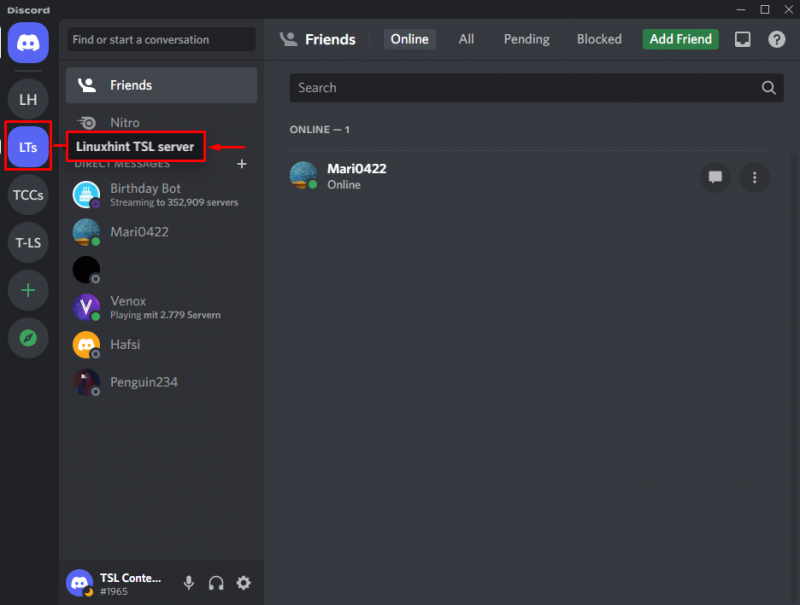
3. lépés: Hozzon létre Discord Stage csatornát
Hozza létre a színpadi csatornát a kiemelt lehetőségre kattintva:
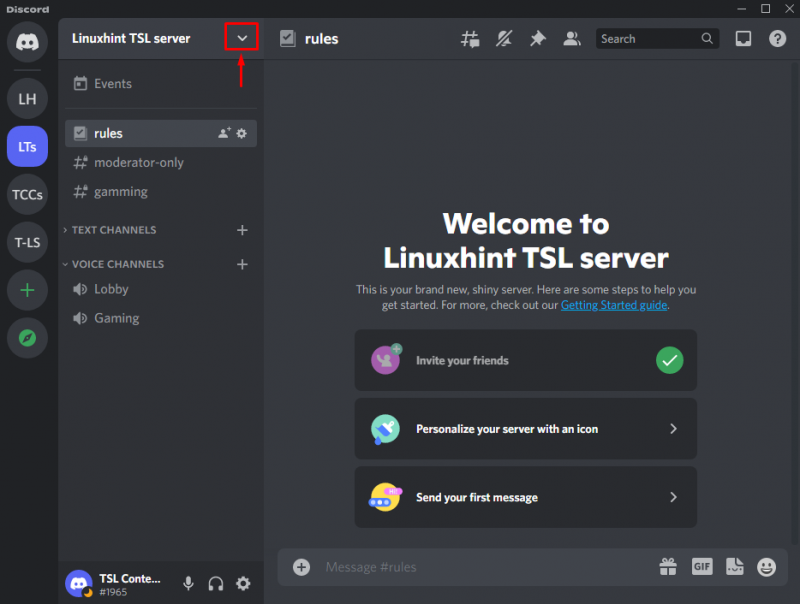
Ezt követően nyomja meg a „ Csatorna létrehozása ' választási lehetőség:
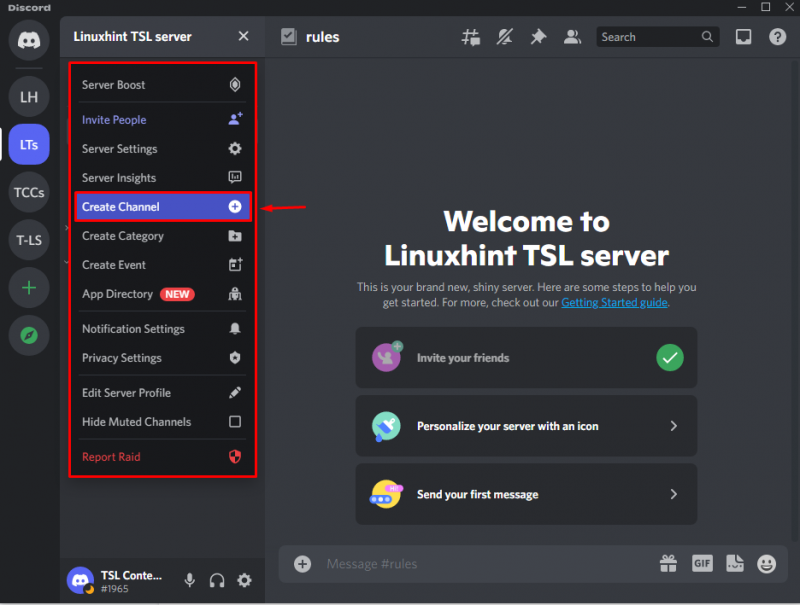
4. lépés: Válassza ki a Csatorna típusát
Ebben a lépésben válassza ki a csatorna típusát a „ CSATORNA TÍPUS ” szakasz az Ön igényei szerint:
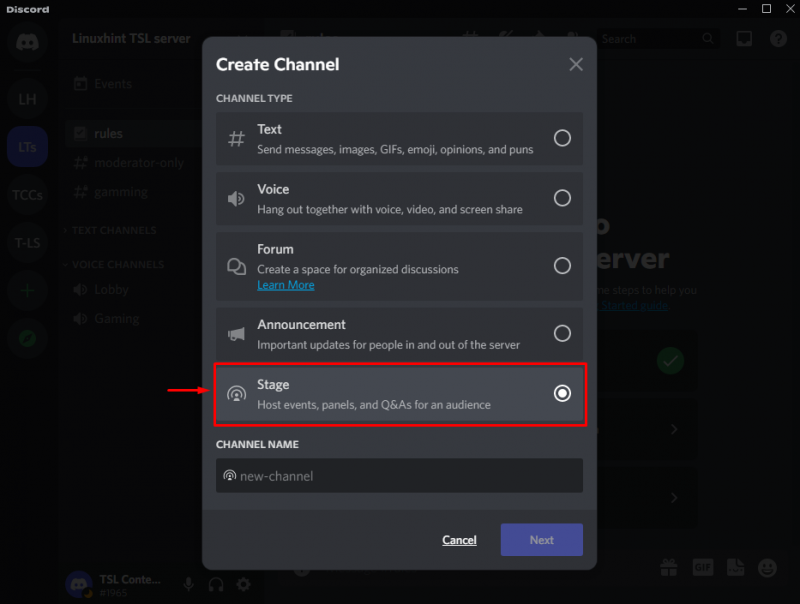
5. lépés: Adja meg a csatorna nevét
Itt adja meg a kívánt csatorna nevét, és nyomja meg a „ Következő ” gomb:
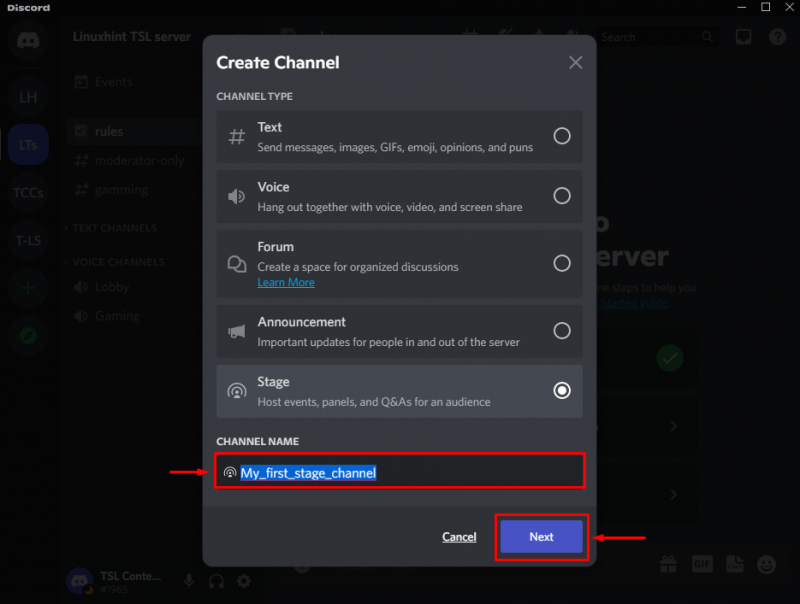
6. lépés: Adja hozzá a Stage Moderatort
Vegye fel a moderátorokat a meglévő felhasználók listájáról, vagy válasszon egy bizonyos szerepet, és nyomja meg a „ Csatorna létrehozása ” gombot. Vegye figyelembe, hogy ezek a moderátorok hozzáadhatnak vagy eltávolíthatnak más hangszórókat, vagy elindíthatnak egy színpadi eseményt:
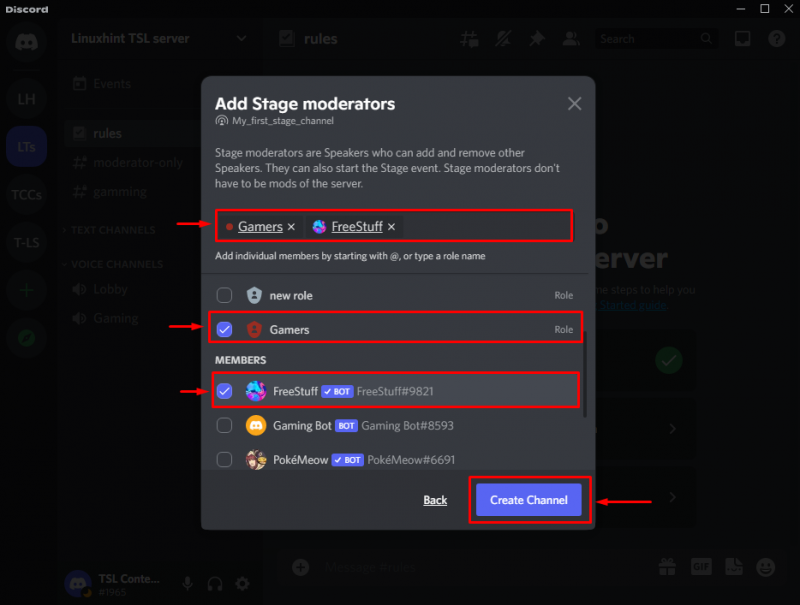
Ezt követően a csatornád készen áll, és megtekinthető a kiemelt opcióban leírtak szerint:
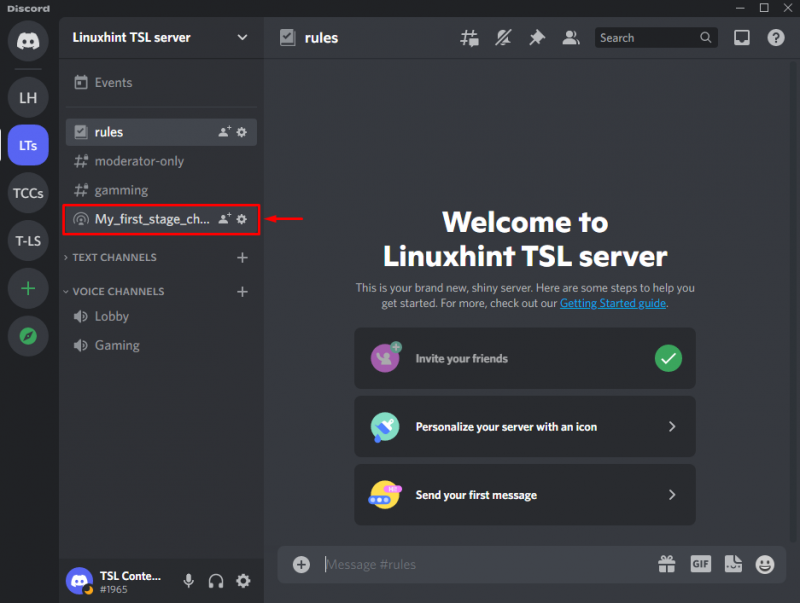
Hogyan használjuk a Discord Stage Channel-t?
A Discord Stage csatorna használatához kövesse az alábbi lépéseket:
1. lépés: Válassza ki a csatornát és hívja meg az ismerősöket
A létrehozott csatornán belül kattintson az alján található kiemelt lehetőségre az ismerősök meghívásához:
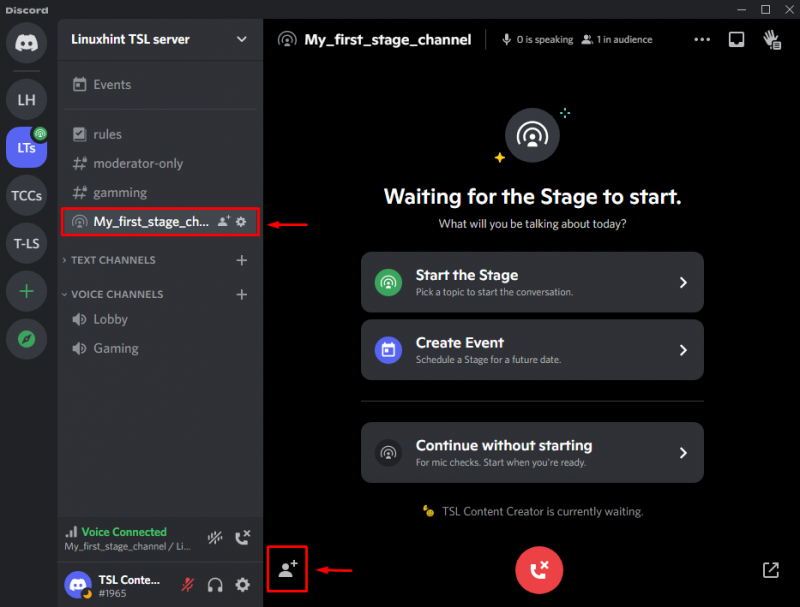
2. lépés: Meghívó küldése
Az előző lépés végrehajtása után a következő párbeszédpanelre kerül át. Itt hozzáadhatja barátait a Stage Channelhez a „ Meghívás ” gomb az adott barát ellen:
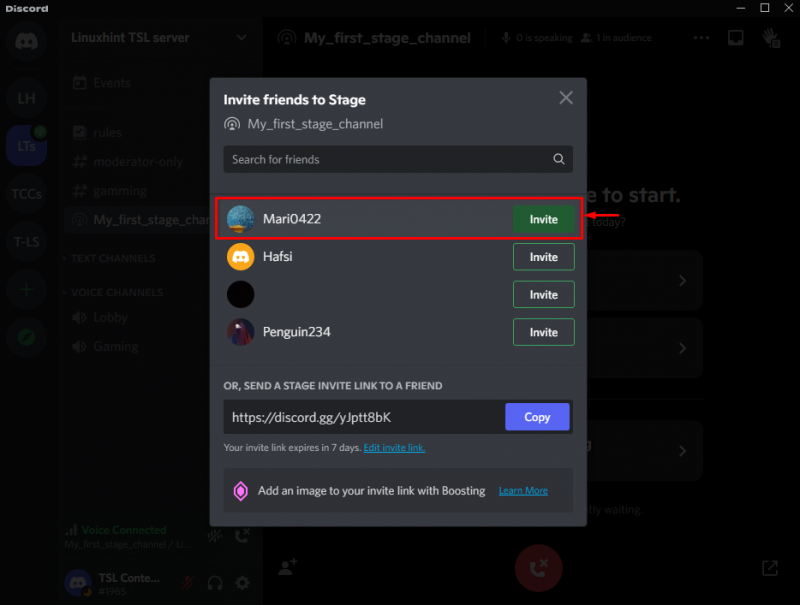
Ne feledje, hogy barátait is meghívhatja, ha kimásolja a megadott linket, és elküldi SMS-ben:
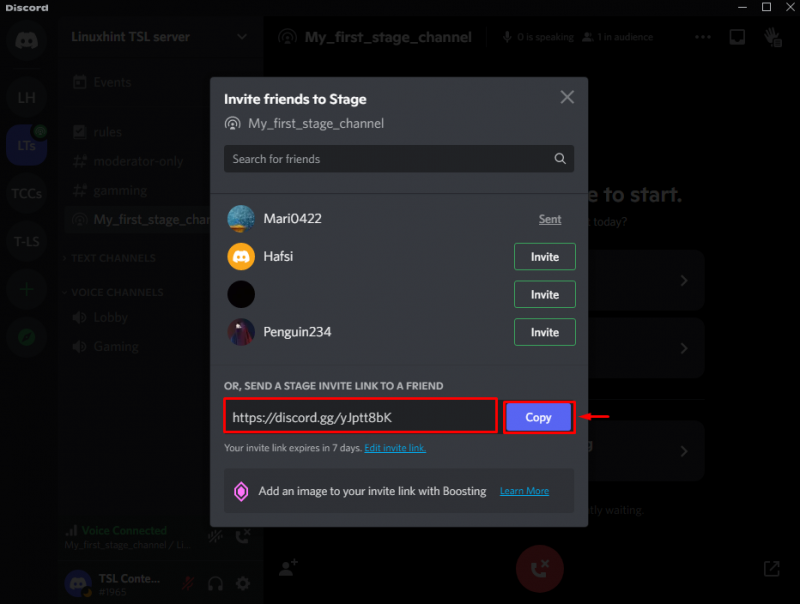
3. lépés: Indítsa el a szakaszt
A színpad elindításához nyomja meg a „ Indítsa el a színpadot ” gomb:
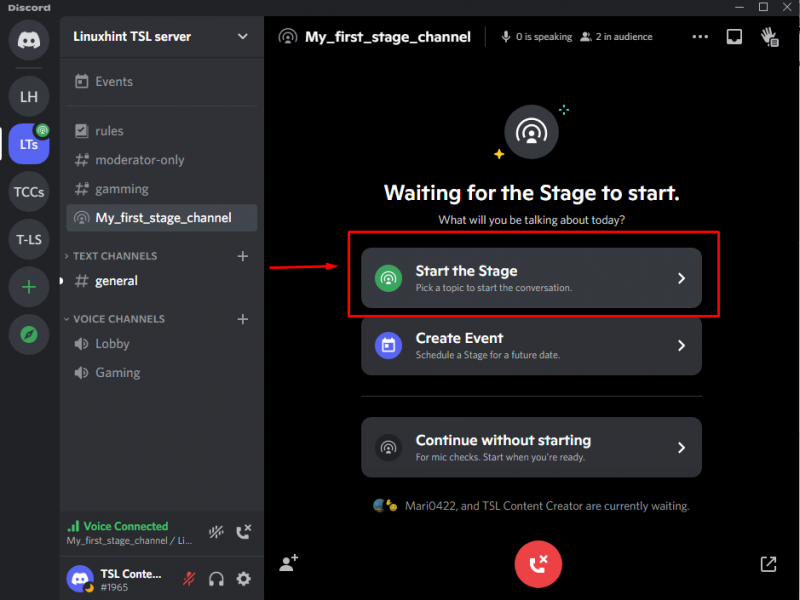
4. lépés: Adja meg a szakasz témáját
Írja be azt a témát, amely a legjobban írja le a vitát, és kattintson a „ Start Stage ” gomb:
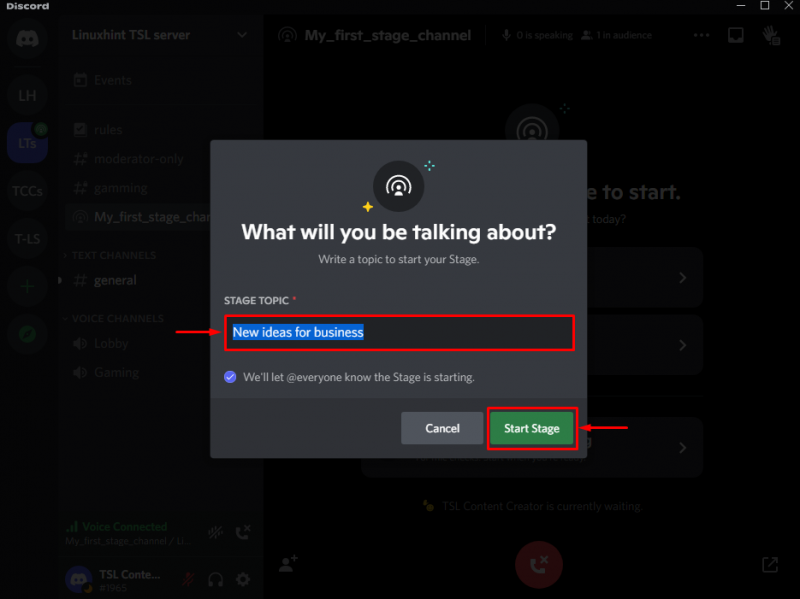
5. lépés: Válassza ki a Bemeneti/Kimeneti eszközt
A szakasz elindítása után állítsa be a bemeneti és kimeneti eszközök beállításait a „ BEVITELI ESZKÖZ ” és „ KIMENETI ESZKÖZ ” szakaszok, ill.
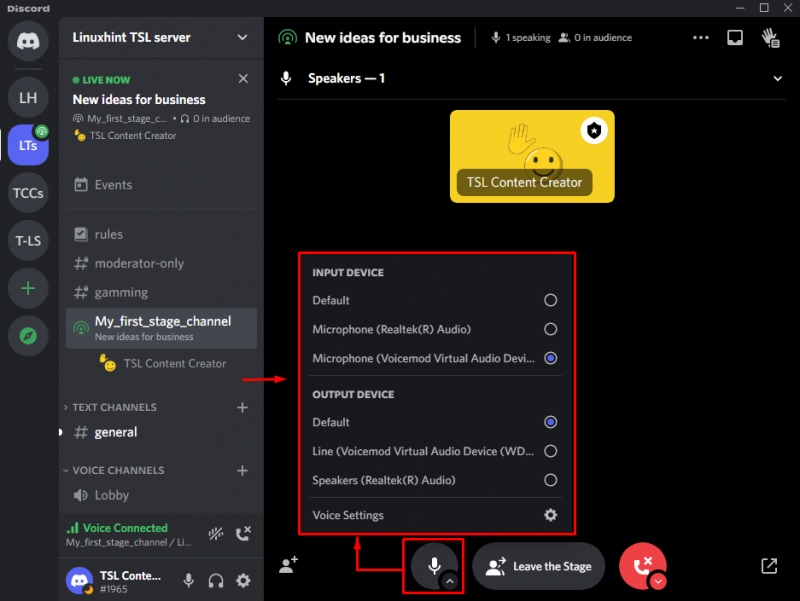
6. lépés: A szakasz elhagyása vagy leválasztása
A színpad elhagyásához vagy leválasztásához nyomja meg a „ Hagyja el a színpadot ” gomb:
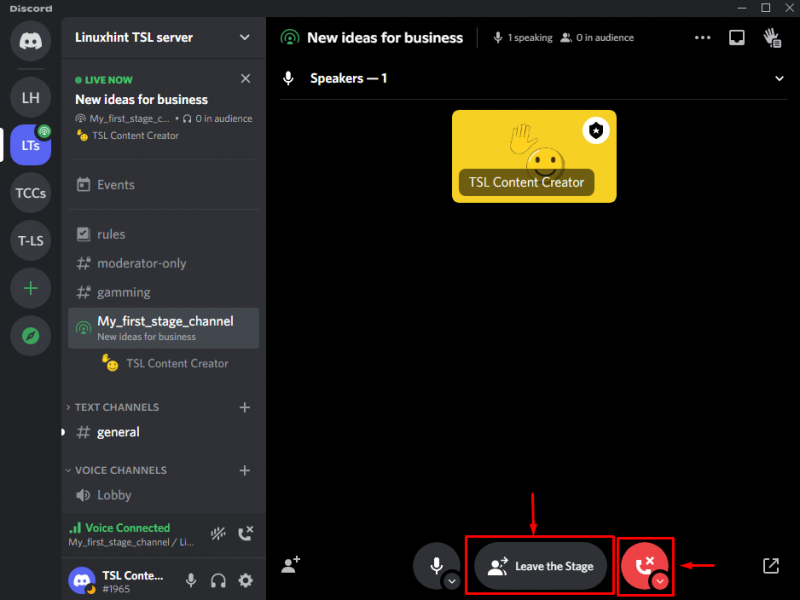
Ez az oktatóanyag ismerteti a Discord színpadi csatorna beállításának és használatának lépéseit.
Következtetés
A Discord beállítása és használata ' Színpadi csatornák ”, hozza létre a csatornát a szerveren belül, adja meg annak típusát és nevét, jelölje ki a moderátort, és indítsa el a szakaszt a téma megadásával. Ezt követően állítsa be a bemeneti/kimeneti eszközöket igényei szerint, és hagyja el a színpadot, ha akarja. Ez a blog a Discord Stage csatornák beállításához és használatához vezet.