A magas CPU-használat problémája különféle módszerekkel javítható. Ez az írás azt az öt javítást tárgyalja, amelyek megoldják a „magas CPU-használatot a Windows problémajelentése” szolgáltatással. Szóval, kezdjük.
Hogyan lehet javítani a magas CPU-használatot a Windows problémajelentésével?
A „magas CPU-használat a Windows problémajelentése” szolgáltatásnak számos oka lehet, például hiányzó vagy sérült rendszerfájlok, sérült rendszerleíró kulcsfájlok vagy Werfault.exe alkalmazáshibák.
A megadott hiba az alábbi módszerekkel javítható:
- Indítsa újra a Windows hibajelentési szolgáltatást
- Tiltsa le a Windows hibajelentési szolgáltatást
- Futtassa a Windows memóriadiagnosztikai eszközt
- Futtassa az SFC vizsgálatot
- Használja a lemeztisztító eszközt
Keressük meg az alábbi módszereket a magas CPU-használat javításához.
1. javítás: Indítsa újra a Windows hibajelentési szolgáltatást
Kezdje a nagyon egyszerű, de nagyon hatékony megközelítéssel, azaz próbálja meg újraindítani a Windows hibajelentési szolgáltatását a magas CPU-használati probléma megoldásához. A szolgáltatás újraindítása csökkentheti a CPU-használatot. Ehhez először indítsa el a „ Szolgáltatások ” a Windows Start menüjéből:
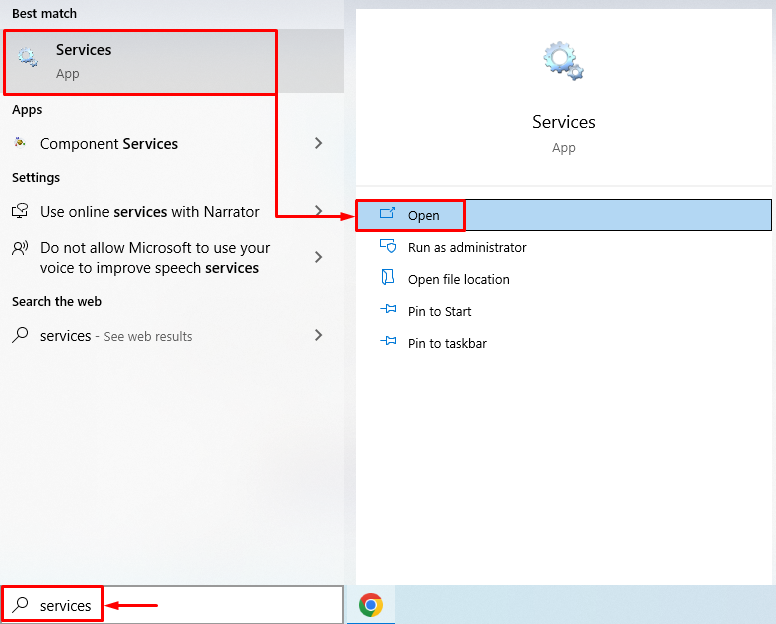
Keresse meg ' Windows hibajelentési szolgáltatás ”, kattintson rá jobb gombbal, és válassza a „ Tulajdonságok ”. Váltás a „ Tábornok ' fület, és válassza a ' Automatikus ' tól ' Indítási típus ” legördülő listából. Kattintson a bal egérgombbal a „ Rajt ” gombot, és nyomja meg a „ rendben ” gomb:
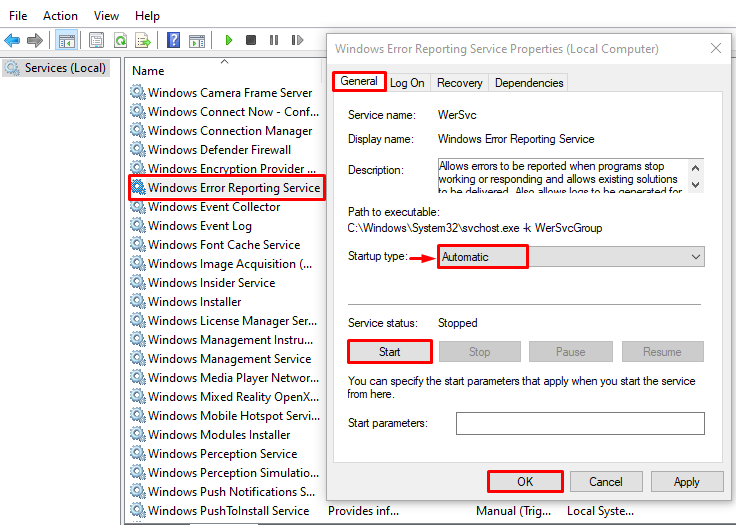
A Windows hibajelentési szolgáltatásának újraindítása megoldhatja a problémát.
2. javítás: Tiltsa le a Windows hibajelentési szolgáltatást
Ha a „Windows problémajelentési szolgáltatás” újraindítása nem oldotta meg a problémát, próbálja meg letiltani a szolgáltatást. A szolgáltatás letiltása megoldja a problémát. Ehhez először nyissa meg a „ Szolgáltatások ” a Windows Start menüjéből:
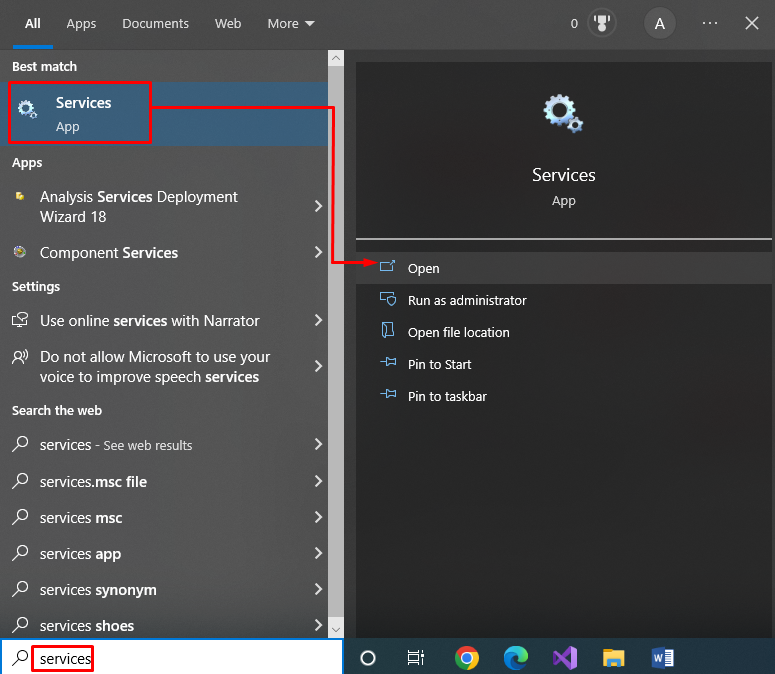
Keresse meg ' Windows hibajelentési szolgáltatás ', és kattintson rá duplán a ' Tulajdonságok” :
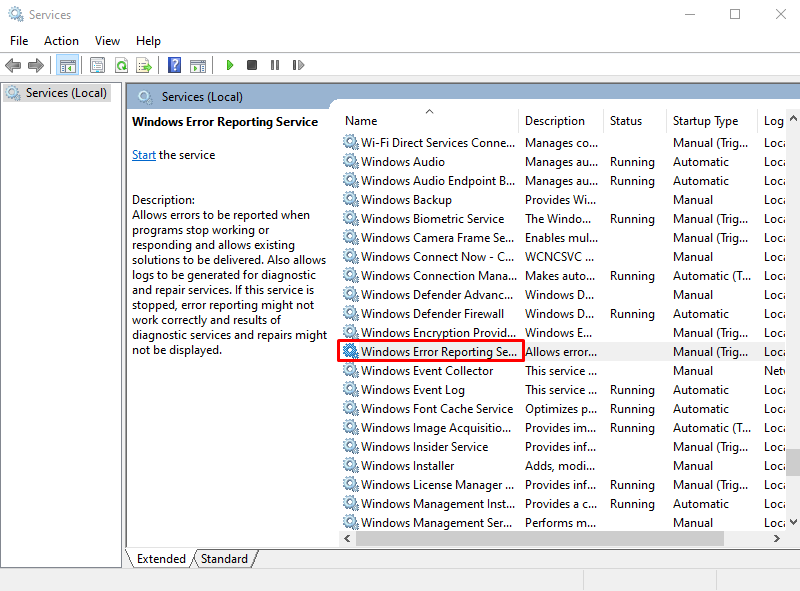
Lépjen a ' Tábornok ” lapon állítsa be a „ Indítási típus ' nak nek ' Tiltva ”, és nyomja meg a „ rendben ' gomb a letiltáshoz' Windows hibajelentési szolgáltatás ”:
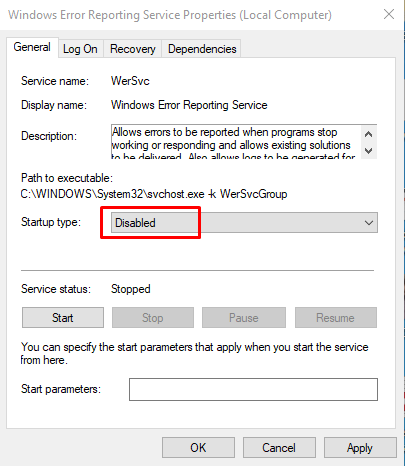
Kattintson a „ rendben ” gomb megoldja a célzott problémát.
3. javítás: Futtassa a Windows memóriadiagnosztikai eszközt
A jelzett hiba kijavításához Windows memóriadiagnosztikai eszközt használunk. A memóriával kapcsolatos hibák kezelésére szolgál. Ehhez először indítsa el a „ Windows memória diagnosztika ” a Windows Start menüjéből:
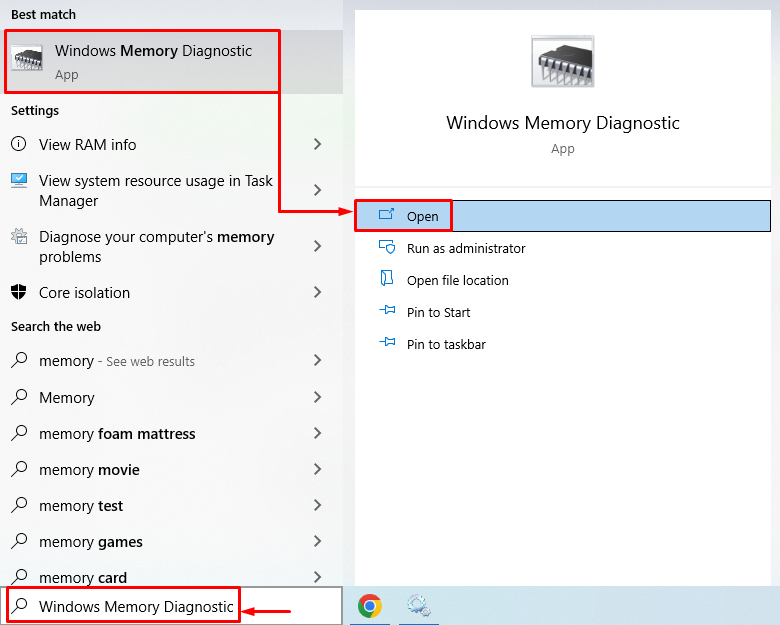
Kattintson a ' Indítsa újra most, és ellenőrizze a problémákat (ajánlott) ” a Windows újraindításához. A kívánt opcióra kattintva elindul a memóriadiagnosztikai folyamat:
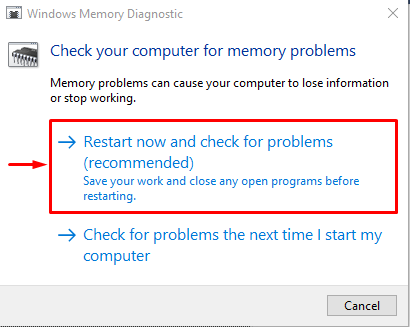
A „memóriadiagnosztikai folyamat” sikeres befejezése megoldja a jelzett problémát.
4. javítás: Futtassa az SFC Scan-t
Az SFC vagy a rendszerfájl-ellenőrző vizsgálat egy parancssori segédprogram. Alkalmas sérült rendszerfájlok felkutatására és javítására. Az SFC vizsgálat futtatásához először indítsa el a „ Parancssor ” a Start menüből:
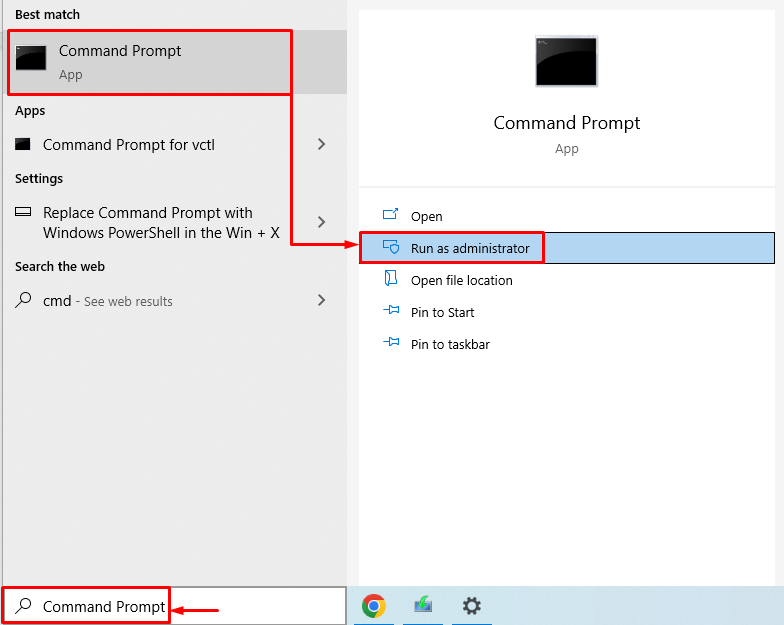
Hajtsa végre az alábbi parancsot a terminálban a vizsgálat elindításához:
> sfc / szkenneld most 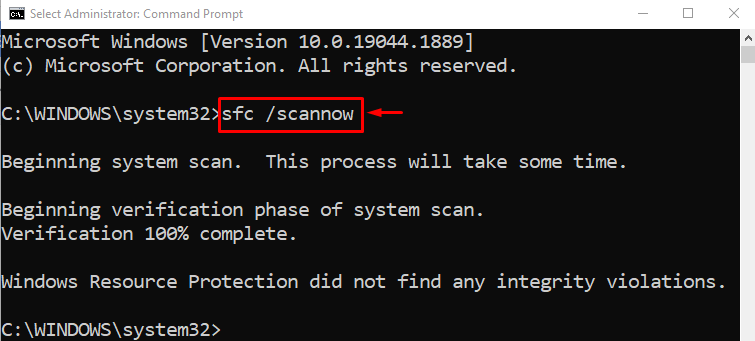
A rendszerfájl-ellenőrző vizsgálat sikeresen befejeződött. Az SFC vizsgálat kijavította a sérült és hiányzó rendszerfájlokat. Indítsa újra a Windows-t, és ellenőrizze, hogy a hiba javítva van-e vagy sem.
5. javítás: Használja a Lemezkarbantartó eszközt
A lemeztisztító eszköz kifejezetten a lemezhibák kijavítására és a merevlemez hibás szektorainak javítására szolgál. A lemeztisztítás elindításához nyissa meg a „ Fuss ' mezőben nyomja meg a ' Windows+R ' kulcs. Típus ' cleanmgr.exe ” és nyomja meg a „ rendben ” gombot a „ Lemez tisztítás ” eszköz:
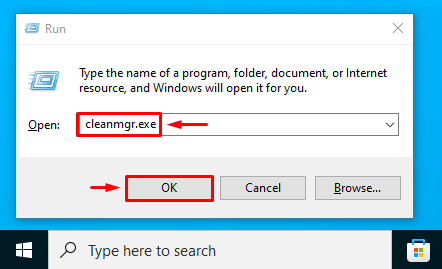
Válassza ki a kívánt meghajtót, és nyomja meg a „ rendben ” gomb:
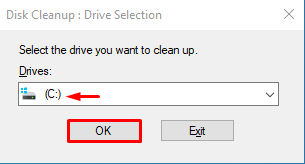
Jelölje be a fájlok négyzeteit a „ Törölni kívánt fájlok ' részt, és nyomja meg a ' rendben ” gomb a törléshez:
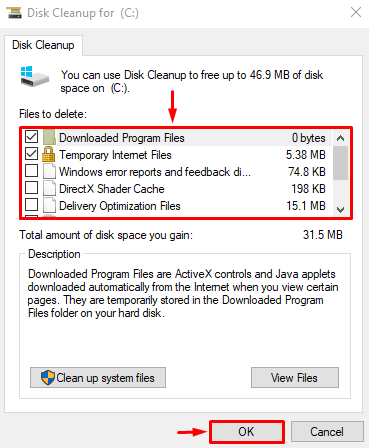
látni fogja a „ Lemez tisztítás ” ablak újra. Üsd a ' Tisztítsa meg a rendszerfájlokat ”:
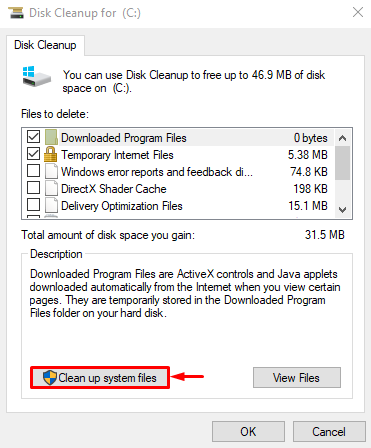
Lépjen a ' Több lehetőség ” lapon. Válassza a „ Programok és szolgáltatások ” vagy „ Rendszer-visszaállítás és árnyékmásolatok ” a lemez megfelelő tisztításához:
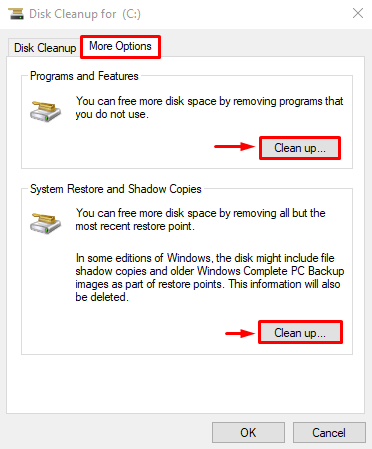
A lemez tisztítása után indítsa újra a Windows-t, és ellenőrizze, hogy a CPU-használat csökkent-e vagy sem.
Következtetés
A „Windows problémajelentési szolgáltatás magas CPU-használata” számos módszerrel megoldható. Például a Windows hibajelentési szolgáltatásának újraindítása, a hibajelentési szolgáltatás letiltása, a Windows memóriadiagnosztikai eszközének futtatása, az SFC-vizsgálat futtatása vagy a lemeztisztító eszköz használata. Ez a blogbejegyzés számos módszert mutat be a „Magas CPU-használat” hiba kijavítására.