A Megközelíthetőség Az Android-eszközök funkciói hihetetlenül hasznosak, különösen a vakok vagy gyengénlátók számára. Az egyik ilyen funkció a Talkback, amely szóbeli visszajelzést ad, és lehetővé teszi, hogy gesztusokkal és hangutasításokkal navigáljon az alkalmazásban. További funkciók közé tartozik a nagyítás, a színkorrekció és még sok más.
Kövesse ezt a bejegyzést, hogy megtudja, hogyan engedélyezheti és használhatja a Megközelíthetőség funkciókat Android-eszközén.
Hogyan lehet elérni az Android kisegítő lehetőségeket?
Kisegítő lehetőségek Androidon a fogyatékkal élők számára szükségesek. Lehetővé teszi a felhasználók számára, hogy személyre szabják eszközük beállításait, és olyan speciális funkciókat használjanak, amelyek megkönnyítik a navigációt és a telefonjukkal való interakciót. Ehhez kövesse a kisegítő lehetőségek elérésére vonatkozó utasításokat.
1. lépés: Navigáljon a „ Beállítások ” alkalmazást először az eszközén.
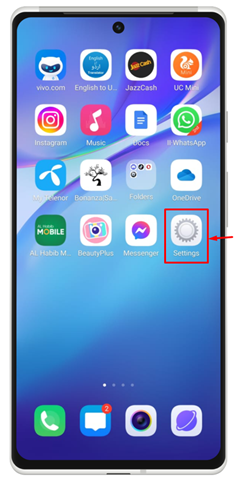
2. lépés: Kattintson ' Parancsikonok és kisegítő lehetőségek ” a megjelenő ablakból.
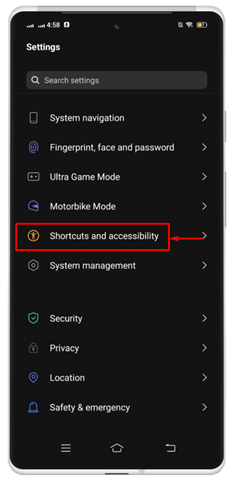
3. lépés: Megjelenik egy új lista. Választ ' Megközelíthetőség ”.
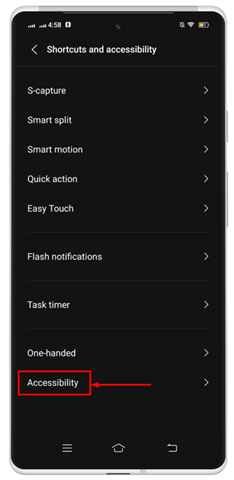
Itt megtalálja az eszköze által támogatott összes kisegítő lehetőséget.
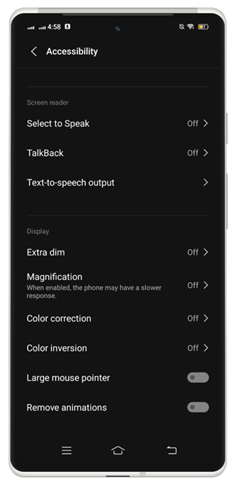
Az Android kisegítő lehetőségeinek engedélyezése és használata
Android használatához Megközelíthetőség funkciókat, az alábbi elérhető funkciókat engedélyezheti:
- Select to Speak funkció
- Talkback funkció
- Szövegfelolvasó kimenet
- Extra Dim
- Nagyítás
- Színkorrekció
- Szín Inverzió
1: Engedélyezze a Select to Speak funkciót Androidon
Ez Megközelíthetőség A funkció segítségével kiválaszthat elemeket a képernyőn, és meghallgathatja őket felolvasva. Ezt a funkciót a következő lépésekkel engedélyezheti, hogy Androidon működjön.
1. lépés: alatt ' Megközelíthetőség ”, lépjen a „ Select to Speak ' választási lehetőség.
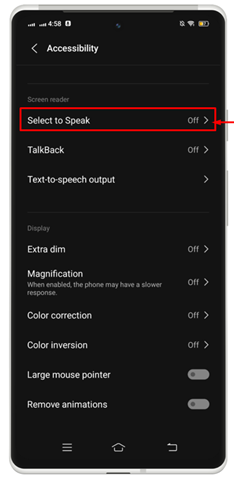
2. lépés: Kapcsolja be a kapcsolót a jobb oldalra húzással.
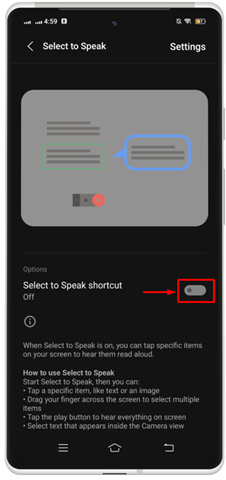
3. lépés: Engedély megadása a „ Lehetővé teszi ”.
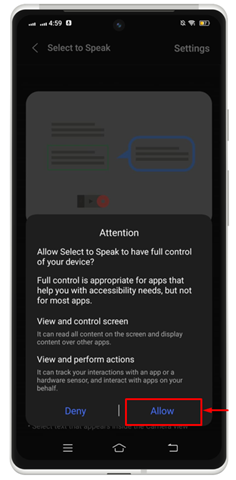
4. lépés: Rajtaüt ' Megvan ” gombbal állíthat be egy parancsikont ehhez a funkcióhoz az eszköz képernyőjén.
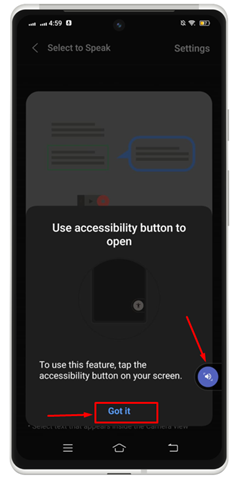
5. lépés: A munka megkezdéséhez érintse meg az adott ikont.

Jegyzet: Használni Select to Speak , érintse meg és tartsa lenyomva bármelyik szöveget a képernyőn. Ujját a képernyőn keresztül húzva kiválaszthatja a felolvasni kívánt szöveget, majd elengedheti az ujját a szöveg hangos hallásához.
2: Engedélyezze és használja a Talkback funkciót Androidon
Ha érintéssel és szóbeli visszajelzéssel szeretne kommunikálni eszközével, kapcsolja be a Talkback képernyőolvasó. Talkback leírja az összes műveletet, és elmagyarázza az értesítéseket és figyelmeztetéseket. Hogy engedélyezze a Talkback Android rendszeren, ellenőrizze az alábbi lépéseket:
1. lépés: alatt ' Megközelíthetőség ', érintse meg ' TalkBack ' funkció.
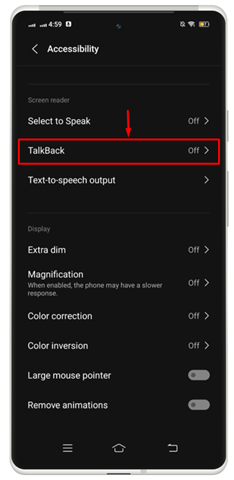
2. lépés: A funkció engedélyezéséhez kapcsolja be a kapcsolót.
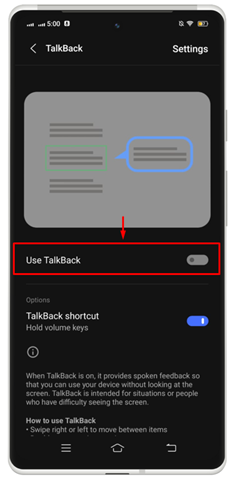
Ezzel megnyílik egy ablak, amely elolvassa az ablakon belüli összes szöveget.
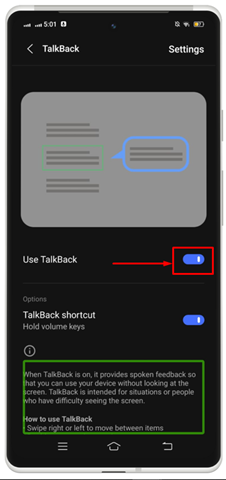
Jegyzet: Mostantól kézmozdulatokkal navigálhat az eszközön, és interakcióba léphet az alkalmazásokkal. Például balra vagy jobbra váltva mozoghat az aktuális képernyőn, vagy dupla koppintással megnyithatja az alkalmazást a telefonon.
3: Engedélyezze és használja a Text to Speech Output Android rendszeren
Belül Megközelíthetőség funkciója az Androidon, visszaállíthatja a Szövegfelolvasó kimenetet az Android-eszközén az Ön preferenciája szerint. Kiválaszthat egy motort specifikációi, bármilyen nyelv, beszédsebesség és hangmagasság szerint. Az alapértelmezett Szövegfelolvasó a motorválaszték készülékenként eltérő.
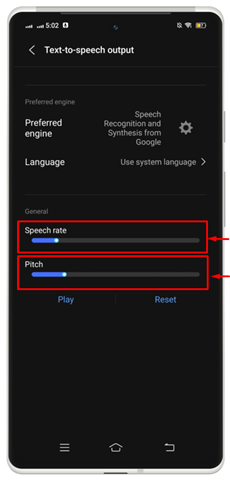
4: Az Extra Dim engedélyezése és használata Androidon
Extra Dim egy Megközelíthetőség funkció, amely lehetővé teszi az Android felhasználók számára, hogy alacsonyabb fényerőre kényszerítsék eszközüket, mint amit a telefon hardverének gyártója eredetileg tervezett. Ehhez meg kell nyitnia a Megközelíthetőség beállításokat a készüléken, és folytassa a megadott eljárással.
1. lépés: Érintse meg a „ extra halvány ” funkciót, hogy elindítsa a készülékén.
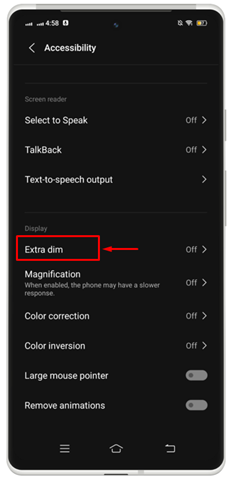
2. lépés: A funkció engedélyezéséhez kapcsolja be a kapcsolót. Valahányszor megnyit egy alkalmazást, extra elsötétül a képernyő. A képernyőn beállíthat egy parancsikont is, amely közvetlenül engedélyezi és letiltja.
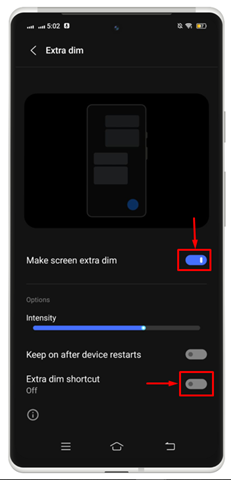
3. lépés: Érintse meg ' Megvan ” beállításához az Android képernyőjén.
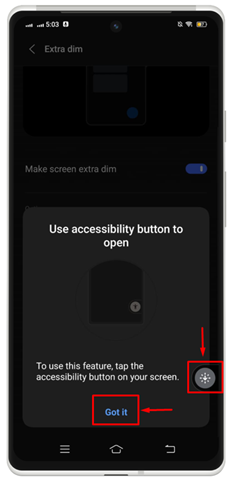
Ennek eredményeként bármikor közvetlenül engedélyezheti vagy letilthatja a mobil képernyőjén.

5: Nagyítás engedélyezése és használata Androidon
A nagyítás funkció a tartalom nagyítására szolgál a mobil képernyőjén. Ha nagyobb nézetben szeretné látni a dolgokat, engedélyeznie kell a „ Nagyítás ” eszközt. Ehhez próbálja ki az alábbi lépéseket:
1. lépés: Nyomja meg a ' Nagyítás ” funkció az előrelépéshez.
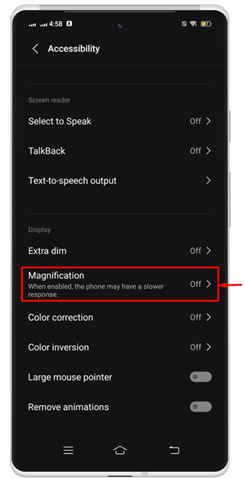
2. lépés: Kapcsolja be a „ Nagyítási parancsikon ” a funkció elindításához Android-eszközén. A nagyítás típusát tetszés szerint választhatja ki.
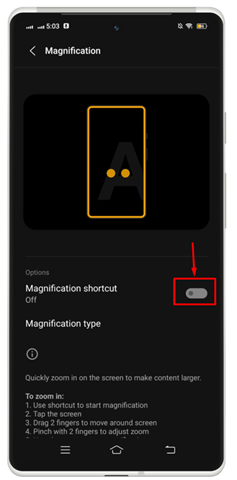
3. lépés: Érintse meg ' Megvan ” engedélyezéséhez az eszközön.
4. lépés: Az eredményeket ellenőrizheti, ha engedélyezi ezt a funkciót, és kicsinyíti a tartalmat.
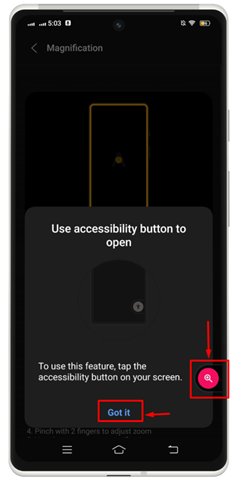
6: Engedélyezze és használja a színkorrekciót Androidon
Minden Android-eszköz rendelkezik színkorrekciós funkcióval a szín pontosabb beállításához. Az engedélyezéséhez ellenőriznie kell a lépéseket.
1. lépés: Érintse meg a megadott opciót ' Színkorrekció ” engedélyezéséhez.
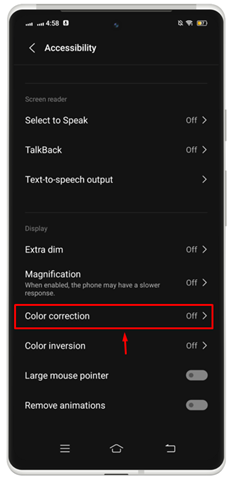
2. lépés: Kapcsold be „Használja a színkorrekciót ” opciót a kapcsoló jobbra húzásával.
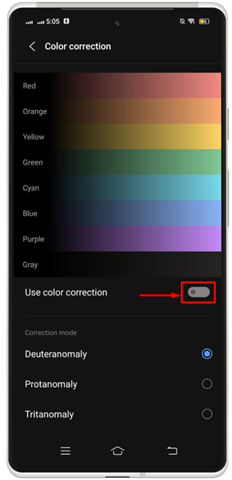
3. lépés: Menni vele ' Megvan ” a funkció elindításához a készülék képernyőjén.
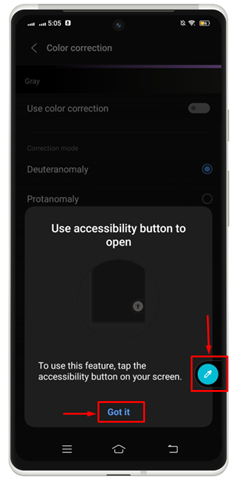
7: Engedélyezze és használja a színfordítást Androidon
A színek inverziója mindenre alkalmazható az eszközön, beleértve a médiát is. Például a fekete szöveg fehér képernyőn fehérre, míg fekete képernyőre változik. Problémák adódhatnak a színminőséggel vagy az olvashatósággal, ezért kihívást jelenthet a fordított színű tartalmak olvasása és megtekintése. A színek inverziójának engedélyezéséhez Androidon, próbálja ki az alábbi lépéseket:
=
1. lépés: Üsd le a ' Szín inverzió ” opciót az előrelépéshez.
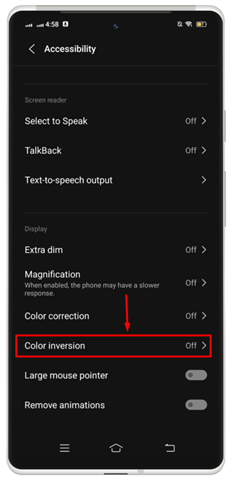
2. lépés: Kapcsolja be a kapcsolót a ' Használjon színfordítást ” és „ színinverziós parancsikon ”.
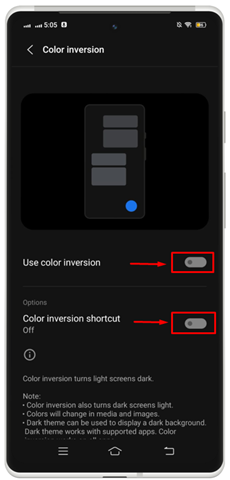
3. lépés: Érintse meg ' Megvan ” a parancsikon elindításához az eszközön.
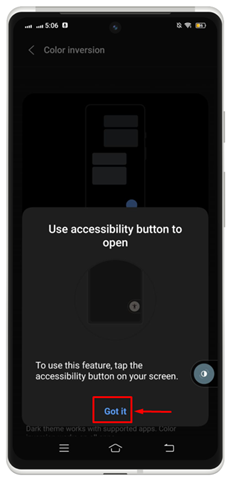
Ennek eredményeként a színinverziós funkció sikeresen elindult az Android képernyőjén.

Innen engedélyezheti vagy letilthatja a színinverziós funkciót az iPhone készüléken.
8: A Kisegítő lehetőségek menü engedélyezése és használata Androidon
A menüből is elindíthatja a kisegítő lehetőségek teljes készletét. Ehhez az alábbi lépéseket kell végrehajtania:
=
1. lépés: Érintse meg ' Kisegítő lehetőségek menü ' alatt ' INTERAKCIÓ SZABÁLYOZÁSA ” szakaszban.
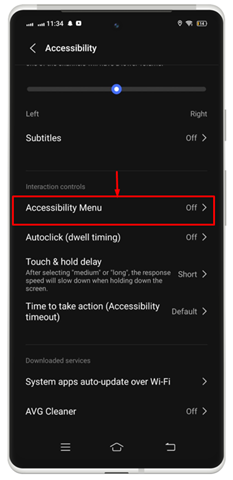
2. lépés: Kapcsolja be a kapcsolót a ' Kisegítő lehetőségek menü parancsikonja ”.
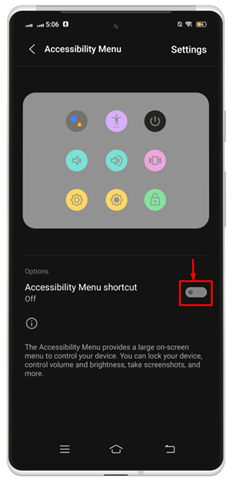
3. lépés: Megnyílik egy ablak a mobil képernyőjén, amely engedélyt kér. Érintse meg ' Lehetővé teszi ” hozzáférés megadásához.
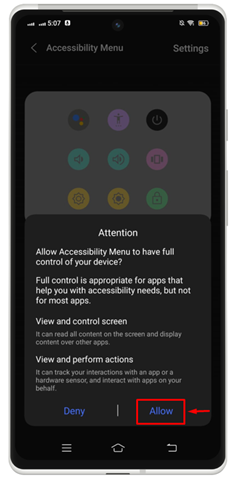
4. lépés: Ezután nyomja meg a „ Megvan ” a teljes elindításához Megközelíthetőség menüt a mobil képernyőjén.
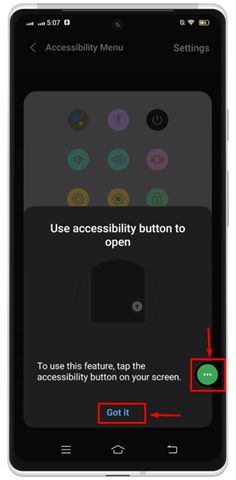
Ennek eredményeként a kisegítő lehetőségek menüben az összes elérhető opció megjelenik a képernyőn.
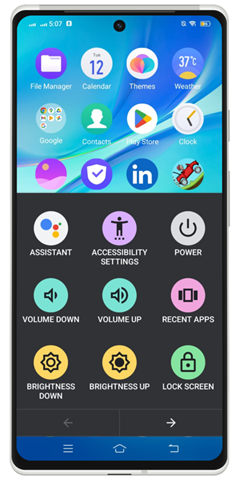
Következtetés
Az Android kisegítő lehetőségeinek engedélyezésével és használatával személyre szabhatja eszköze beállításait, és olyan speciális funkciókat használhat, amelyek megkönnyítik a navigációt és az Android telefonokon való interakciót. Számos funkciója van, többek között: ' Select to Speak ', ' TalkBack ', ' Szövegfelolvasó kimenet ', ' Extra Dim ', ' Nagyítás ', ' Színkorrekció ”, és „ Szín Inverzió ”.