Ebben a cikkben bemutatjuk, hogyan töltheti le és telepítheti a ZLIB könyvtárat Windows 10 és Windows 11 operációs rendszereken.
Tartalom témája:
- A ZLIB letöltése Windows 10/11 rendszerhez
- A ZLIB archívum kibontása és áthelyezése a megfelelő helyre
- A ZLIB mappa hozzáadása a Windows 10/11 elérési útjához
- Következtetés
A ZLIB letöltése Windows 10/11 rendszerhez
A ZLIB for Windows letöltéséhez látogassa meg a webhelyet http://www.winimage.com/zLibDll/ kedvenc webböngészőjéből.
Az oldal betöltése után kattintson az „AMD64/Intel EM64T” elemre a „zlib123dll.zip” részben a következő képernyőképen látható módon:
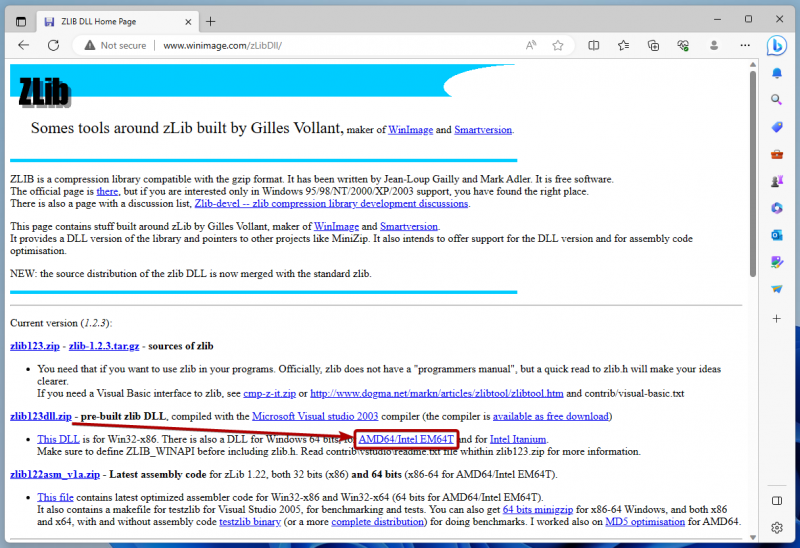
A böngészőnek le kell töltenie a ZLIB archívumot.
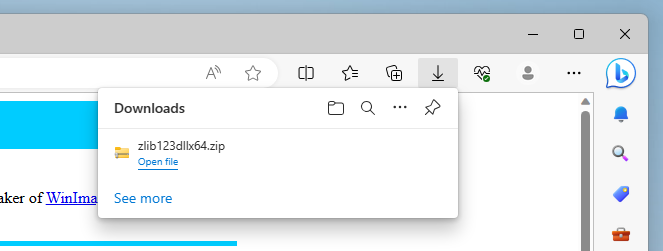
A ZLIB archívum kibontása és áthelyezése a megfelelő helyre
A ZLIB letöltése után keresse meg a Windows „Letöltések” mappáját, kattintson jobb gombbal (RMB) a „ZLIB archívumra”, majd kattintson az „Összes kibontása…” elemre, ahogy az a következő képernyőképen látható:
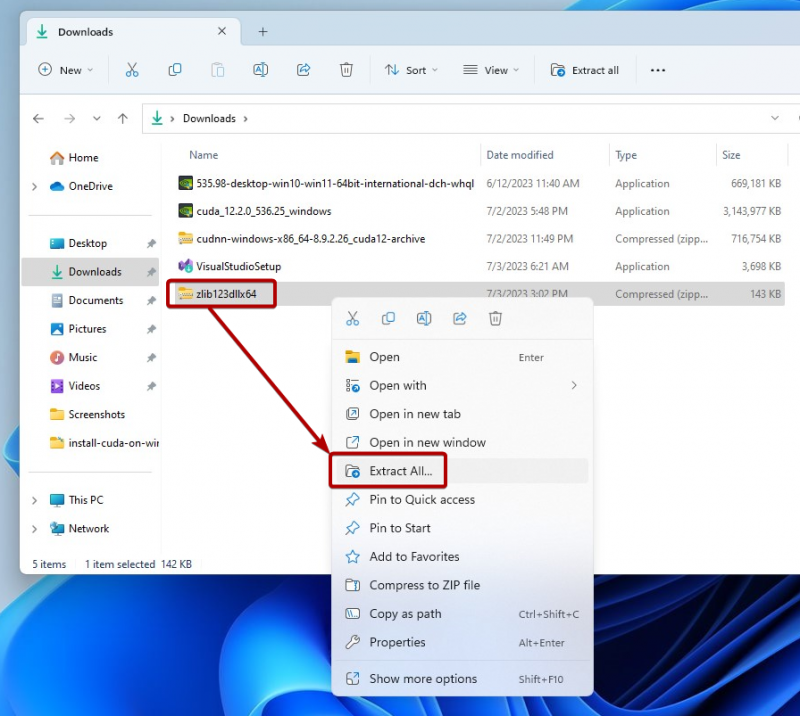
Kattintson a „Kivonat” gombra.
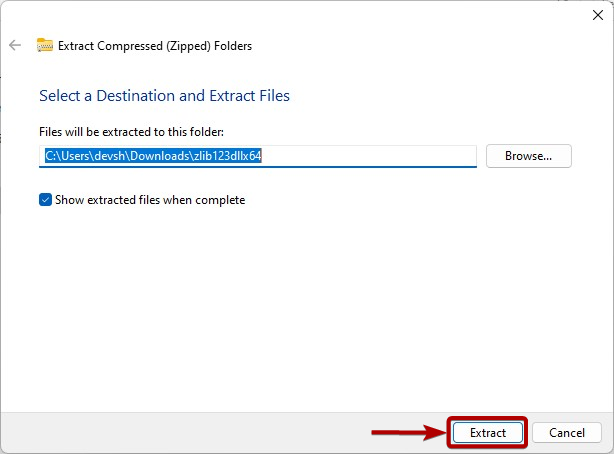
A ZLIB archívumot a Windows „Letöltések” mappájában kell kibontani. Ezután másolja/vágja ki a kibontott ZLIB mappát.
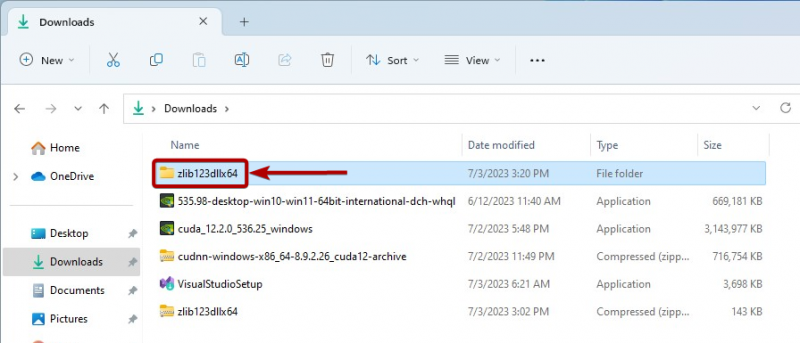
Illessze be a ZLIB mappát a C:\Program Files A Windows mappája, ahogy az a következő képernyőképen látható:
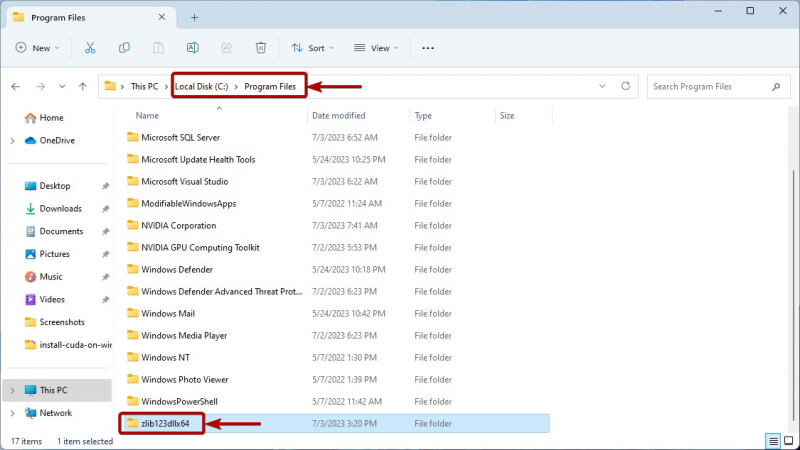
A ZLIB mappa hozzáadása a Windows 10/11 elérési útjához
Mielőtt hozzáadná a ZLIB mappát a Windows 10/11 elérési útjához, keresse meg a ZLIB mappát, amelyet éppen kivágott/másolt a C:\Program Files mappába a Windows. Ezután keresse meg a ZLIB „dll_x64” mappát a következő képernyőképen látható módon:
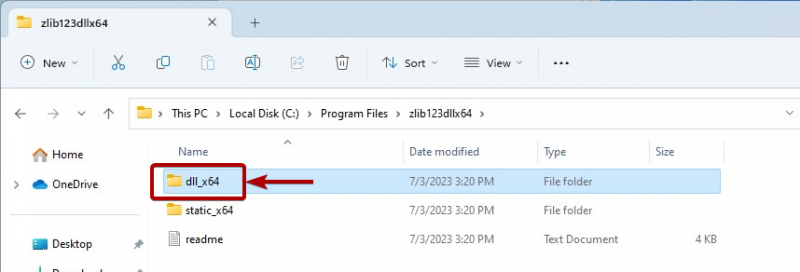
Másolja a ZLIB DLL mappa elérési útját.
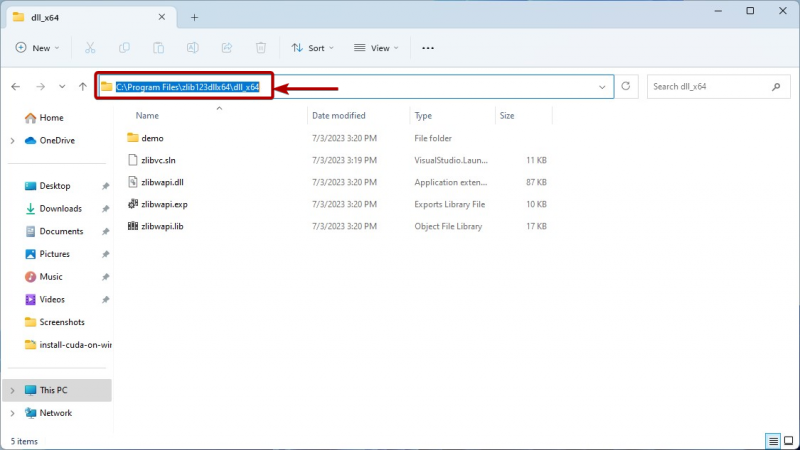
Most keresse meg a „környezeti változók” kifejezést a „Start menüben”, és kattintson a „Rendszerkörnyezeti változók szerkesztése” ikonra a következő képernyőképen látható módon:
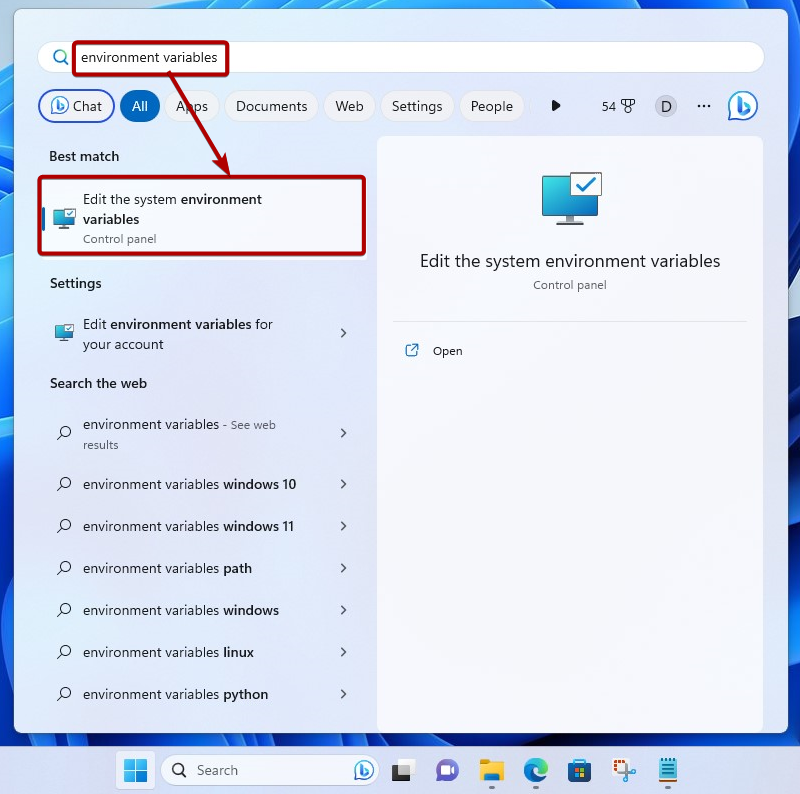
Kattintson a „Környezeti változók” elemre.
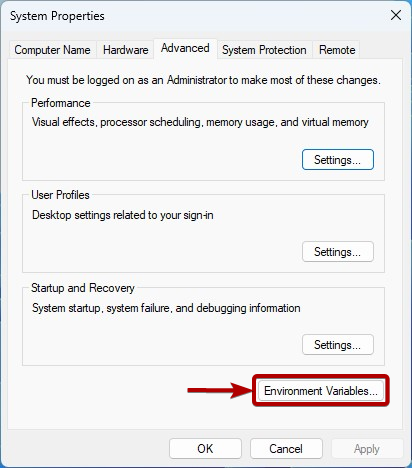
Válassza ki az „Elérési utat” a „Rendszerváltozók” részben, és kattintson a „Szerkesztés” gombra.
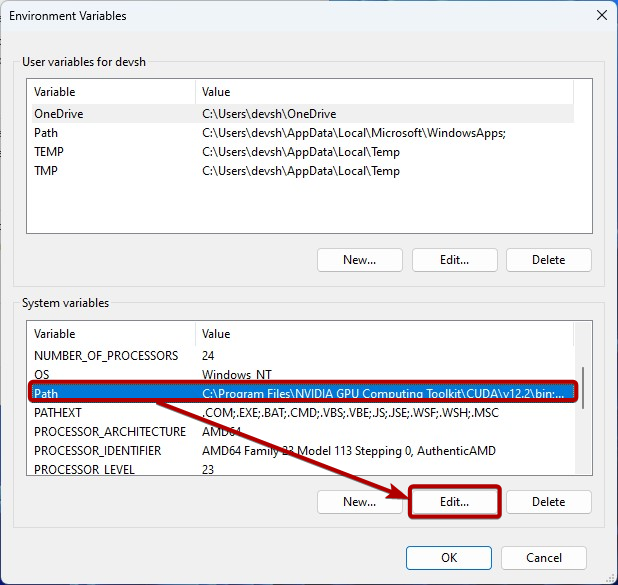
Kattintson az „Új” gombra, és illessze be a kimásolt ZLIB DLL elérési utat, hogy hozzáadja a Windows Path rendszerváltozójához [1] .
Ha elkészült, kattintson az „OK” gombra [2] .
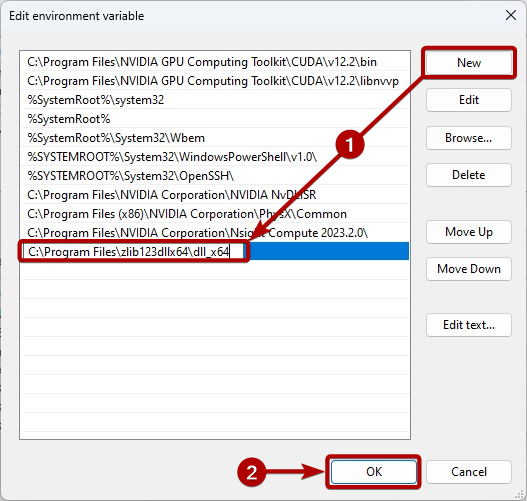
Kattintson az „OK” gombra.
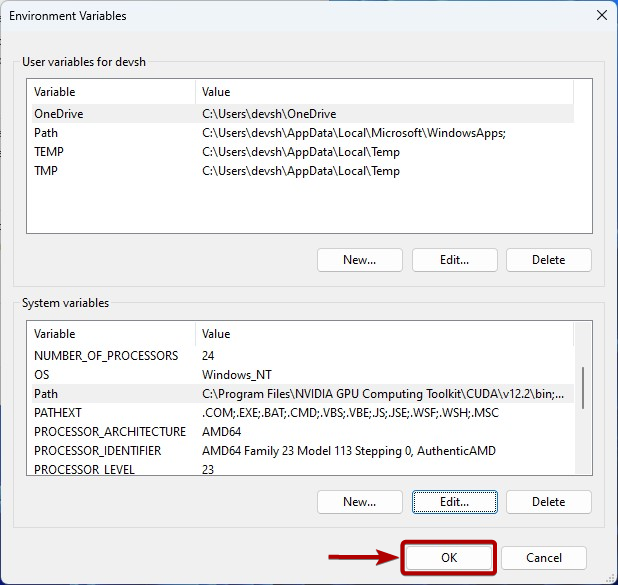
Kattintson az „OK” gombra.
Mostantól az NVIDIA cuDNN-nek hozzá kell tudnia férni a ZLIB DLL fájlokhoz, ha szükséges.
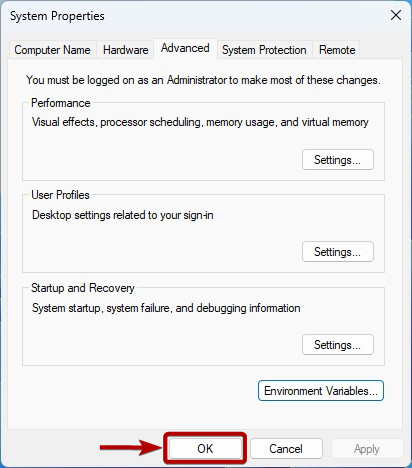
Következtetés
Megmutattuk, hogyan töltheti le és telepítheti a ZLIB könyvtárat Windows 10 és Windows 11 operációs rendszerekre, hogy az NVIDIA cuDNN könyvtár követelményei teljesüljenek, és az NVIDIA cuDNN könyvtár tudja használni.