A WordPress egy tartalomkezelő és webhelyfejlesztő eszköz, amelyet világszerte gyakran használnak webhelyek tervezésére és kezelésére. Számos lenyűgöző funkciót biztosít számunkra, például oldalak és bejegyzések tervezését, témák és bővítmények, kategóriák és címkék hozzáadását, és még sok mást, amelyekkel a WordPress kiemelkedik más fórumok közül. A WordPress közösség időben kiadja a WordPress frissítéseit, hogy javítsa a hibákat és javítsa a felhasználói élményt további funkciók biztosításával.
Néha azonban a WordPress nem frissül automatikusan, és frissítenie kell az irányítópultról vagy a WordPress CLI-ről.
Ez a cikk bemutatja:
- Hogyan frissíthető a WordPress az irányítópulton keresztül?
- Hogyan lehet automatikusan frissíteni a WordPress-t?
- Hogyan frissíthető a WordPress a WP-CLI-n keresztül?
Hogyan frissíthető a WordPress az irányítópulton keresztül?
A felhasználók közvetlenül frissíthetik a WordPress verziót a WordPress irányítópulton keresztül. Amikor egy új WordPress-kiadás érkezik, az irányítópult „ Frissítések ” menü értesítést ad a WordPress frissítéséről. A WordPress irányítópult segítségével történő frissítéséhez kövesse a megadott lépéseket.
1. lépés: Nyissa meg a WordPress irányítópultját
Először indítsa el a szervert a Xampp vagy a Wamp szerverrel. Ezt követően navigáljon a „ http://localhost/<Website-Name>/ ” URL a WordPress irányítópultjának eléréséhez. Adja hozzá az alapvető hitelesítő adatokat, és nyomja meg a „ Belépés ” gomb:
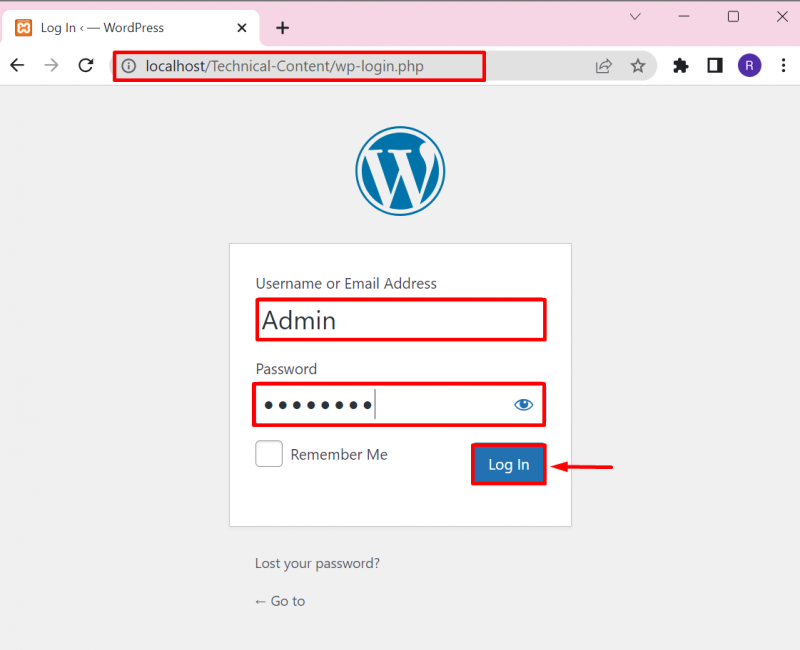
2. lépés: Nyissa meg a Frissítések lehetőséget
Ezután kattintson a „ Frissítések ' opció a ' Irányítópult ” menü a WordPress frissítések ellenőrzéséhez. A felhasználók hozzáférhetnek a „ Frissítések ' menüben a ' Frissítés ” ikon az alábbiak szerint:
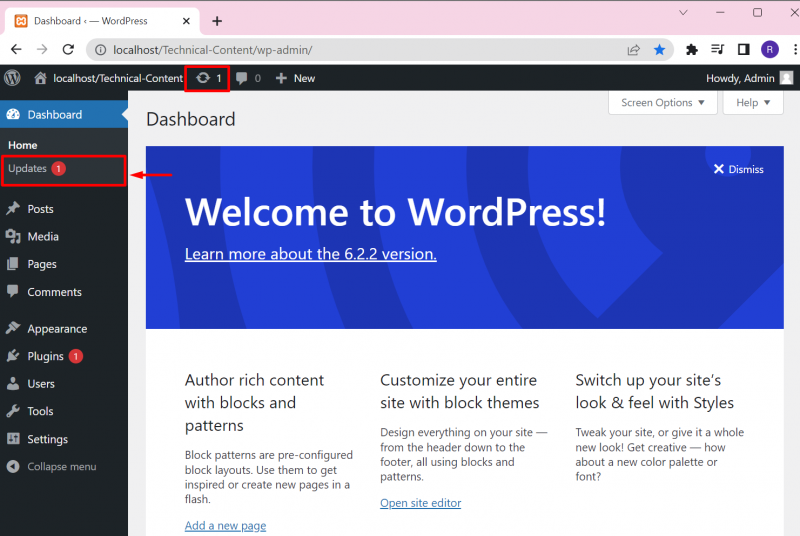
3. lépés: Frissítse a WordPress-t
A Frissítések beállításainál a felhasználó ellenőrizheti a WordPress frissítéseit, telepítheti az új frissítést, és újratelepítheti a WordPress aktuálisan telepített verzióját. A kimenet azt mutatja, hogy már van naprakész WordPress verziónk:
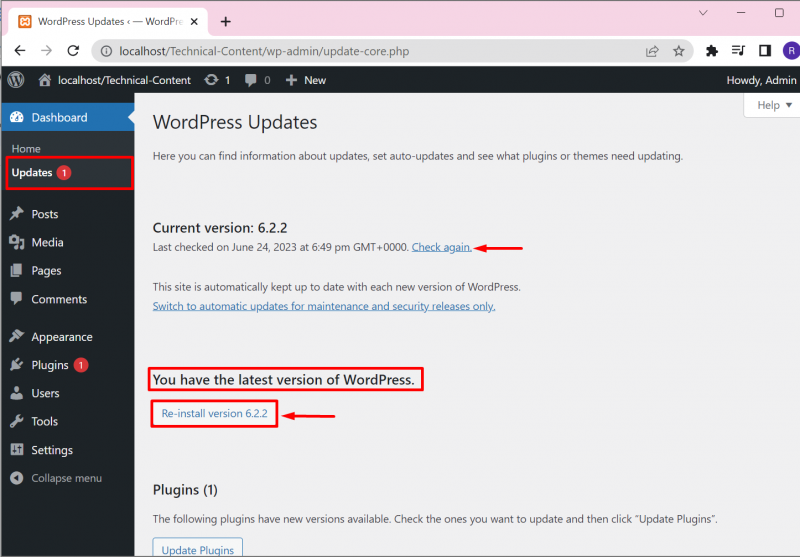
Ezenkívül a „ Frissítések ” menüopcióval a felhasználók telepíthetik a bővítmények és témák függőben lévő frissítéseit. Ehhez egyszerűen jelölje be a kívánt frissítés jelölőnégyzetét, és nyomja meg a „ Beépülő modulok frissítése” vagy „Témák frissítése ” gomb:
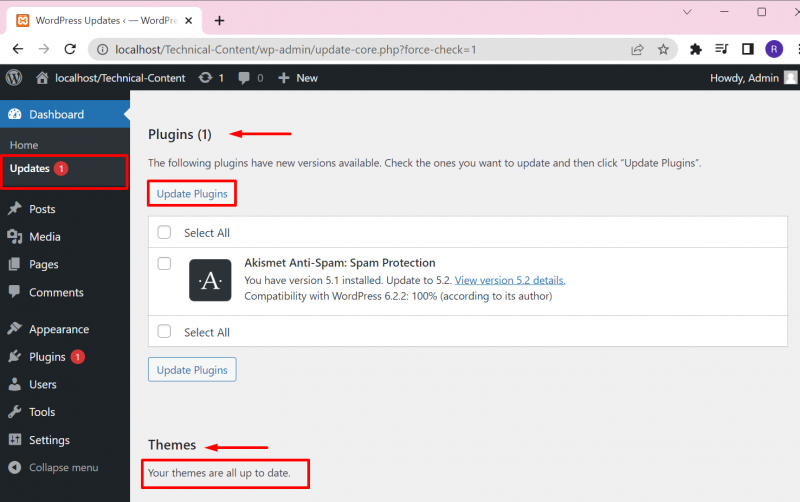
Itt láthatja, hogy sikeresen telepítettük a bővítmény frissítését:
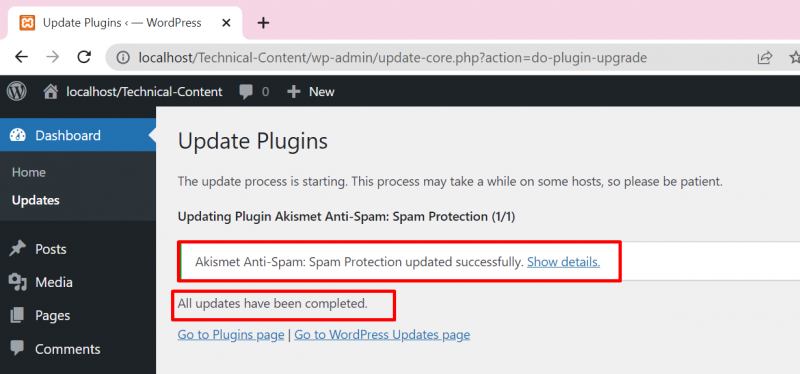
Hogyan lehet automatikusan frissíteni a WordPress-t?
A WordPress automatikus frissítéséhez anélkül, hogy értesítést kapna, a felhasználónak hozzá kell adnia a „ define('WP_AUTO_UPDATE_CORE', igaz); ' sor a ' wp-config.php ” fájlt. A bemutatóhoz kövesse a mellékelt utasításokat.
1. lépés: Lépjen be a WordPress könyvtárba
Először nyissa meg a WordPress webhelykönyvtárát. A felhasználó többnyire beállítja a WordPress mappát a „ xampp” vagy „wamp ” szerver könyvtárat. A Xampp-ban a WordPress webhely a „ C:\xampp\htdocs\
Ezután keresse meg a „ wp-config.php ” fájlt, és nyissa meg bármelyik szövegszerkesztő eszközzel:
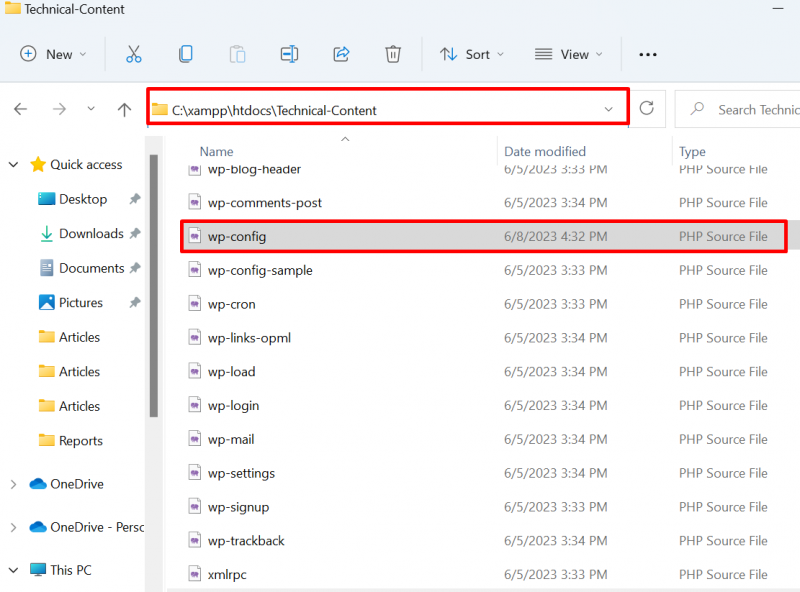
2. lépés: Engedélyezze a WordPress automatikus frissítését
Adja hozzá az alábbi sort a fájlhoz, és mentse el a módosításokat a „ CTRL+S ' kulcs:
define('WP_AUTO_UPDATE_CORE', igaz); 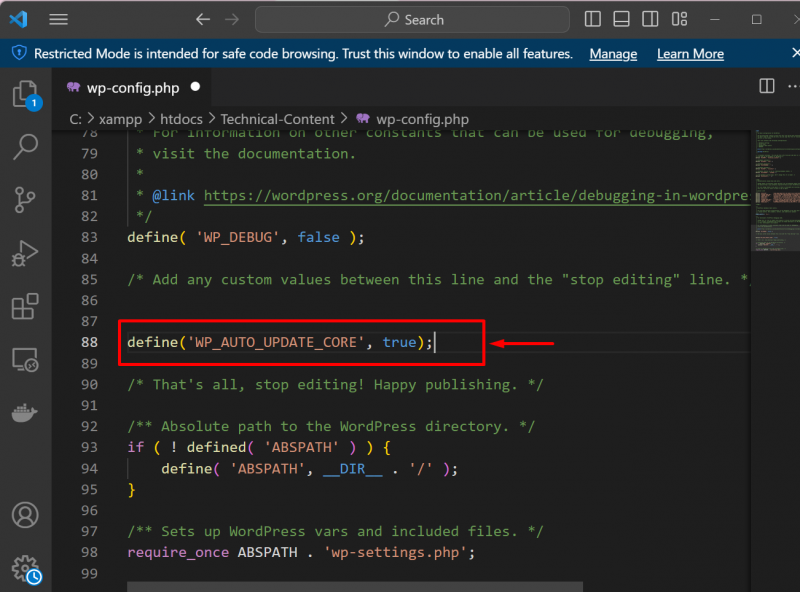
Ezzel automatikusan megkezdődik a WordPress frissítése.
Hogyan frissíthető a WordPress a WP-CLI-n keresztül?
A WordPress WP-CLI használatával történő frissítéséhez először a felhasználónak telepítenie kell a rendszerre. A WordPress CLI Windows rendszeren történő beállításához kövesse a kapcsolódó oldalunkat cikk . Ezután kövesse a kapott utasításokat a WordPress frissítéséhez.
1. lépés: Indítsa el a Parancssort
Először indítsa el a Windows parancssort a „ üzembe helyezés ” menü:
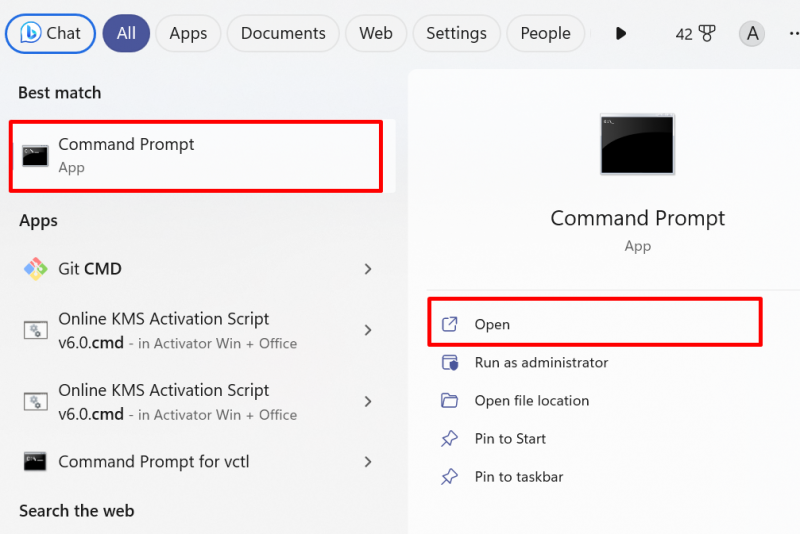
2. lépés: Nyissa meg a WordPress webhelykönyvtárát
Ezután próbálja meg elérni a WordPress könyvtárát. Ismét elérjük a WordPress webhelykönyvtárát a „ xampp ' Könyvtár. Erre a célra használja a megadott parancsot:
cd C:/xamppcd htdocs
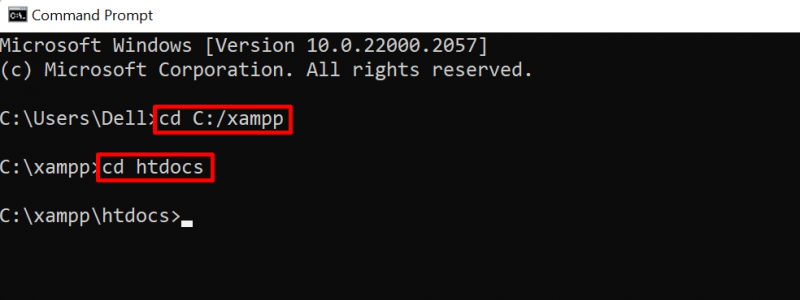
Ezután a „ htdocs ' mappát, nyissa meg a WordPress webhely mappáját a ' CD 'parancs:
cd Műszaki Tartalom3. lépés: Ellenőrizze a frissítéseket
A következő lépésben ellenőrizze a WordPress frissítéseket a „ wp core check-update 'parancs:
wp core check-updateA kimenet azt mutatja, hogy már megvan a WordPress legújabb verziója:
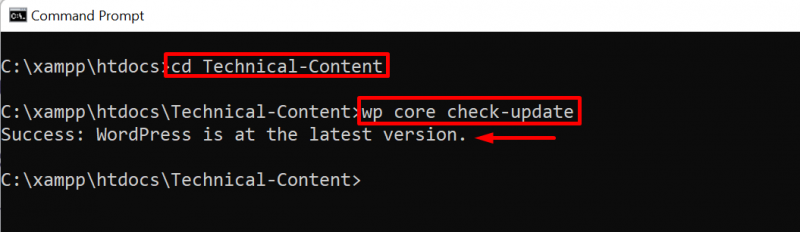
4. lépés: Frissítse a WordPresst
A WordPress frissítéséhez egyszerűen használja a „ wp core frissítés 'parancs:
wp core frissítés 
Ez minden a WordPress frissítéséről szól.
Következtetés
A WordPress Windows rendszeren történő frissítéséhez a felhasználók használhatják a WordPress irányítópultját, a WP-CLI-t, vagy automatikusan frissíthetik a WordPress-t. A WordPress irányítópultról történő frissítéséhez nyissa meg a „Frissítések” opciót az „Irányítópult” menüben, és frissítse a WordPress-t. A WordPress WP-CLI-ből történő frissítéséhez egyszerűen használja a „ wp core frissítés ” parancsot. A WordPress automatikus frissítéséhez először nyissa meg a WordPress könyvtárat, nyissa meg a „ wp-config.php ' fájl és ' define('WP_AUTO_UPDATE_CORE', igaz); ” sort a fájlba, és mentse a változtatásokat. Ez a blog a WordPress frissítésének módjait kínálja.