A PowerShell egy Windows rendszergazdai eszköz, amelyet a feladatok automatizálására használnak. Pontosabban, rendszergazdai szintű jogosultságokat igénylő feladatok végrehajtására szolgál. A PowerShell 5.1-es verziója előre telepítve van a Windows rendszeren, és frissíthető a 7-es verzióra. Azonban manuálisan is telepíthető bizonyos erőforrások használatával.
Ez az írás áttekinti a PowerShell Windows rendszeren történő telepítésének módját.
A Windows PowerShell telepítése (Lépésről lépésre)
A PowerShell Windows rendszeren való telepítéséhez kövesse az alábbi módszereket:
- Telepítse a PowerShellt a Microsoft Store-on keresztül.
- Telepítse a PowerShellt a GitHubon keresztül.
- Telepítse a PowerShellt CMD-n keresztül.
1. módszer: Telepítse a PowerShellt a Microsoft Store-ból
A Windowsnak van egy Microsoft áruháza, amely számos harmadik féltől származó, valamint Microsoft-alkalmazást tartalmaz. A PowerShell a Microsoft áruház katalógusában is elérhető. Könnyen telepíthető néhány kattintással.
1. lépés: Indítsa el a Microsoft Store-t
Először keresse meg az „Indítás” menüt, és indítsa el a „ Microsoft Store ”:
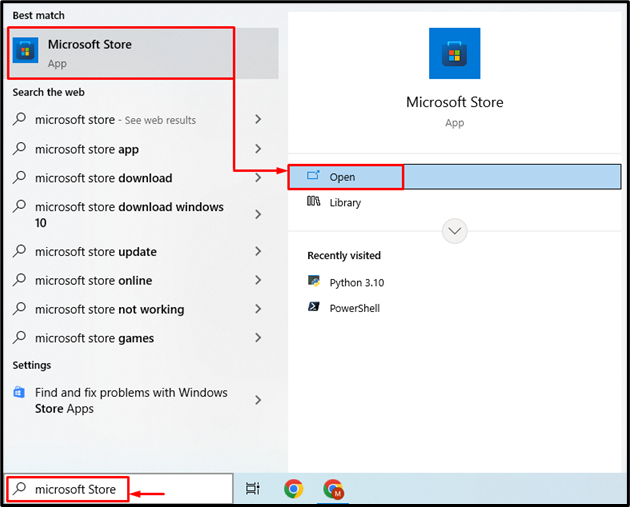
2. lépés: Keresse meg a PowerShellt
Lépjen tovább a keresősávba, majd írja be a „ powershell ” és kattintson a keresés gombra:
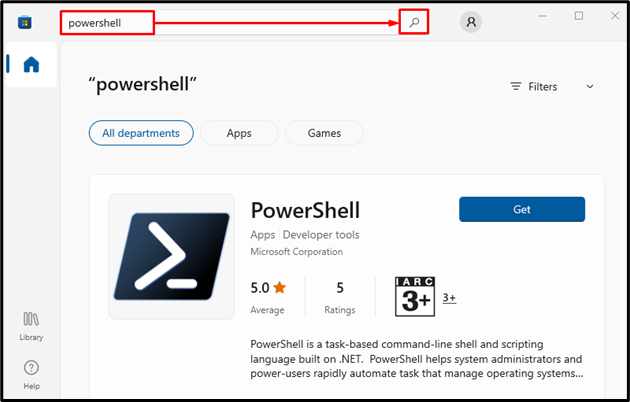
3. lépés: Telepítse a PowerShellt
Miután megtalálta a „ PowerShell ', üsd a ' Kap ” gombot a telepítéshez:
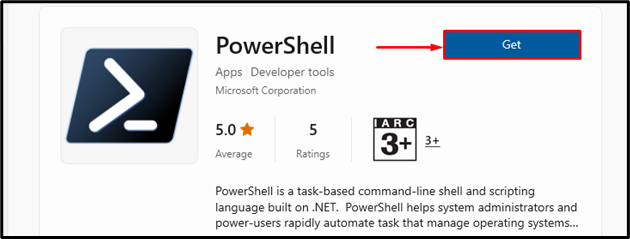
2. módszer: Telepítse a PowerShellt a GitHubból
A PowerShell a GitHub-tárhelyről is letölthető. Próbálja meg az alábbi lépéseket a PowerShell letöltéséhez a GitHub adattárból, és telepítse.
1. lépés: Töltse le a PowerShell telepítőt
Először töltse le a megfelelő PowerShell architektúrát, például 64 bites vagy 32 bites, igényei szerint, az alábbi hivatkozások bármelyikére kattintva:
Ha a letöltés befejeződött, kattintson a nyílra, és válassza ki a „ Nyisd ki ” gomb a telepítés elindításához:
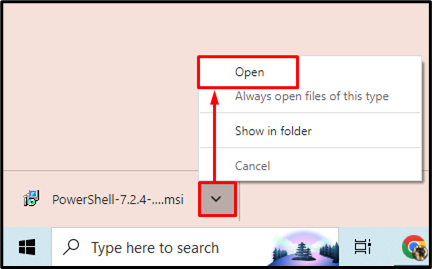
2. lépés: Telepítse a PowerShellt
A PowerShell beállításának elindítása után indítsa el a kiemelt gombot:

Válassza ki a cél telepítési könyvtárat, és aktiválja a kiemelt gombot:
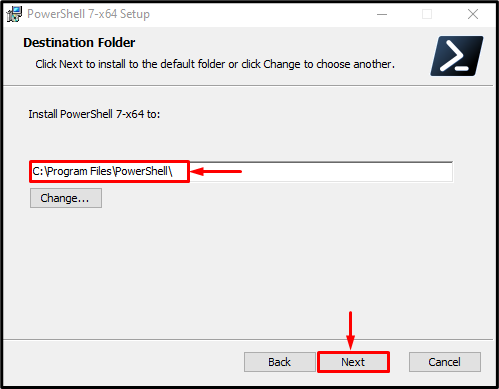
Ismét aktiválja a kiemelt gombot:

Hasonlóképpen nyomja meg a kiemelt gombot:
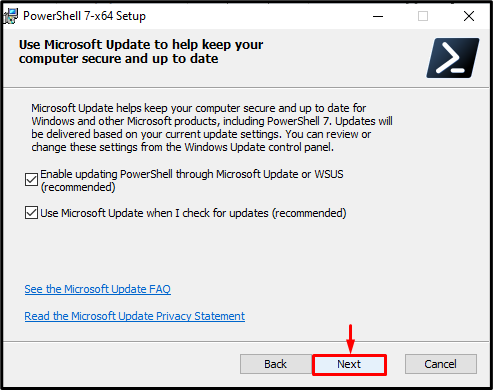
Ezután aktiválja a megadott kiemelt gombot:
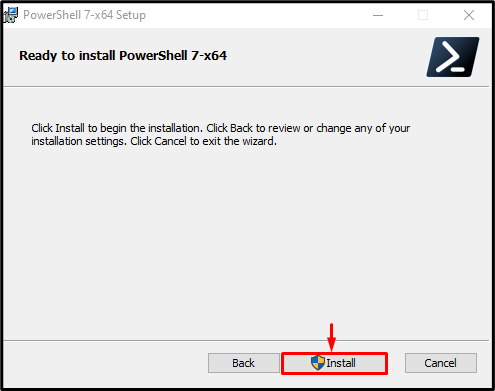
Végül kattintson a kiemelt gombra a PowerShell telepítésének befejezéséhez. Abban az esetben, ha el akarja indítani PowerShell ' a telepítés befejezése után ellenőrizze a ' Indítsa el a PowerShellt ” jelölőnégyzet:

Megfigyelhető, hogy a PowerShell 7 telepítése és elindítása sikeresen megtörtént:

3. módszer: A PowerShell telepítése parancssor használatával
A PowerShell telepítésének harmadik és utolsó módja a „ Parancssor ”.
1. lépés: Indítsa el a Parancssort
Először keresse meg az „Indítás menüt”, keressen, és indítsa el a „ Parancssor ” rendszergazdaként:
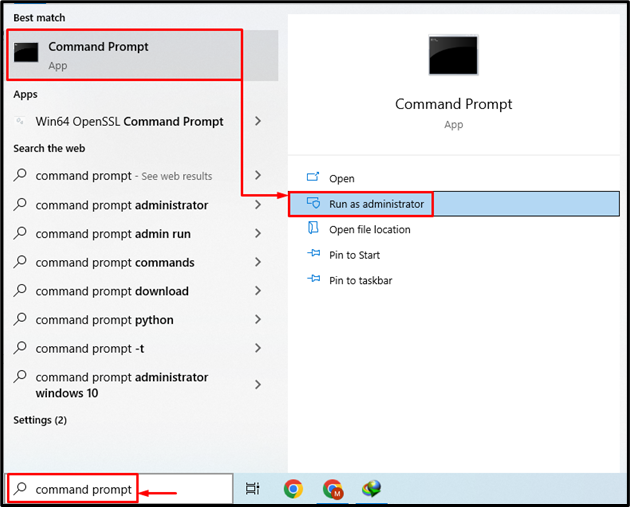
2. lépés: Telepítse a PowerShellt
Hajtsa végre a megadott parancsot a PowerShell CMD-n keresztüli telepítéséhez:
Winget telepítés --id Microsoft.PowerShell --forrás szárnyas

Ez a PowerShell Windows rendszerre történő telepítéséről szólt.
Következtetés
A PowerShell úgy telepíthető Windows rendszeren, hogy először a „ Microsoft Store ” és ott keresse meg a PowerShellt. Ha megtalálta, kattintson a „ Kap ” gombot a PowerShell telepítéséhez. Telepíthető a GitHub adattáron vagy a CMD-n keresztül is. Ez az írás bemutatta a PowerShell Windows rendszerre történő telepítésének eljárását.