Ebben az útmutatóban a következőkről lesz szó:
- Mik azok a böngésző gyorsítótár és a cookie-k
- Töröljem a cookie-kat és a gyorsítótárat
- A cookie-k és a gyorsítótár törlése a Microsoft Edge-ben
- A cookie-k törlése a Microsoft Edge alkalmazásban bizonyos webhelyekről
- A gyorsítótár és a cookie-k automatikus törlése a Microsoft Edge-ben
- A gyorsítótár és a cookie-k kezelése a Microsoft Edge-ben
- Bottom Line
Mik azok a böngésző gyorsítótár és a cookie-k
A Cookie-k olyan szöveges fájlok, amelyek egy kis adatrészletet tartalmaznak, amelyek egyedi azonosítóval vannak tárolva az Ön böngészőjében a meglátogatott webhelyről, így hasznosabbá és egyszerűbbé válik az Ön számára, ha ismét meglátogatja ugyanazt a webhelyet. Amikor megnyitja ugyanazt a webhelyet, az beolvassa a Cookie-ból az azonosítót, hogy azonosítsa Önt, és tudja, milyen információkat kell megjelenítenie az Ön számára. A felhasználói böngészési élmény személyre szabására szolgálnak.
A Gyorsítótár az eszköz egy ideiglenes tárolóhelyén tárolt adat, amely lehetővé teszi a gyakran látogatott webhelyek megnyitását anélkül, hogy azokat az internetről letöltené. A böngésző gyorsabban fog működni, és lehetővé teszi az adatok, az idő és a készülék akkumulátorának megtakarítását.
Töröljem a cookie-kat és a gyorsítótárat
Igen, törölnie kell a Gyorsítótár és Cookie-k mint törlése a Gyorsítótár és Cookie-k a legjobb módszer a böngészés gyors és biztonságosabbá tételére. Segítségével elháríthatja a Microsoft Edge eszközzel kapcsolatos internetes böngészési és oldalmegjelenítési problémákat is. Törölve a Gyorsítótár és Cookie-k A Microsoft Edge szolgáltatásban meg tudja védeni magánéletét, mivel a webhelyek tartalmazhatják személyes adatait. Ha törli a Gyorsítótár és Cookie-k eltávolítja a bosszantó böngészőhirdetéseket, és tárhelyet szabadít fel az eszközön.
A gyorsítótár és a cookie-k törlése a Microsoft Edge-ben
Törölve a Gyorsítótár és Cookie-k a Microsoft Edge segítségével javíthatja az internet sebességét, és tárhelyet szabadíthat fel eszközén. A gyorsítótár és a cookie-k törlése az egyik eszközről a többi szinkronizált eszközről is eltávolítja az adatokat. Ennek elkerülése érdekében. először jelentkezzen ki fiókjából a Microsoft Edge szolgáltatásból, majd kövesse az alábbi módszereket a gyorsítótár és a cookie-k törléséhez a Microsoft Edge-ben:
- Törölje a gyorsítótárat és a cookie-kat a Microsoft Edge beállításaiból
- Törölje a gyorsítótárat és a cookie-kat a cím használatával
- Törölje a gyorsítótárat és a cookie-kat a billentyűparancs segítségével
- Törölje a Microsoft Edge gyorsítótárát és a cookie-kat az eszközről
Módszer 1: Törölje a gyorsítótárat és a cookie-kat a Microsoft Edge beállításaiból
Az első megközelítés a Gyorsítótár és Cookie-k a böngésző beállításaiból származik, és ezt az alábbiakban leírt lépésről lépésre követve teheti meg:
1. lépés: Indítsa el a Microsoft Edge készülékén, és kattintson a gombra ellipszis ( három pont) az ablak jobb felső sarkában található:
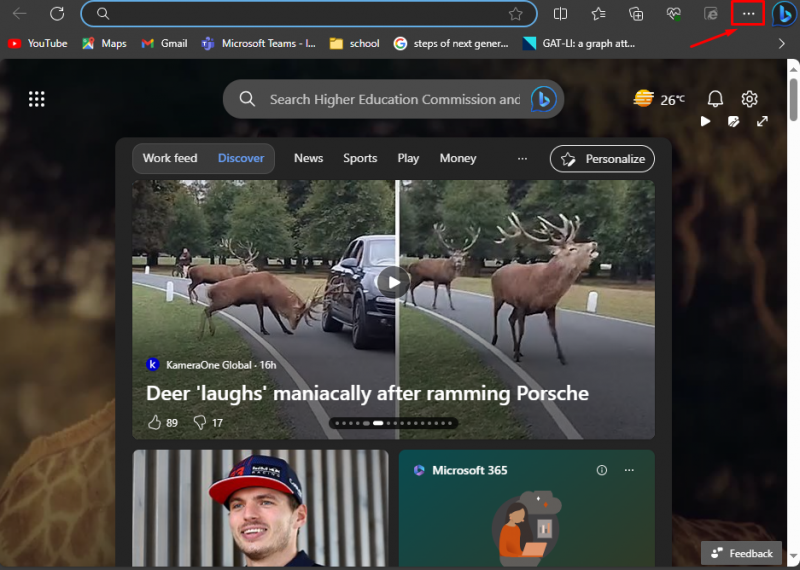
2. lépés: A megjelenő menüből válassza ki a lehetőséget Beállítások :
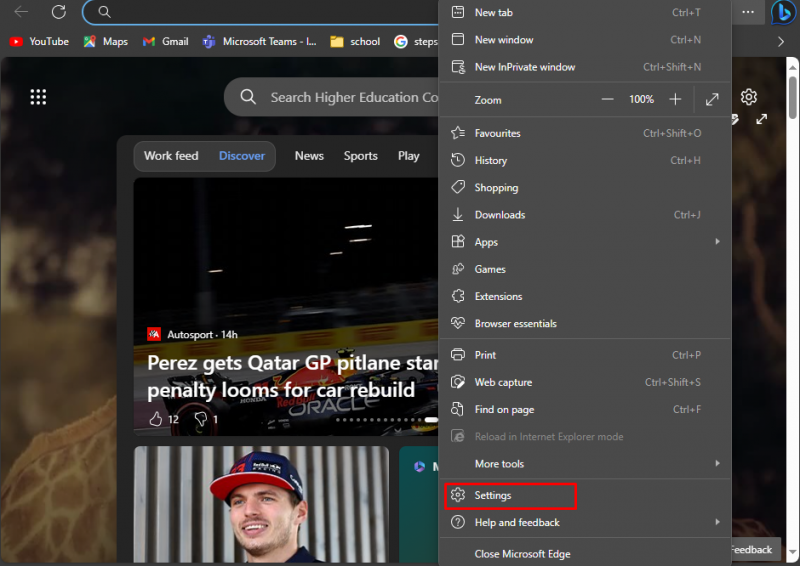
3. lépés: Ezután kattintson a Három sor jelenjen meg a beállítási oldal bal oldalán, és válassza ki Adatvédelem, keresés és szolgáltatások :
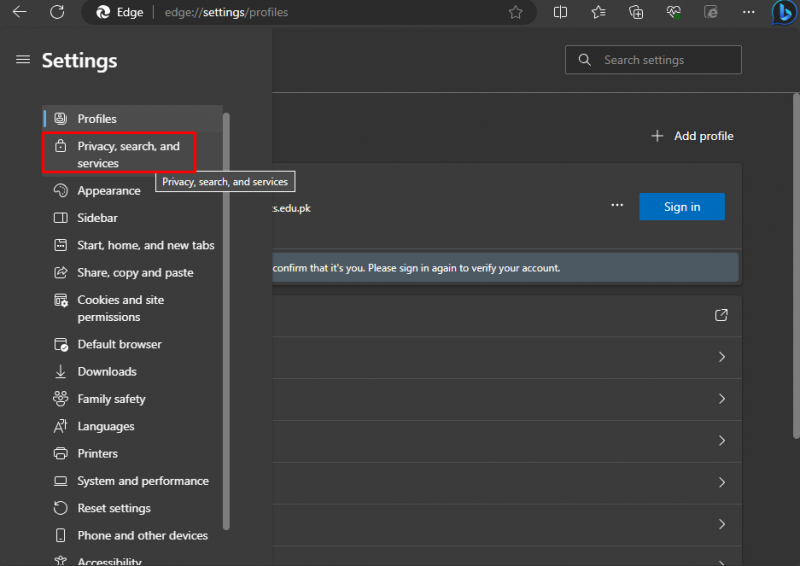
4. lépés: Keres Böngészési adatok törlése most , e lehetőség előtt találja Válassza ki, hogy mit szeretne törölni , kattintson erre a gombra:
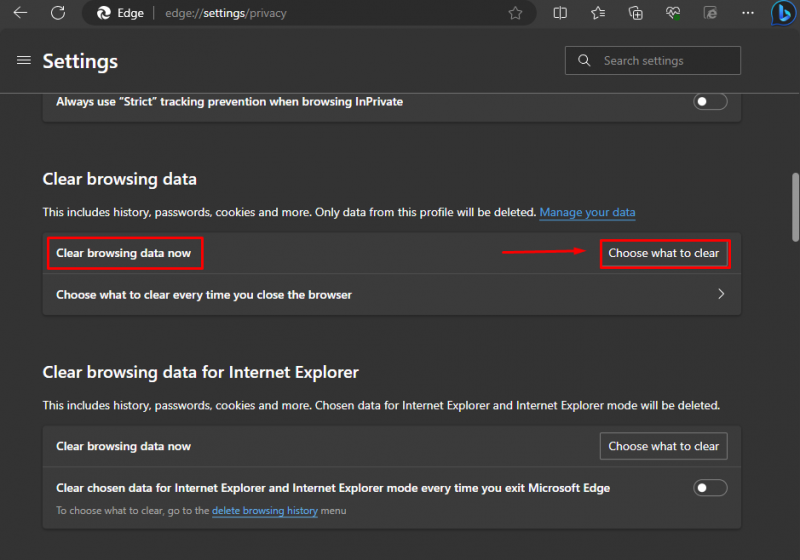
5. lépés: Megnyílik a felugró ablak, jelölje be a két lehetőséget: Cookie-k és egyéb webhelyadatok , és Gyorsítótárazott képek és fájlok :
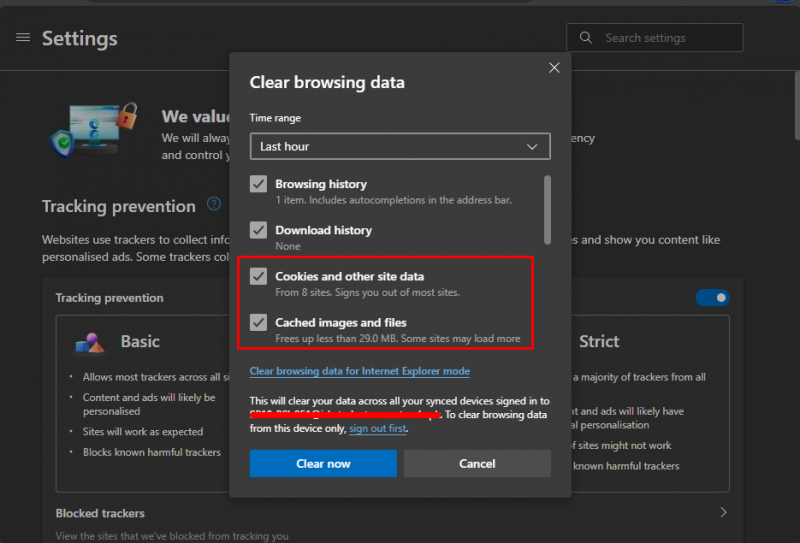
6. lépés: Kattintson a nyíl alatt Időtartományban a törölni kívánt dátumok kiválasztásához:
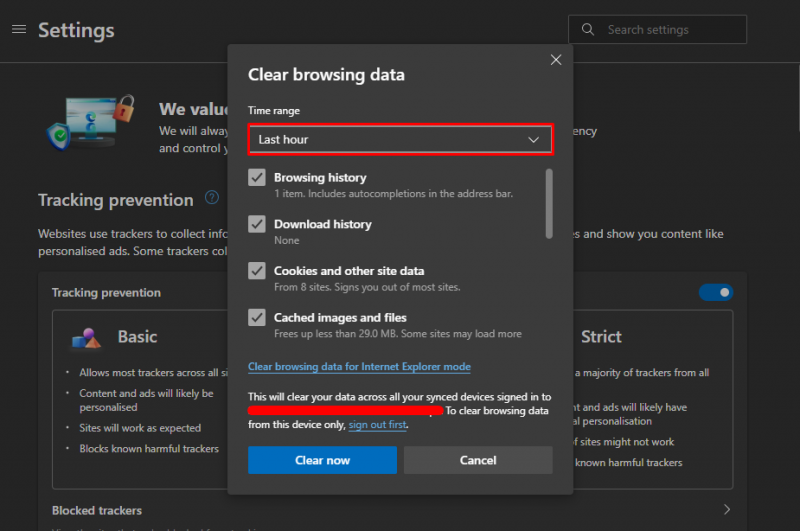
7. lépés: Miután megtette a megfelelő választást, kattintson a gombra Tiszta most a Microsoft Edge gyorsítótárának és a cookie-k törléséhez:
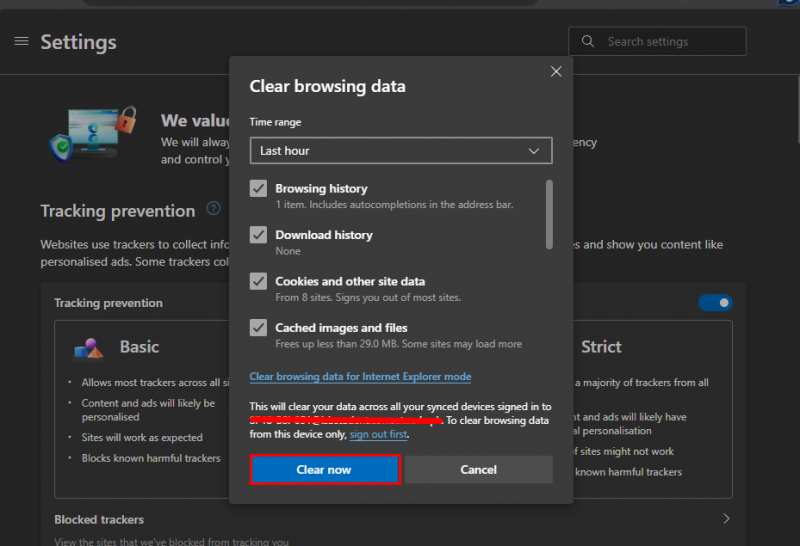
A kiválasztott adatokat véglegesen eltávolítjuk a böngészőből.
Módszer 2: Törölje a gyorsítótárat és a cookie-kat a cím használatával
A második legegyszerűbb módja annak, hogy törölje a Gyorsítótár és Cookie-k az adott címet használja a böngésző címsorában. Kövesse az alábbi lépéseket a beállítások gyors eléréséhez:
1. lépés: A Microsoft Edge beállításainak eléréséhez írja be a következőt a címsorba, és nyomja meg a gombot Belép :
él: // beállítások / törölje a böngészőadatokat 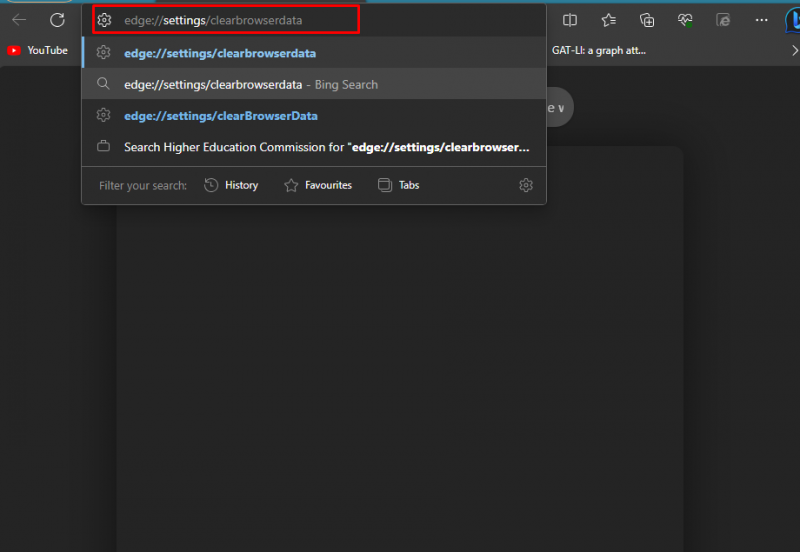
2. lépés: Ezután kattintson a Válassza ki, mit szeretne törölni számára Böngészési adatok törlése most :
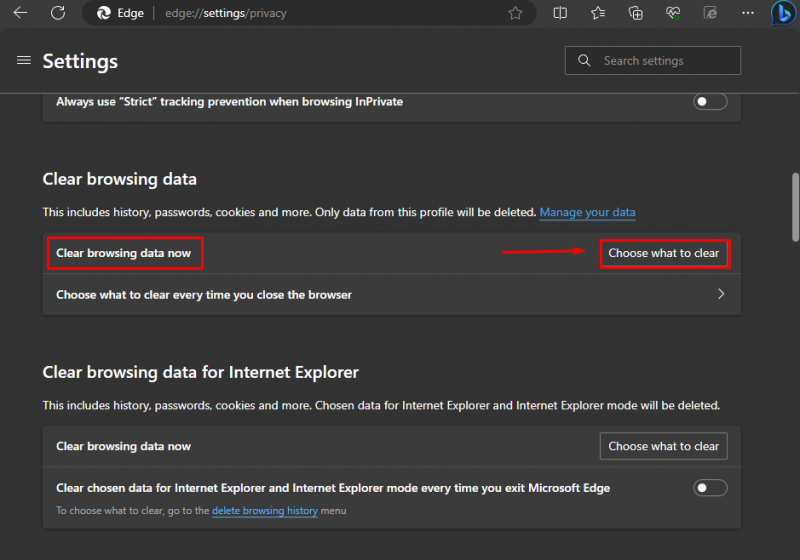
3. lépés: Kiválaszthatja az adatok körét is, mint pl Utolsó óra, múlt hónap alatt Időtartományban, jelölje be a négyzeteket a gyorsítótár és a cookie-k törléséhez, majd kattintson a gombra Most törölje:
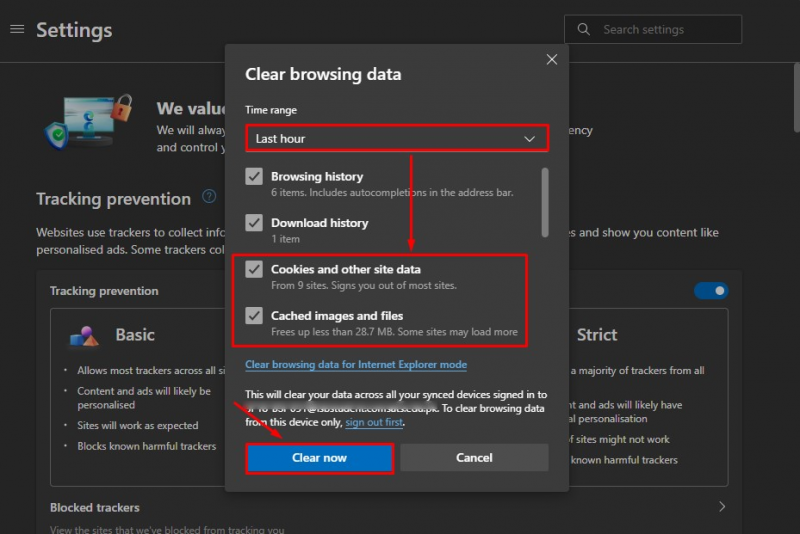
Ezzel törli az összes kiválasztott adatot a böngészőből.
Módszer 3: Törölje a gyorsítótárat és a cookie-kat a billentyűparancs segítségével
Egy másik módszer a Gyorsítótár és Cookie-k a billentyűkódot használja. A gyorsítótár és a cookie-k törléséhez nyomja meg a gombot Ctrl + Shift + törlés gombokat egyszerre. A felugró ablak Böngészési adatok törlése megjelenik, válassza ki a Cookie-k és egyéb webhelyadatok, gyorsítótárazott képek és fájlok , és Időtartományban, és kattintson rá Tiszta most :
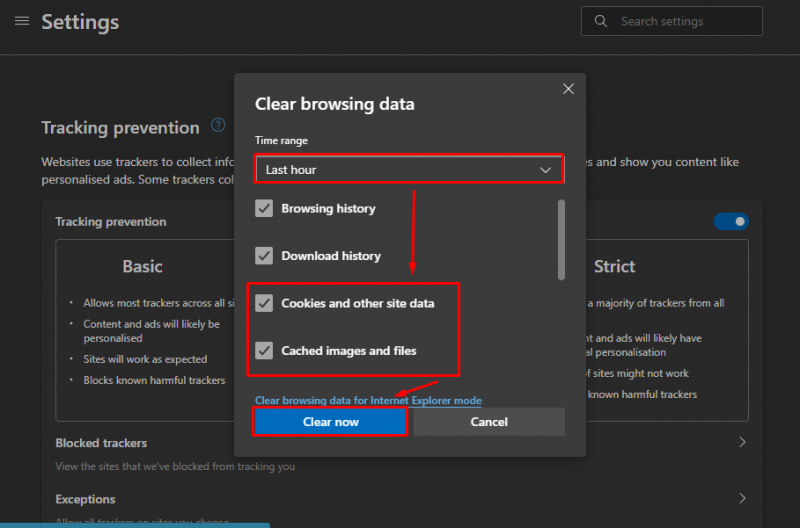
Módszer 4: Törölje a Microsoft Edge gyorsítótárát és a cookie-kat az eszközről
Törölheti is a Gyorsítótár és Cookie-k a Microsoft Edge megnyitása nélkül tárolja az eszközén. Ehhez kövesse az alábbi lépéseket:
1. lépés: megnyomni a Windows + R gomb a megnyitásához Futtassa a párbeszédpanelt, típus inetcpl.cpl, és ütött Belép vagy kattintson rá RENDBEN:
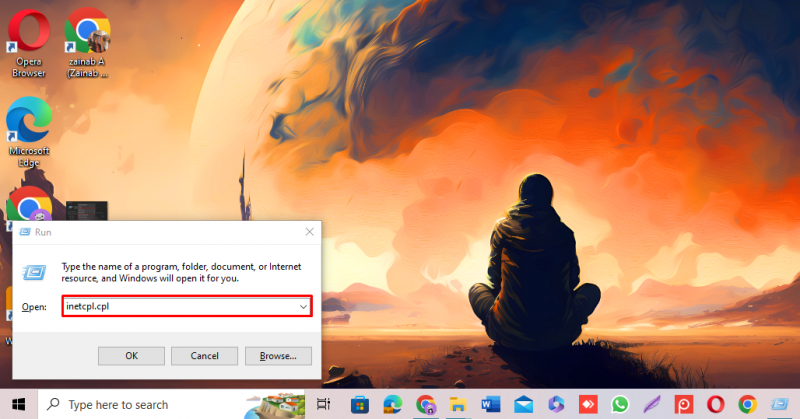
2. lépés: Megjelenik az Internet Properties mező, kattintson a gombra Tábornok lap:
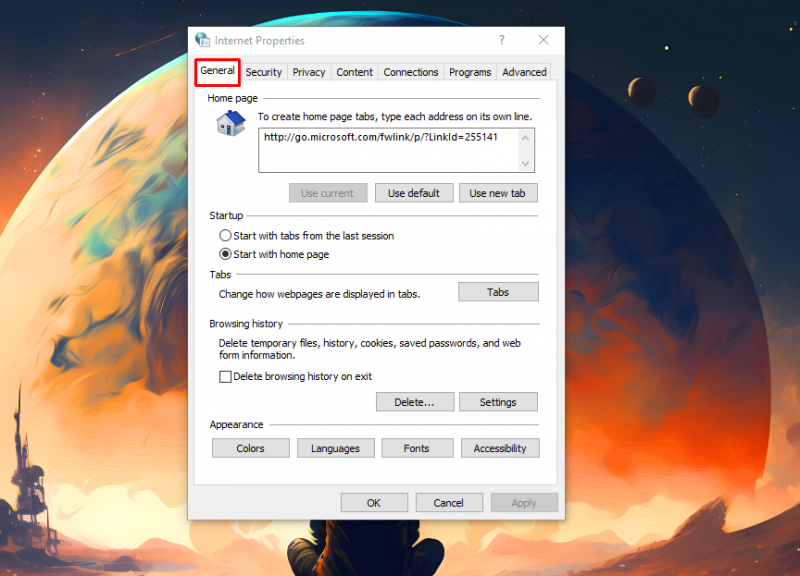
3. lépés: Alatt Böngészési előzmények címsor, kattintson rá Töröl :
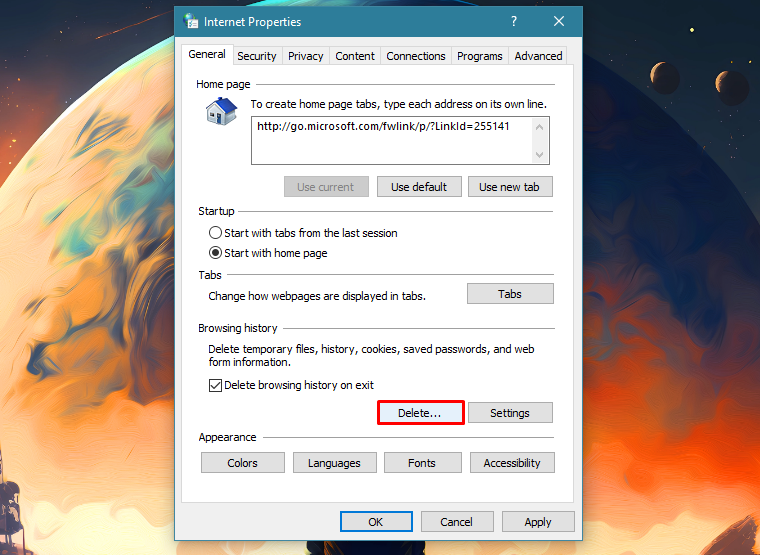
4. lépés: Jelölje be a megfelelő négyzeteket a törléshez Cookie-k és gyorsítótár , és kattintson a gombra Töröl :
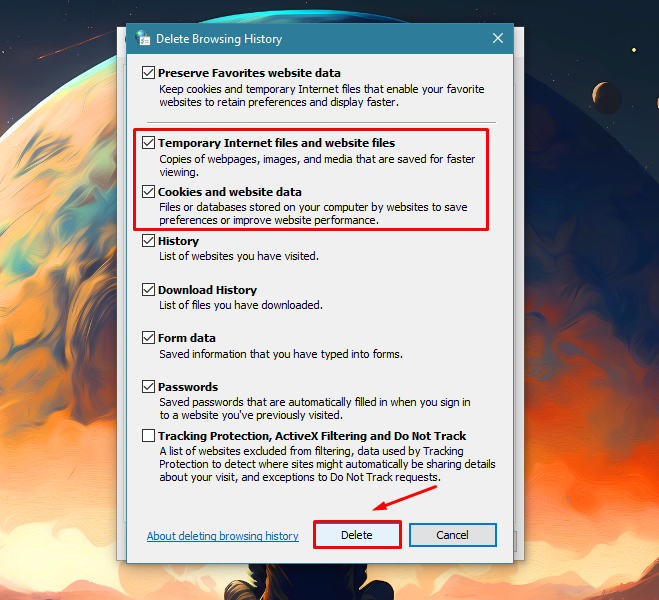
Az összes cookie és a gyorsítótár törlődik, és Ön ki lesz jelentkezve a Microsoft Edge legtöbb webhelyéről.
A cookie-k törlése a Microsoft Edge alkalmazásban bizonyos webhelyekről
A Microsoft Edge-ben törölheti is a Cookie-k a kiválasztott webhelyekről az összes cookie törlése helyett. A cookie-k bizonyos webhelyekről való törléséhez kövesse az alábbi lépéseket:
1. lépés: Nyissa meg a Microsoft Edge , kattintson három pont és válassz Beállítások :
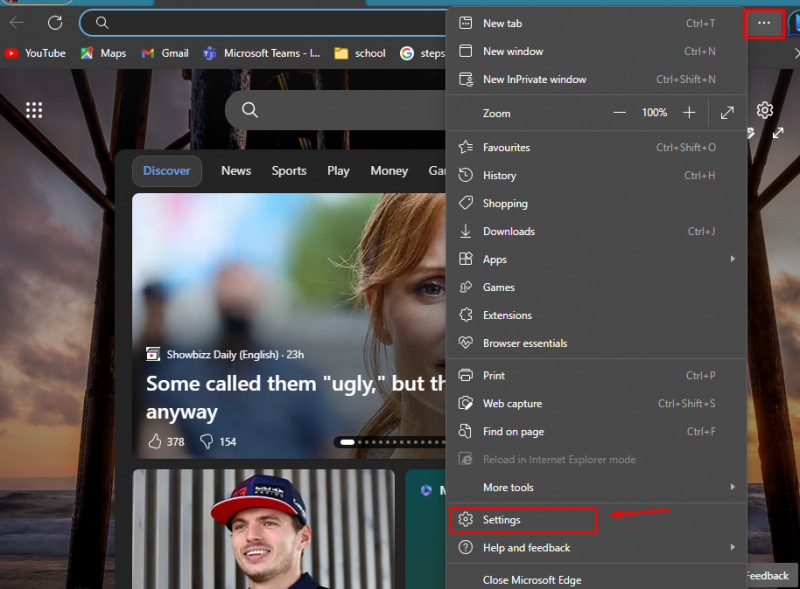
2. lépés: A Beállítás oldalon kattintson a gombra Cookie-k és webhelyengedélyek :
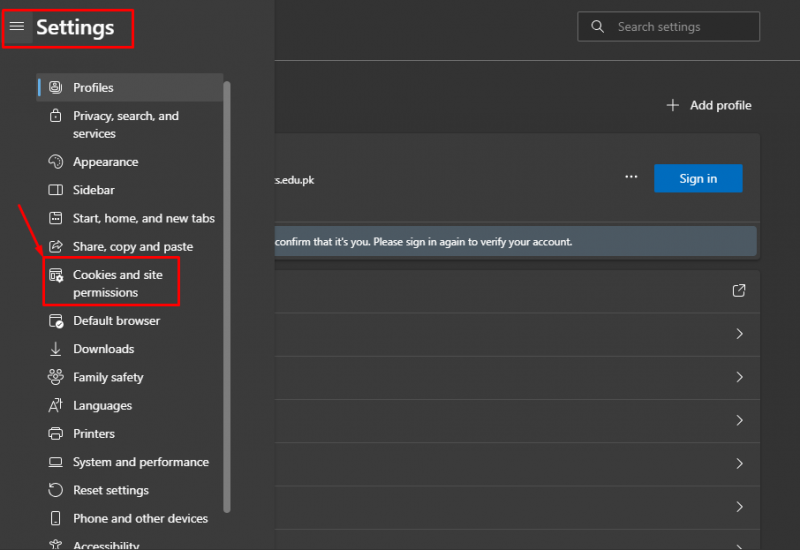
3. lépés: Ezután bontsa ki a Az összes cookie és webhelyadat megtekintése az összes webhely cookie-jának megtekintéséhez:
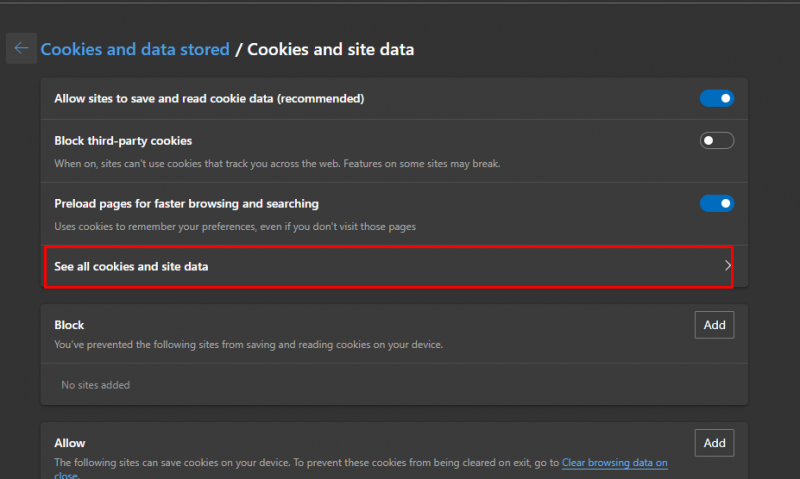
4. lépés: Válaszd a webhely , kattintson a nyíl mellette, majd kattintson a gombra Törlés ikonra a cookie törléséhez a kiválasztott webhelyről:
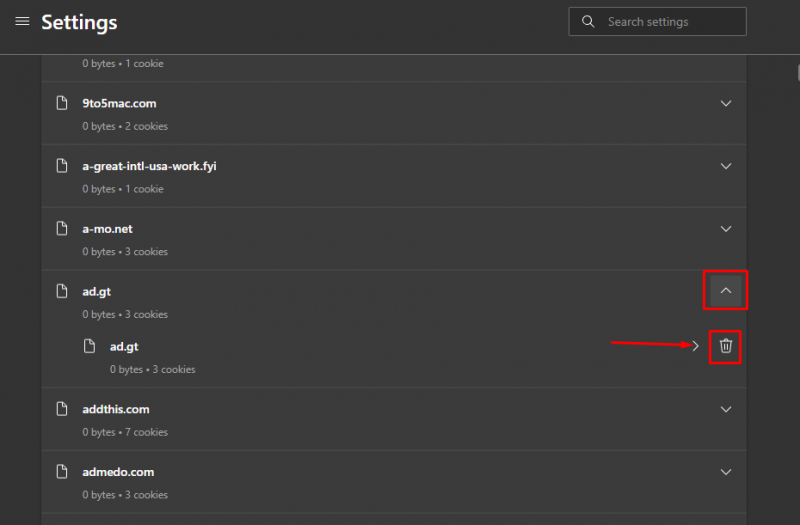
A gyorsítótár és a cookie-k automatikus törlése a Microsoft Edge-ben
A Microsoft Edge-ben engedélyezheti, hogy a böngésző automatikusan törölje a Gyorsítótár és Cookie-k amikor bezárja a böngészőt. A beállítások megfelelő módosításához kövesse az alábbi lépéseket:
1. lépés: Nyissa meg a Microsoft Edge , kattintson három pont és válassz Beállítások :
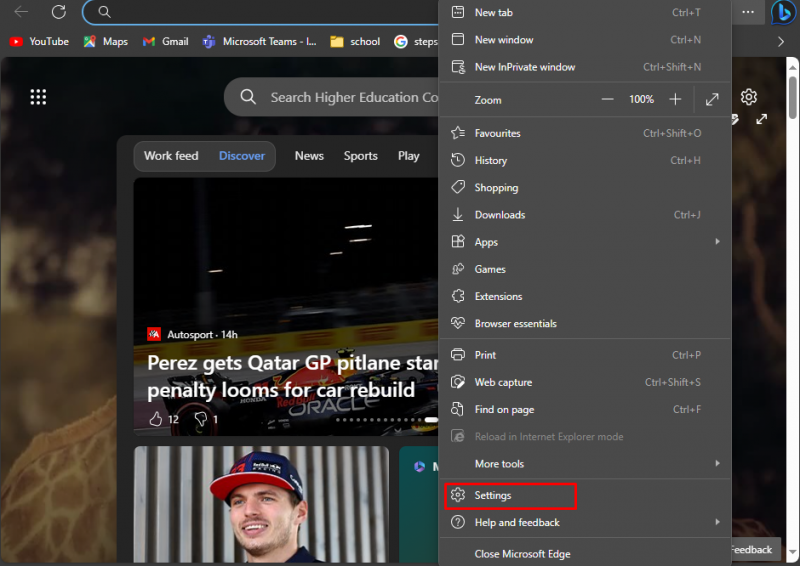
2. lépés : Ezután a Beállítások oldalon válassza a lehetőséget Adatvédelem, keresés és szolgáltatások:
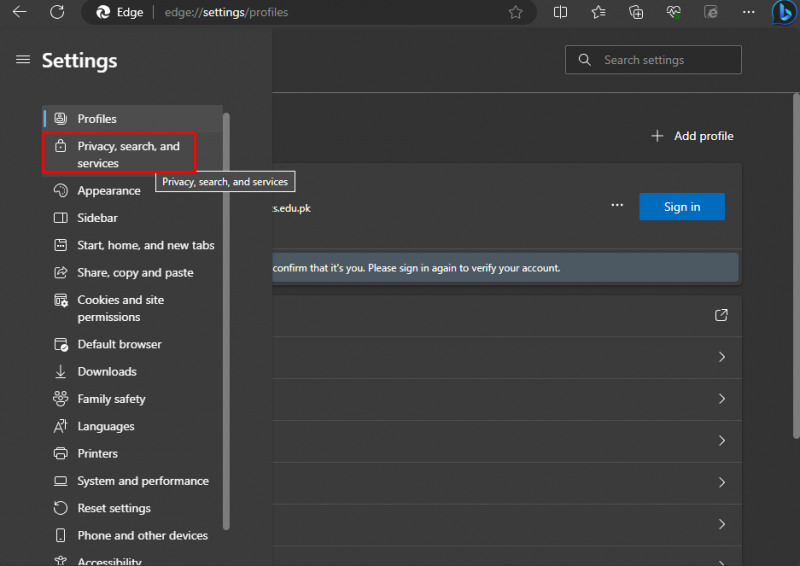
3. lépés: Találd meg Böngészési adatok törlése és bővíteni Válassza ki, hogy mit szeretne törölni a böngésző minden bezárásakor választási lehetőség:
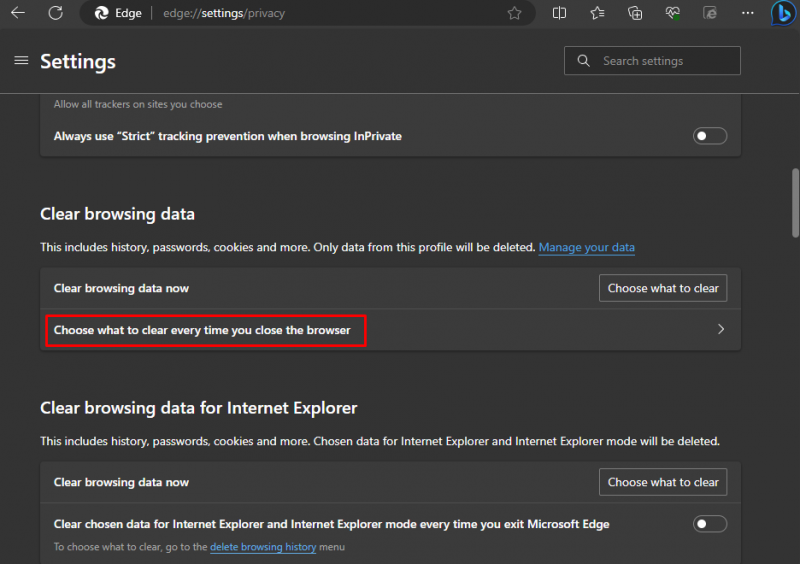
4. lépés: Kapcsolja be a melletti kapcsolót Cookie-k és egyéb webhelyadatok, gyorsítótárazott képek és fájlok :
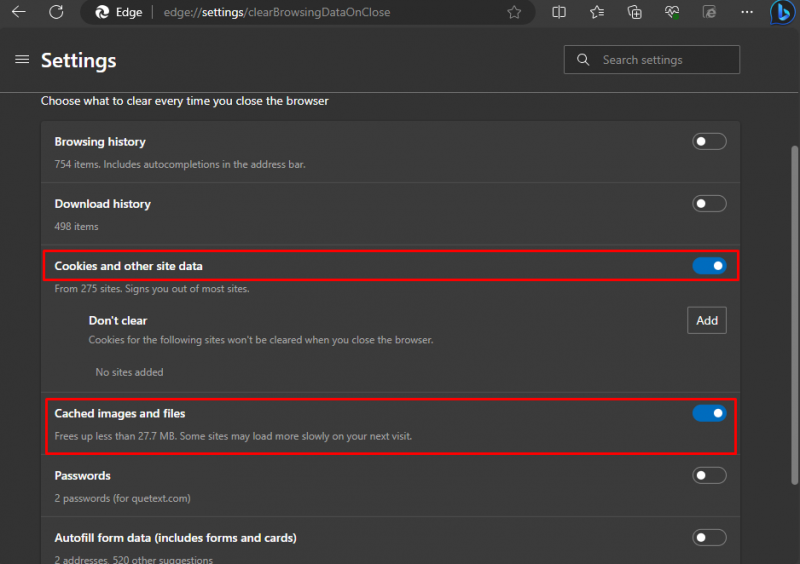
Miután bekapcsolta a kapcsolót, minden alkalommal törli az adatokat, amikor bezárja a böngészőt.
A gyorsítótár és a cookie-k kezelése a Microsoft Edge-ben
A Microsoft Edge beállításain belül kezelheti a Gyorsítótár és Cookie-k a beállítások testreszabásával.
1. lépés: Kattintson ellipszis (három pont) és válassz Beállítások, a Microsoft Edge beállításainak megnyitásához:
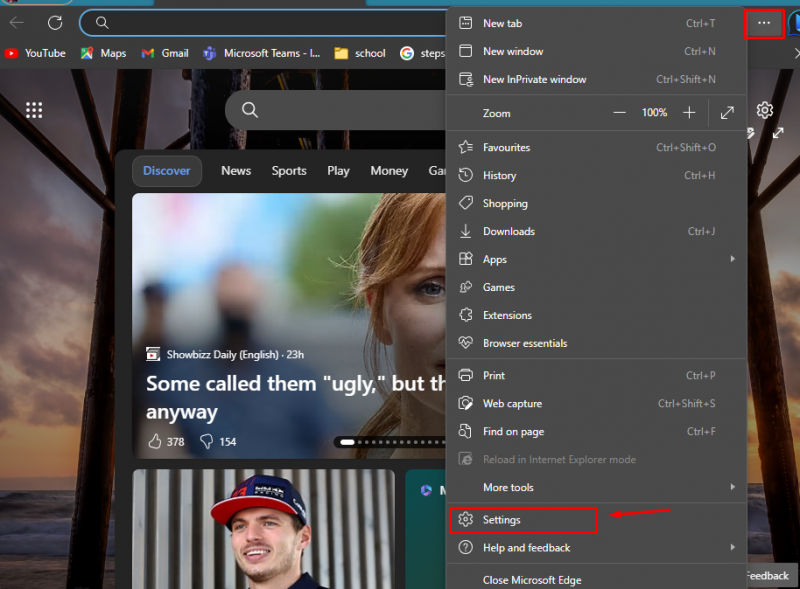
2. lépés: Kattintson Cookie-k és webhelyengedélyek a Beállítások oldal bal oldalán:
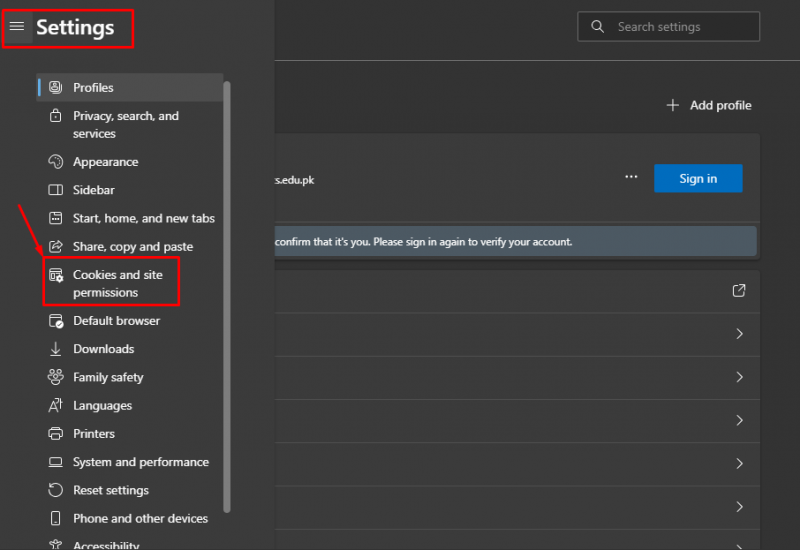
3. lépés: A Cookie-k és tárolt adatok alatt bontsa ki Cookie-k és webhelyadatok kezelése és törlése a hozzájuk kapcsolódó opciók megtekintéséhez:
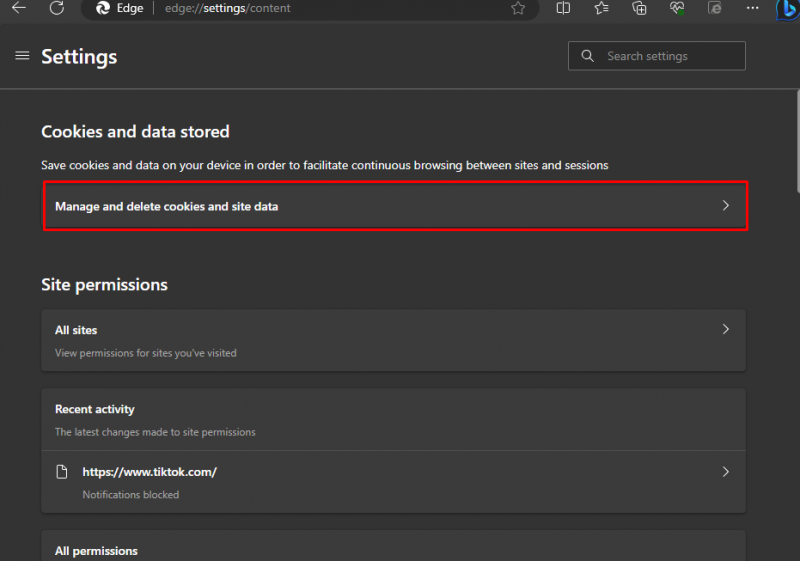
4. lépés: Itt megtalálja a különböző lehetőségeket, a Cookie-k és a webhelyadatok kezeléséhez tetszés szerint kapcsolja be és ki a kapcsolót:
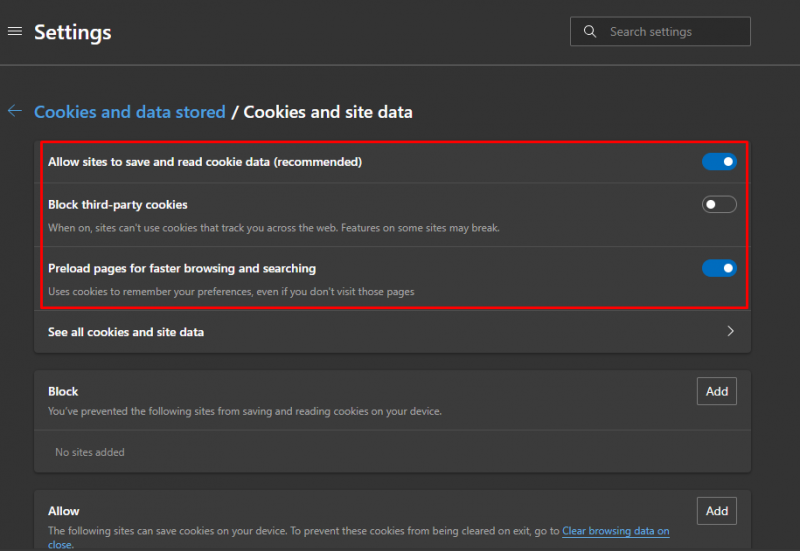
5. lépés: Te is Engedélyezés és blokkolás gombra kattintva a webhelyek cookie-kat mentenek el az Ön eszközén ugyanazon beállításokon belül Hozzáadás . Például, ha meg akarja engedni Youtube a cookie-k készülékére mentéséhez, majd kattintson a gombra Hozzáadás közvetlenül az Engedélyezés mellett:
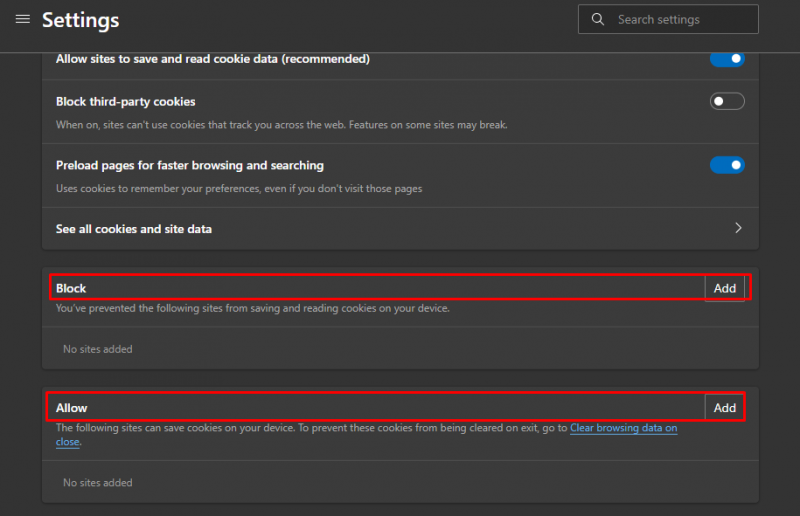
6. lépés: Ezután adja hozzá a webhely linkjét, és kattintson a gombra Hozzáadás :
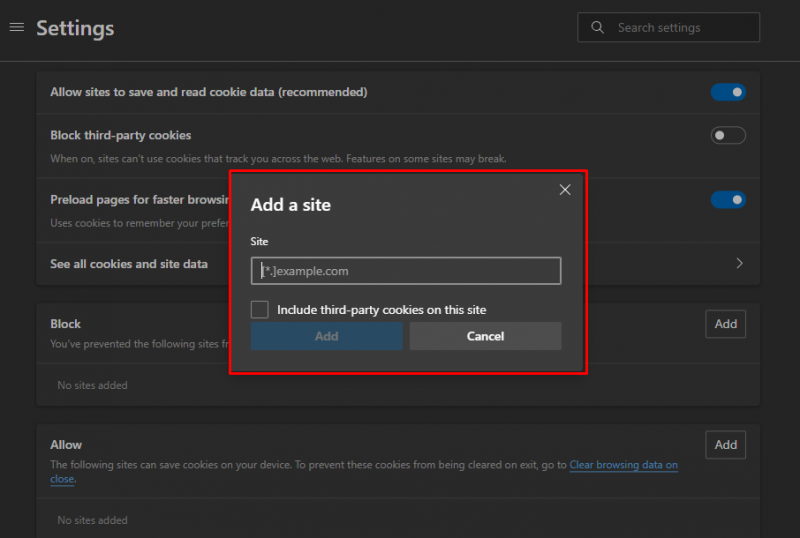
Bottom Line
Törölve a Gyorsítótár és Cookie-k fontos része a böngészési előzmények kezelésének, és nagyobb ellenőrzést biztosít az adatok felett. Törölve a Gyorsítótár különféle böngészési problémákat is elhárít. Megbeszéltük a több módszert a törlésére Gyorsítótár és Cookie-k az útmutató fenti részében. Megbeszéltük a törlésének lépéseit is Cookie-k a Microsoft Edge adott webhelyéről.