A felhőalapú tárolási szolgáltatások, mint például a Google Drive, forradalmasították a fájlkezelést. Ha rendelkezik Gmail-fiókkal, bármilyen eszközről elérheti a Google Drive-ot, beleértve az okostelefont és a laptopot/számítógépet is. Íme az általa kínált funkciók listája:
-
- Fájlmegosztás
- Integráció a Google Workspace-szel
- Offline hozzáférés a fájlokhoz
- Harmadik féltől származó alkalmazások integrációja
- Automatikus biztonsági mentés és szinkronizálás
- Ingyenes és fizetős tárhelycsomagok
Az egyszerű felhasználói felületnek és a robusztus funkcióknak köszönhetően a Google Drive nagy népszerűségre tett szert az egyének, az oktatási intézmények és a vállalkozások körében. A Google Drive kétségtelenül a legmegbízhatóbb felhőalapú tárolási platformmá vált. Tehát ebben az oktatóanyagban elmagyarázzuk a Google Drive Fedora Linux rendszeren történő telepítésének és beállításának teljes módszerét.
A Google Drive telepítése és beállítása Fedora Linux rendszeren
Linuxhoz többféle Google Drive-kliens is elérhető. Ezért először használjuk a harmadik féltől származó klienst a Google Drive beállításához a Fedora Linux rendszerben.
Az Open Drive csomag
Abban az esetben, ha a rendszer nem tartalmazza a Snap Management segédprogramot, egyenként futtassa a következő parancsokat a telepítéshez:
sudo dnf frissítés
sudo dnf telepítés csattant
sudo ln -s / volt / lib / csattant / csattan / csattan
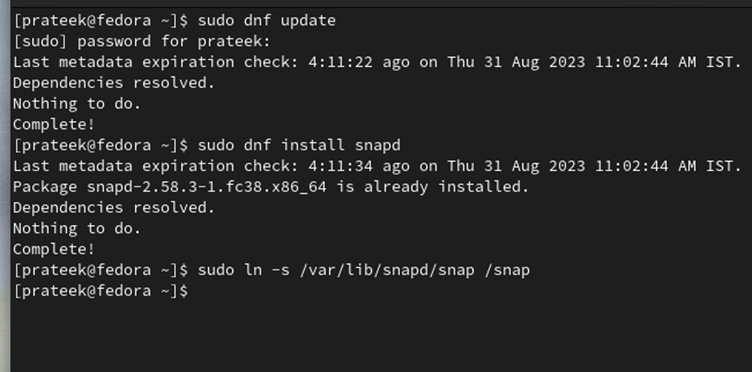
Most futtassa a következő parancsot az Open Drive ügyfél telepítéséhez a snap csomagon keresztül:
sudo csattan telepítés odrive-nem hivatalos
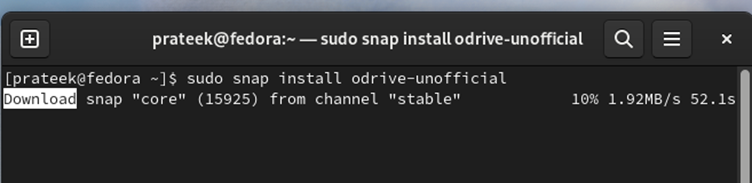
Végül lépjen az „Alkalmazás menübe”, és keresse meg az OpenDrive-ot.
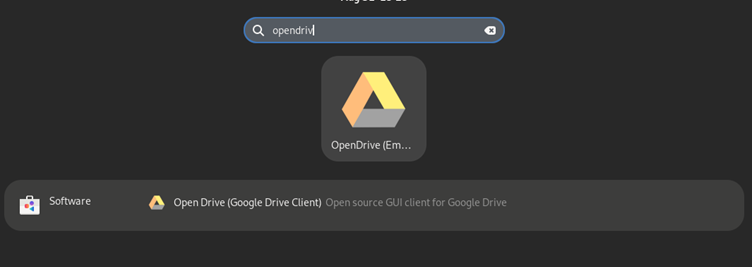
A Google-Drive-Ocamlfuse eszköz
Bár a google-drive-ocamlfuse eszközt nem könnyű beállítani, ha az Open Drive nem működik, használhatja a google-drive-ocamlfuse-t.
Először futtassa a következő parancsot a google-drive-ocamlfuse szükséges függőségeinek telepítéséhez:
sudo dnf telepítés ocaml opam fuse-devel curl-devel zlib-devel
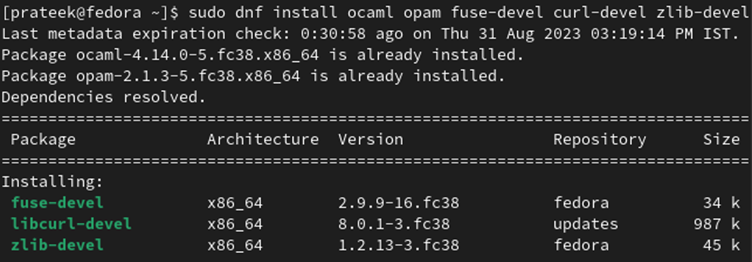
Most futtassa a következő parancsokat az OPAM inicializálásához, majd állítsa be a környezetet:
eval $ ( nővérem, húgom env )

Ha elkészült, hozza létre az OPAM kapcsolót a google-drive-ocamlfuse számára.
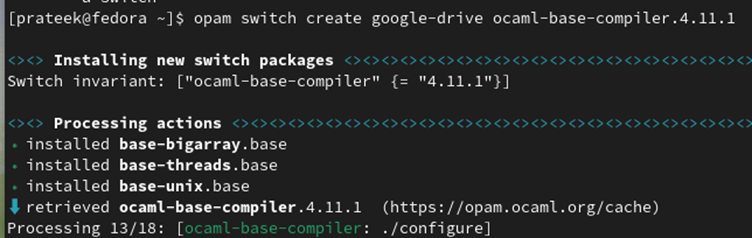
Például hozzunk létre egy „google-drive” kapcsolót az OCaml 5.0.0-val.
Végül telepítse a google-drive-ocamlfuse fájlt a következő paranccsal:
nővérem, húgom telepítés google-drive-ocamlfuse
A következő parancs futtatásával hitelesítheti a Google Drive-fiókot, és a rendszer megnyitja a webböngészőt a Gmail adatainak hozzáadásához:
Ha létre szeretné hozni a beillesztési pontot, és csatlakoztatni szeretné a Google Drive-ot, futtassa egyenként a következő parancsokat:
google-drive-ocamlfuse ~ / google-drive

A GNOME környezet (opcionális)
Ha rendelkezik GNOME asztali környezettel, a Google Drive használata gyerekjáték. Mindössze annyit kell tennie, hogy lépjen az „Online fiókok” oldalra, majd adja hozzá Google Drive-fiókját.
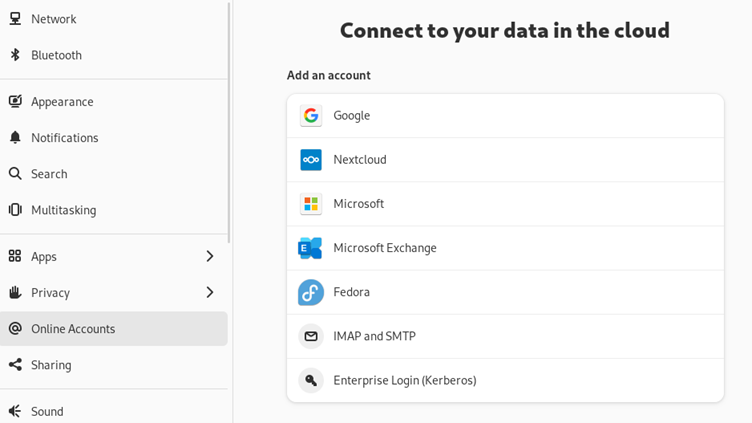
Miután kiválasztotta, megjelenik egy bejelentkezési üzenet, amely lehetővé teszi, hogy biztonságosan bejelentkezzen Google-fiókja hitelesítő adataival. Ne feledje, hogy ezeket az információkat kizárólag a Google-lal osztjuk meg, a GNOME projekttel nem.
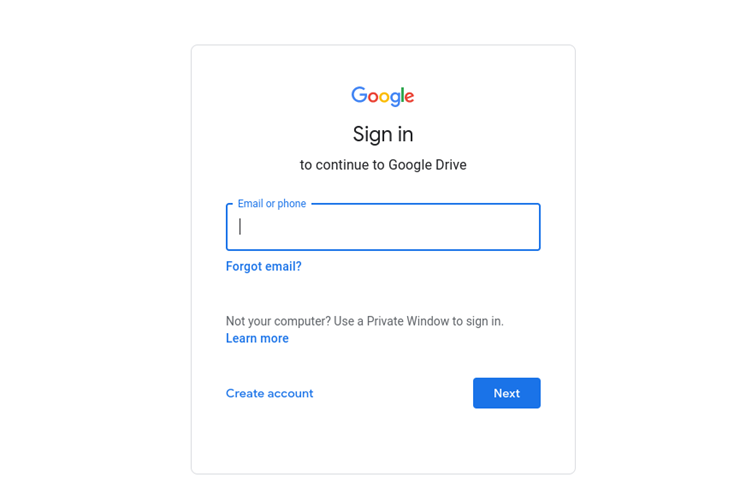
Sikeres bejelentkezés után a rendszer felkéri, hogy adjon hozzáférést. Ez a lépés létfontosságú a Fedora asztali számítógép és a Google Drive közötti zökkenőmentes interakció biztosításához. Tekintse át a hozzáférési engedélyeket, és kattintson bizalommal az „Engedélyezés” gombra.
A befejezést követően várhatóan értesítéseket fog kapni Gmail- és mobileszközökön. Ezek az értesítések megerősítik, hogy az új eszközként felismert Fedora rendszere hozzáfért Google-fiókjához.
Következtetés
Így telepítheti és állíthatja be egyszerűen a Google Drive-ot Fedora Linux rendszeren. Elmagyaráztuk a Google Drive-hoz használható két különböző harmadik féltől származó ügyfélről szóló információkat. Ha azonban a GNOME-ra szeretne váltani asztali környezetként, automatikusan megkapja a Google használatára vonatkozó jogosultságot az „Online fiókok” részben.