Ez a cikk bemutatja a Google Dokumentumok WordPressbe való beágyazásának eljárását az alábbi vázlat szerint:
- Hogyan működik együtt a WordPress és a Google Docs?
- Miért jó ötlet a Google Drive-dokumentumok beágyazása a WordPressbe?
- Google Drive-dokumentumok beágyazása a WordPressbe bővítmény nélkül
- A Google Drive-dokumentumok beépülő modul nélküli beágyazásának hátrányai
- Sorolja fel a legjobb Google Drive-bővítményeket
- A Google Dokumentumok beágyazása a WordPressbe bővítmény használatával
Hogyan működik együtt a WordPress és a Google Docs?
A blogbejegyzések írása és szerkesztése a WordPress egyik fő funkciója. A folyamat megkönnyítése érdekében a WordPress és a Google Dokumentumok együttműködhetnek azáltal, hogy a felhasználók bővítmények segítségével írhatnak, szerkeszthetnek és használhatnak Google Dokumentumok-bejegyzéseket a WordPress webhelyükön.
Miért jó ötlet a Google Drive-dokumentumok beágyazása a WordPressbe?
A Google Dokumentumok viszonylag jobb platform a dokumentumok szerkesztésére, mint a WordPress bejegyzésszerkesztője. Például egy blogwebhely közvetlenül beágyazhatja a szerzői által írt blogokat egy WordPress-webhelyre egy beágyazó bővítmény segítségével. Ez az egész munkafolyamatot hatékonyabbá és egyszerűbbé teszi.
Hogyan ágyazhatok be Google Drive-dokumentumokat a WordPress-be bővítmény nélkül?
Kövesse az alábbi lépéseket a Google Drive-dokumentumok beágyazásához egy WordPress-webhelyre bővítmény nélkül.
1. lépés: Tegye nyilvánossá a Google-dokumentumot
Keresse meg azt a Google-dokumentumot, amelyet hozzá szeretne adni vagy be szeretne ágyazni a WordPress oldalhoz. Ezután kattintson a „ Ossza meg ” gomb a képernyő jobb felső sarkában:
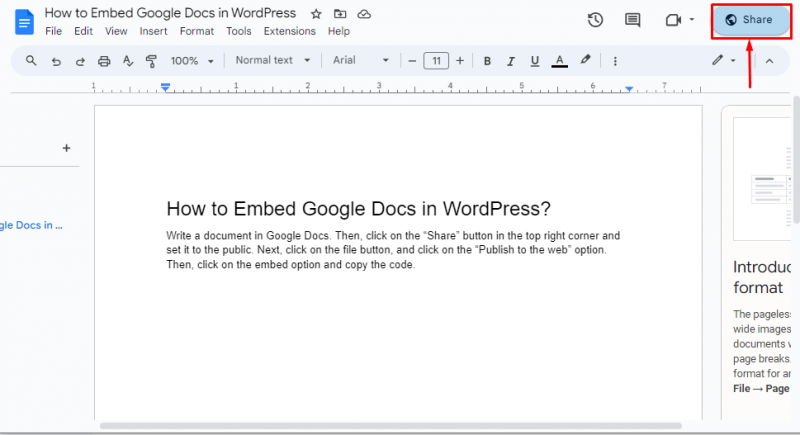
Ezután állítsa be a „ Általános hozzáférés ' nak nek ' Bárki, akinek van linkje ” és kattintson a „ Kész ” gomb:
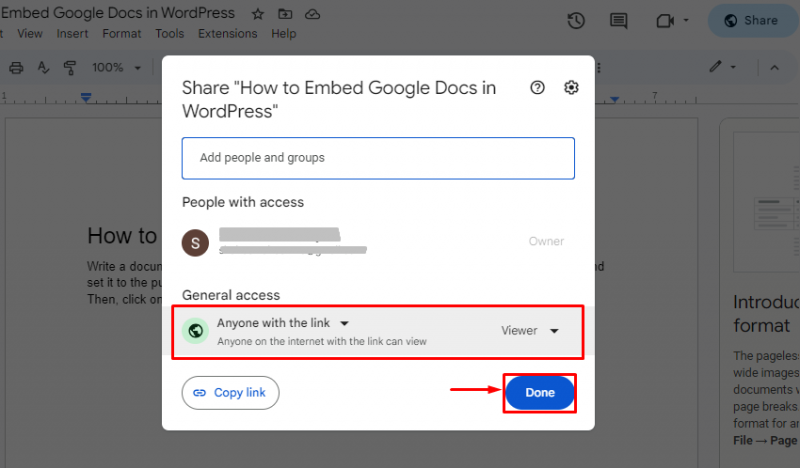
2. lépés: Másolja ki a beágyazási kódot
Most kattintson a „ Fájl ” gombot, és lépjen a „ Megosztás > Közzététel a weben ' választási lehetőség:
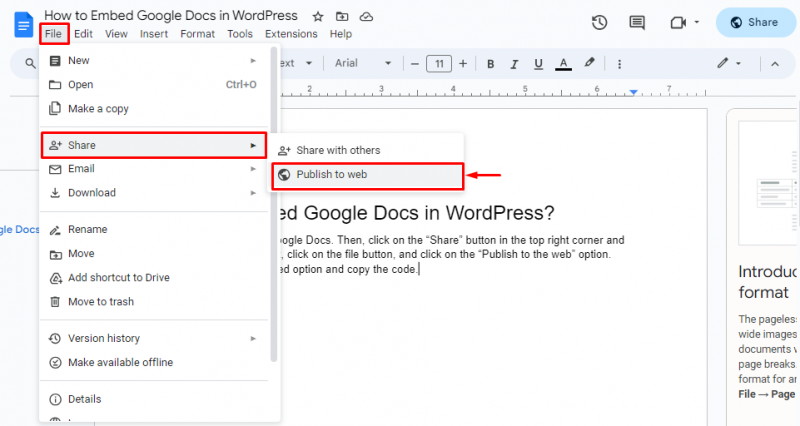
Ezután kattintson a „ Beágyaz ” fülre, és másolja ki a szövegmezőbe írt kódot a „ Ctrl + C ”:
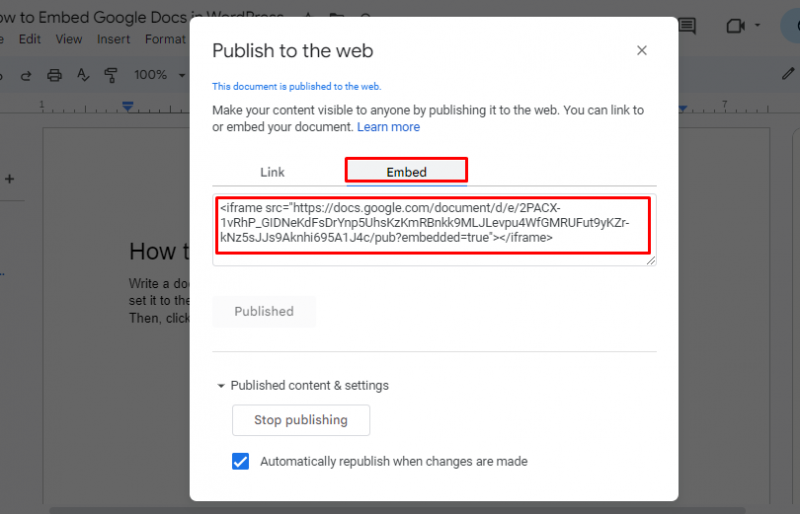
3. lépés: Hozzon létre egy új oldalt
Most nyissa meg a WordPress irányítópultját, és lépjen a „ Oldalak > Új hozzáadása ” opciót az oldalsó menüsorból:
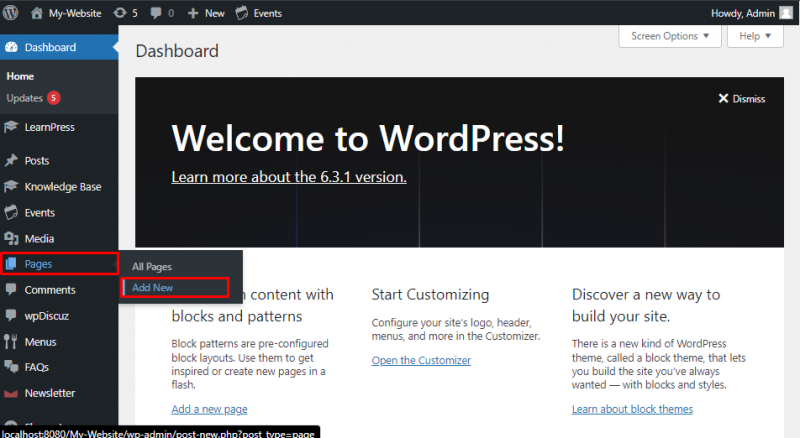
A szerkesztőben adja meg az oldal címét. Ezután kattintson a „ + ' jel hozzáadásához ' HTML ' Blokk:
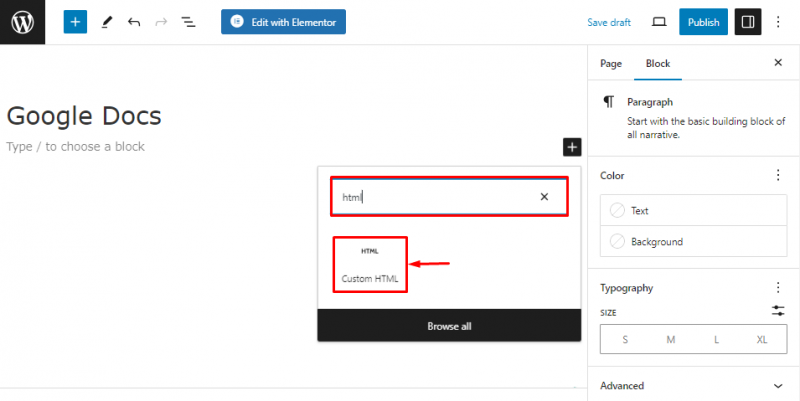
4. lépés: A Google dokumentumkód beágyazása
A HTML blokkba illessze be a Google Doc beágyazási kódját a „ Ctrl+V ' gyorsbillentyű. Ezután nyomja meg a „ Közzététel ” gombbal töltheti fel az oldalt a weboldalra:
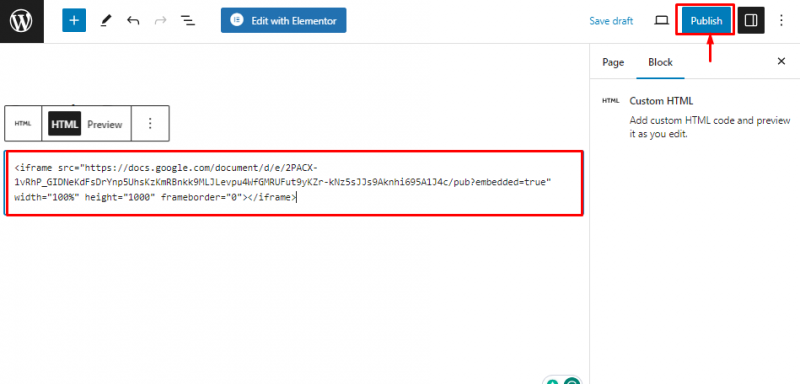
5. lépés: Tekintse meg az oldalt
Az oldal közzététele után kattintson a „ Oldal megtekintése ” gombot a weboldal oldalának megtekintéséhez:
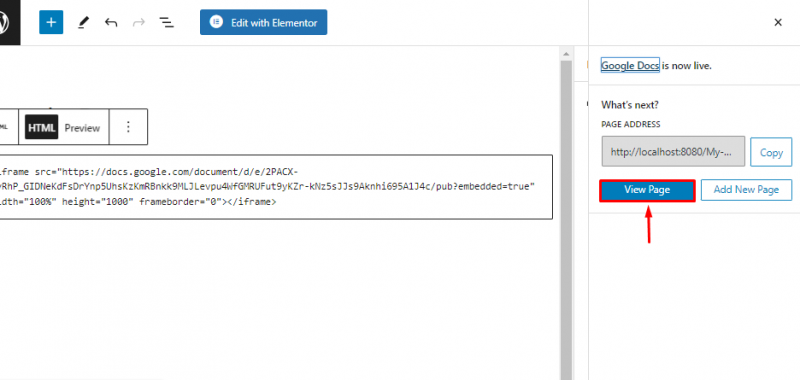
Az alábbi kimeneten látható, hogy a Google doc sikeresen beágyazódott a weboldal oldalára:
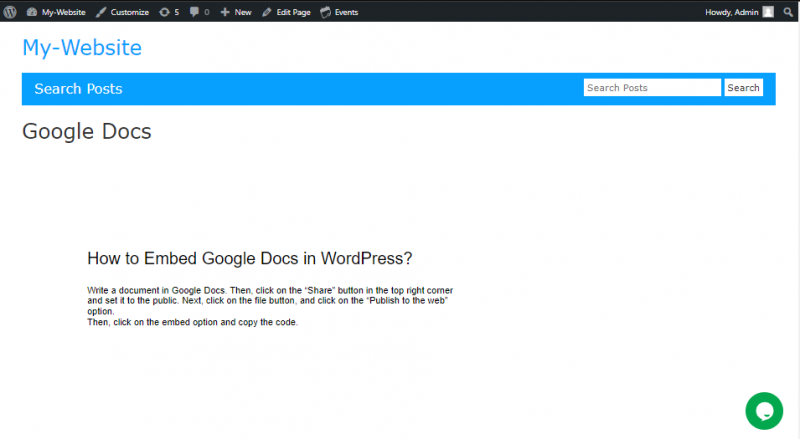
Melyek a Google Drive-dokumentumok beépülő modul nélküli beágyazásának hátrányai?
A beépülő modulok lehetővé teszik a felhasználó számára a dokumentum elhelyezését a webhely oldalán. Ha viszont bővítmény nélkül ad hozzá egy Google-dokumentumot, akkor módosítania kell a kódot, hogy egyéni pozíciót biztosítson a dokumentumnak a webhely oldalán.
Sorolja fel a legjobb Google Drive-bővítményeket
A következő beépülő modulok a Google Dokumentumok WordPressbe való beágyazásának legnépszerűbb lehetőségei:
- EmbedPress
- UpdraftPlus
- Filetrip
- Kép- és videógaléria a Google Drive-ról
- Használja a meghajtót
- Google Drive Embedder
Hogyan ágyazzuk be a Google Dokumentumokat a WordPressbe bővítmény használatával?
Ez a bemutató az „EmbedPress” beépülő modult használja a Google Drive-dokumentumok beágyazásához a WordPress webhelyen. Ehhez kövesse az alábbi lépéseket.
1. lépés: Telepítse az EmbedPress beépülő modult
Menj a ' Bővítmények > Új hozzáadása ” opciót az oldalsó menüsorban, és keressen rá a „ EmbedPress ” a keresősávban. Ezután kattintson a „ Telepítés most ” gomb:
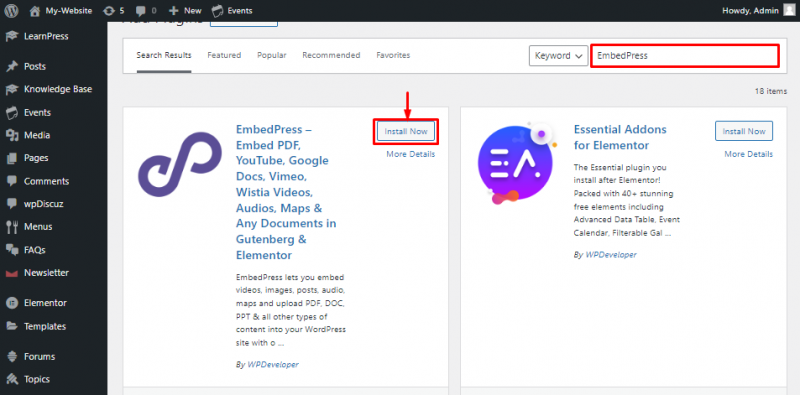
2. lépés: Aktiválja a beépülő modult
Ezt követően nyomja meg a „ Aktiválja ” gombot a bővítmény funkcióinak használatához:
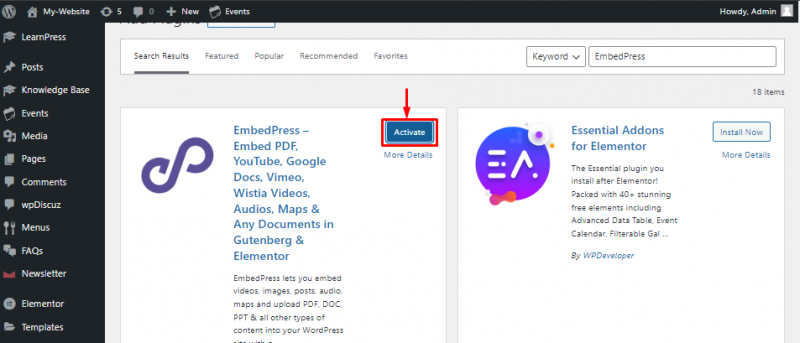
3. lépés: Hozzon létre egy új oldalt
Menj a ' Oldalak > Új hozzáadása ” opciót az oldalsó menüsorból egy új oldal létrehozásához a webhelyhez:
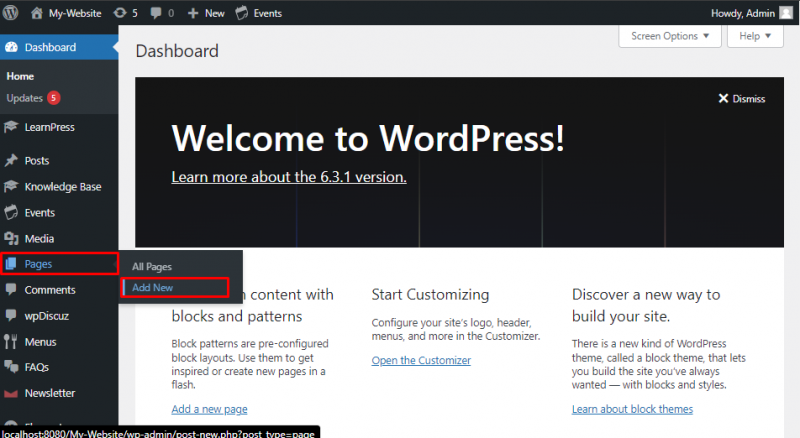
4. lépés: Használja az EmbedPress blokkot
Adja meg az oldal címét, majd kattintson a „ + ” ikonra új blokk hozzáadásához. Ezután keresse meg a „ embedNyomja meg ” blokkot, és válassza ki az alábbi kiemelt blokkot:
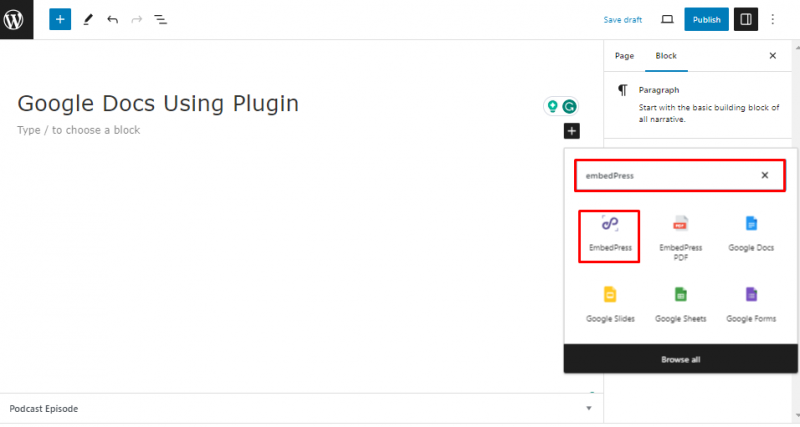
5. lépés: Másolja ki a Google Doc linkjét
Most kattintson a „ Fájl ” gombot, és lépjen a „ Megosztás > Közzététel a weben ' választási lehetőség:
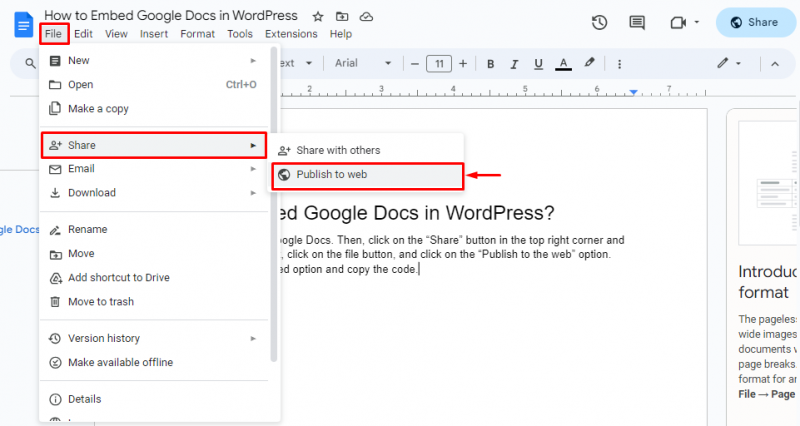
Ezután a „ Link ” fülön, másolja ki a hivatkozást a „ Ctrl + C ' parancsikon:
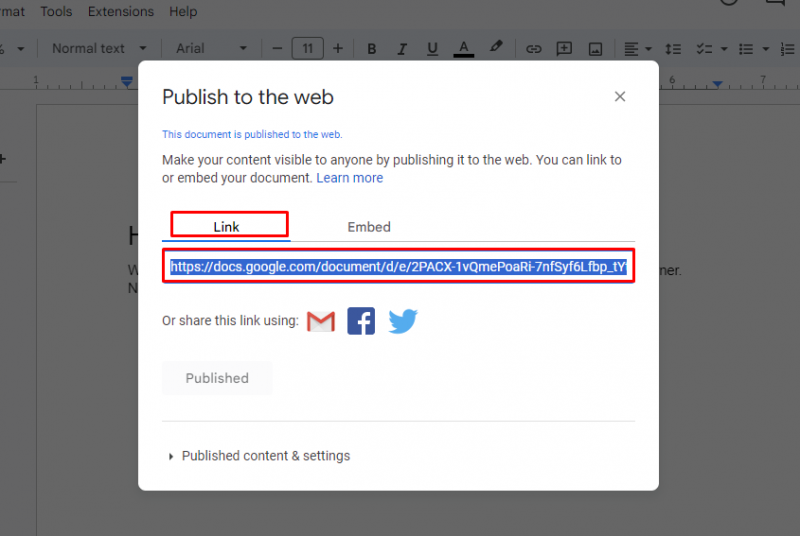
6. lépés: Illessze be a dokumentum hivatkozását
Most illessze be a másolt Google Doc linkjét az EmbedPress blokkba, és kattintson a „ Beágyaz ” gomb:
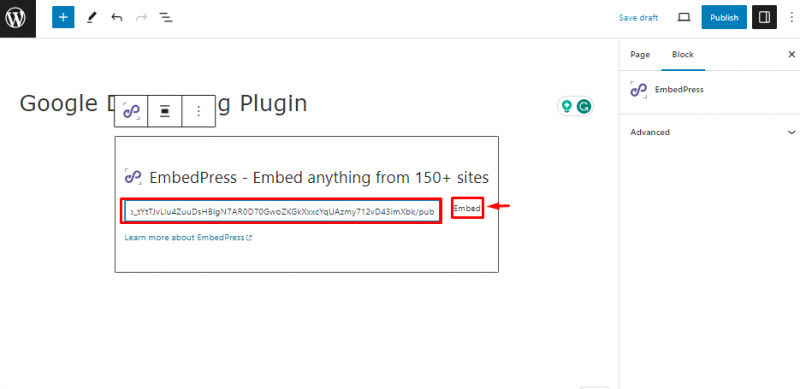
Ha ezt megteszi, a Google Doc az alábbiak szerint kerül beágyazásra a webhely oldalába:
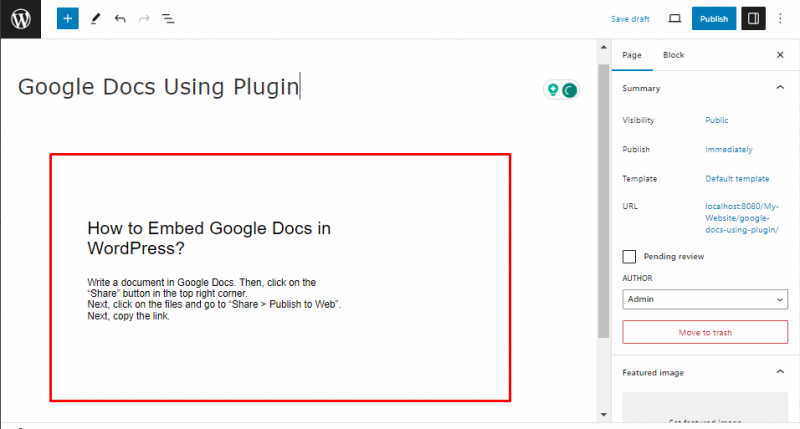
Ez a Google Dokumentumok WordPressbe való beágyazása.
Következtetés
Ha be szeretné ágyazni a Google Dokumentumokat a WordPressbe egy beépülő modul segítségével, lépjen a „ Bővítmények > Új hozzáadása ” opciót, és telepítse az „EmbedPress” beépülő modult. Ezután hozzon létre egy új WordPress oldalt a „ Oldalak > Új hozzáadása ”. Adja meg az oldal címét, és használja a „ EmbedPress ' Blokk. Ezután illessze be a Google Dokumentumok hivatkozását a blokkba, és nyomja meg a „ Közzététel ” gombot. Ez a cikk bemutatja a Google-dokumentum WordPressbe való beágyazásának eljárását.