Egy másik asztali környezet telepítése egy Raspberry Pi eszközre szórakoztató, különösen azok számára, akik korábban a Raspberry Pi OS-t használták rendszerükön. Ebben az esetben váltson át egy másik asztali környezetre, mint pl GNOME előnyös az elegáns és egyszerű megjelenése miatt, amely lehetővé teszi bármely alkalmazás egyszerű elindítását. A barátságos környezet mellett számos hasznos alkalmazást és játékot is tartalmaz, amelyek tovább mozdítják Önt a korábbi asztali környezetre való lecserélés felé, anélkül, hogy adatait elveszítené.
Ez a cikk bemutatja, hogyan kell telepíteni a GNOME asztali környezet Raspberry Pi rendszerén, és másodperceken belül egyszerűen válthat a telepített operációs rendszerre.
A GNOME asztali környezet telepítése Raspberry Pi-re
A telepítéshez a GNOME A Raspberry Pi asztali környezetében kövesse a következő lépéseket:
1. lépés: Töltse le a GNOME Desktop Stable Setup fájlt a Raspberry Pi-n
Először is le kell szereznie a GNOME asztali környezet telepítőfájlja a Raspberry Pi-n a GitHub webhelyről a következő paranccsal:
$ wget https: // github.com / TerraGitHuB / gnóm el / archívum / refs / fejek / stabil.zip
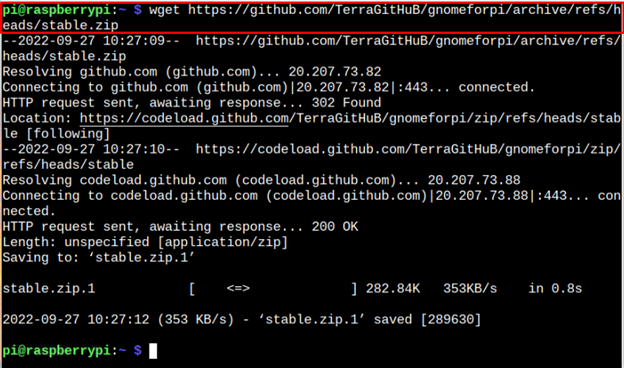
2. lépés: Csomagolja ki a GNOME asztali telepítőfájlt a Raspberry Pi-n
Mivel a GNOME Az asztali telepítőfájl .zip kiterjesztésű, akkor a következő paranccsal kell kibontania a fájl tartalmát:
$ csomagolja ki stabil.zip
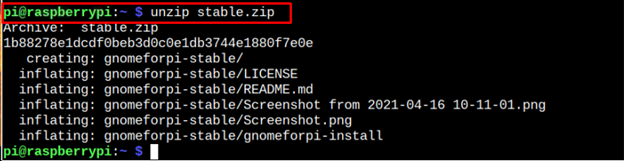
3. lépés: Nyissa meg a GNOME asztali könyvtárat
A fenti parancs kicsomagolja a fájlokat, és elhelyezi őket a könyvtárba “gnomeforpi-stable” és a könyvtár megnyitásához a következő parancsot kell alkalmazni:
$ CD gnomeforpi-stabil 
4. lépés: Hajtsa végre a GNOME asztali környezet telepítését
A telepítés megkezdéséhez GNOME asztali környezetben a Raspberry Pi rendszeren, akkor futtassa a parancsfájlt 'gnomeforpi-install' benne gnóm könyvtárat a következő paranccsal:
$ sudo . / gnomeforpi-install 
A fenti szkriptfájl elkezdi telepíteni a GNOME asztali környezetet a Raspberry Pi rendszeren, és meg kell várnia, amíg befejezi a telepítési folyamatot.
A telepítés során előfordulhat, hogy a folyamatnak szüksége lehet az Ön megerősítésére, hogy beállíthassa a képernyőkezelőt, amely megjeleníti a felhasználóknak a bejelentkezési képernyőt, és ezt meg kell erősítenie az enter gomb megnyomásával.
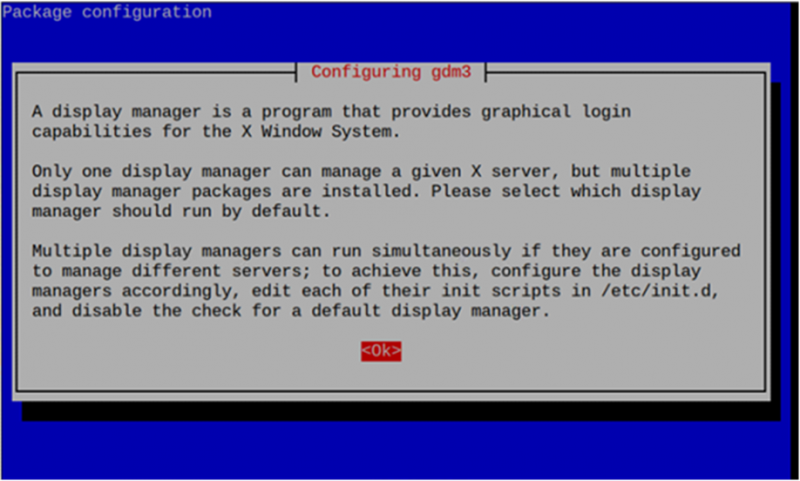
Ezután válassza ki a kijelzőkezelőt, és jobb, ha vele megy lightdm mivel Ön telepíti a GNOME asztali környezet Raspberry Pi eszközén, mert kevesebb memóriát használ.
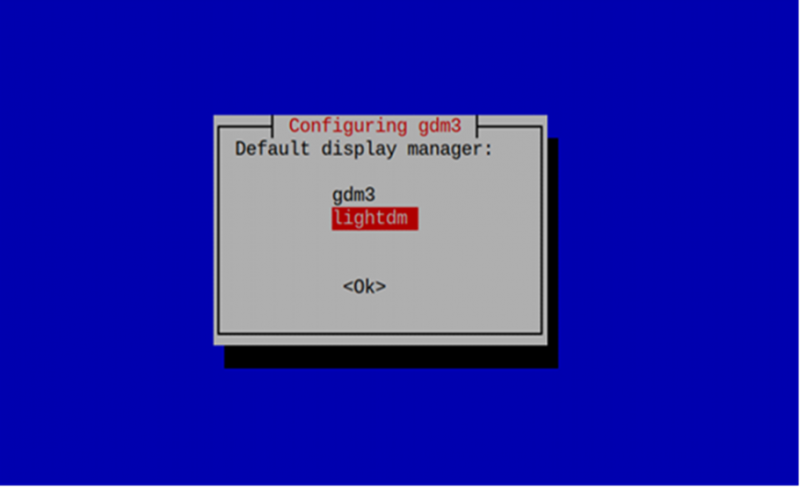
5. lépés: Váltson GNOME asztali környezetre a Raspberry Pi rendszerről
Ha sikeresen telepítette a GNOME A Raspberry Pi operációs rendszer asztali környezetében a következő parancsot kell alkalmaznia a betölteni kívánt asztali munkamenet kiválasztásához:
$ sudo frissítés-alternatívák --config x-session-manager 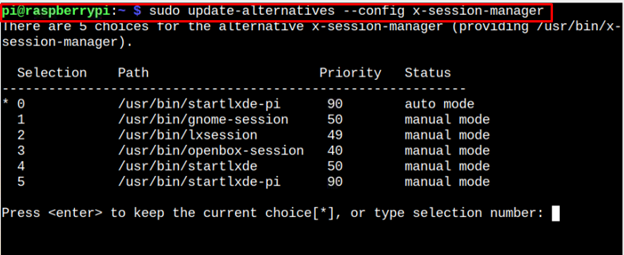
Mivel most váltasz erre GNOME asztali környezetben, válassza ki a lehetőséget gnome-session , ami '1' a mi esetünkben.
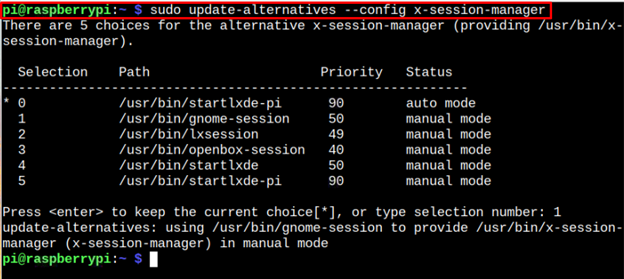
Indítsa újra a készüléket, hogy megnézze a GNOME asztali környezet, amikor újraindul.
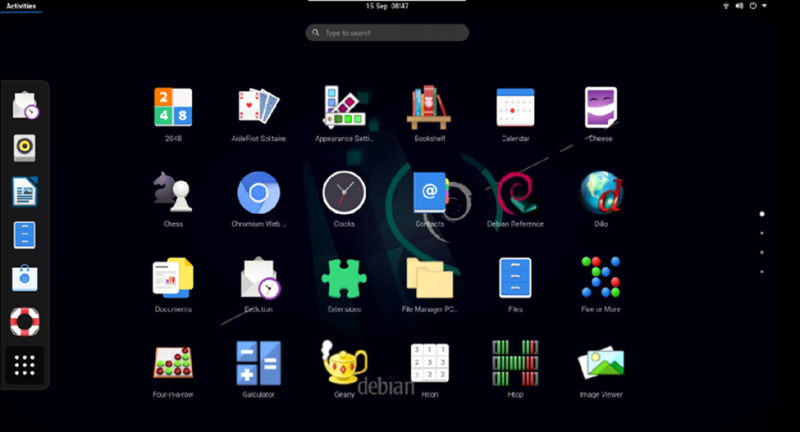
Az GNOME Az asztali mód a fenti képen látható módon fog kinézni, és látni fogja, hogy több alkalmazás már telepítve van az operációs rendszeren belül. Ezenkívül elmenti a korábbi Raspberry Pi beállításait, és visszatérhet a rendszerre, ha ismét kiadja ugyanazt a parancsot, és megnyomja az entert a '0' választási lehetőség.
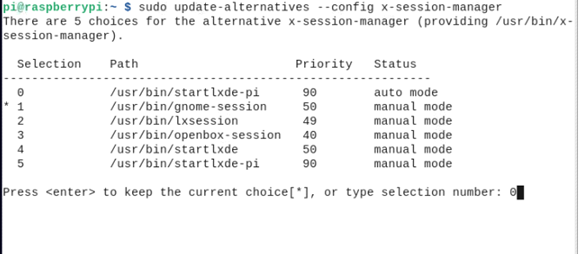
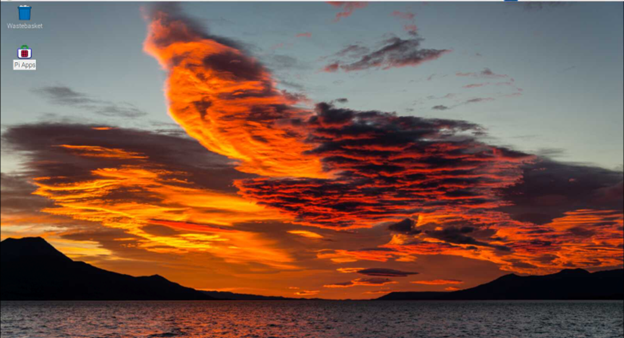
Következtetés
Az GNOME Az asztali környezet egy egyszerű és felhasználóbarát környezet a Raspberry Pi felhasználók számára, amely számos hasznos alkalmazást tartalmaz a mindennapi használatra. A lépésenkénti utasítások segítségével telepítheti ezt az asztali környezetet korábbi Raspberry Pi asztali számítógépére. Az asztali környezet telepítése után a Raspberry Pi terminálon a munkamenet-kezelő megnyitásával és a GNOME asztali környezet betöltéséhez, amikor a rendszer újraindul.