Ez az útmutató a GitLab használatát tárgyalja.
Hogyan kell használni a GitLabot?
A GitLab használatához kövesse az alábbi lépéseket:
- Lépjen a Git tárolóba.
- Hozzon létre és adjon hozzá egy új fájlt.
- Mentse el az összes hozzáadott módosítást a Git-tárba.
- Átirányítás a GitLab-fiókra, és másolja a kívánt távoli projekt URL-címét.
- Adjon hozzá egy távoli URL-t a „ git remote add
- Használja a ' git push -u
<ágnév> ” paranccsal az összes helyi változtatást a GitLab szerverre küldi.
1. lépés: Keresse meg a Helyi adattárat
Először is nyissa meg a Git segédprogramot, és lépjen a helyi tárolóba a következő parancs végrehajtásával:
CD 'C:\Felhasználók \n azma\Git\demo8'
2. lépés: Inicializálja a tárat
Ezután futtassa a „ ez meleg ” parancs az aktuális tároló inicializálásához:
ez meleg
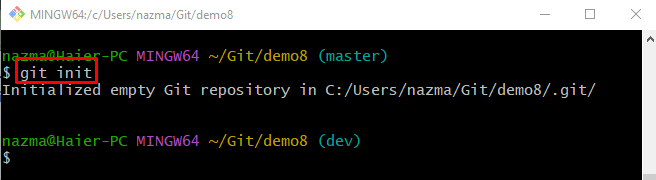
3. lépés: Hozzon létre egy fájlt
Ha új fájlt szeretne létrehozni a tárolóban, futtassa a megadott parancsot:
érintés fájl1.txt 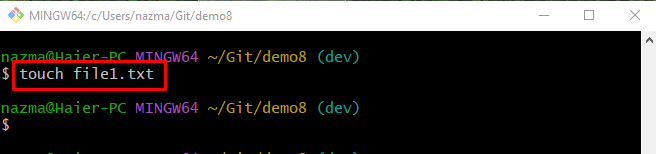
4. lépés: Kövesse nyomon a változásokat
Ezután nyomja meg az összes hozzáadott módosítást a nyomkövetési indexben a megadott paranccsal:
git add . 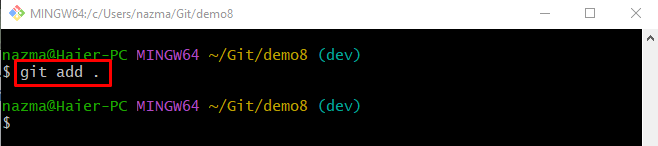
5. lépés: Mentse el a változtatásokat
Most hajtsa végre a „ git commit ” parancsot a -m “ jelző a véglegesítési üzenethez, amely tárolja a Git tárházhoz hozzáadott összes módosítást
git commit -m 'új fájl létrehozva' 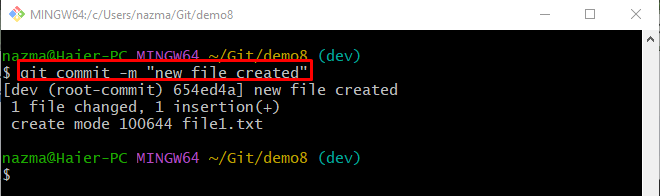
6. lépés: Másolja ki a GitLab projekt URL-címét
Ezt követően lépjen a GitLab-fiókjába, és másolja ki annak HTTPS URL-jét:
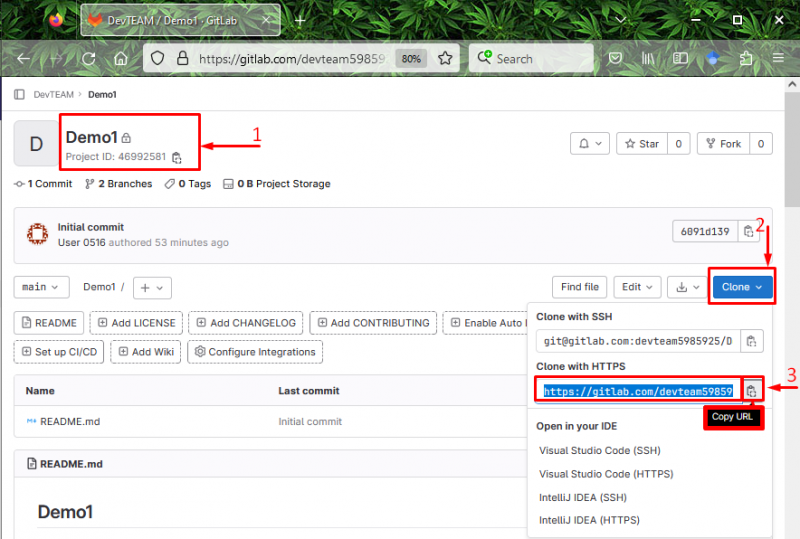
7. lépés: Távoli URL hozzáadása
Most adja hozzá a távoli URL-t a Git helyi tárolóhoz a következő parancs futtatásával a távoli névvel együtt:
git távirányító eredet hozzáadása https: // gitlab.com / devteam5985925 / demo1.git 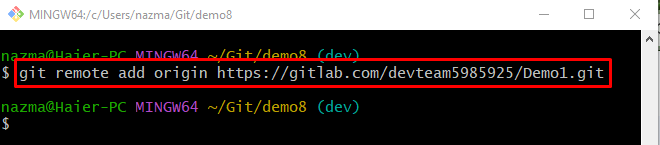
8. lépés: Ellenőrizze a hozzáadott távoli URL-t
Annak ellenőrzéséhez, hogy a távoli URL-cím nincs-e hozzáadva, használja a ' git távirányító -v 'parancs:
git távirányító -ban ben 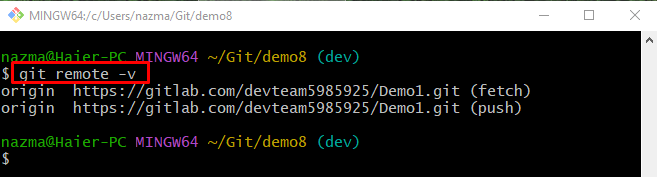
9. lépés: Nyomja meg a helyi módosításokat a GitLab Remote Host-hoz
Futtassa a „ git push ' parancs a ' -ban ben ” jelző a megadott ág nyomkövető ágként történő beállításához és a távoli névhez:
git push -ban ben származás devAmikor a felhasználók először hajtják végre a helyi módosításokat a távoli kiszolgálón, a szerver bejelentkezést kér a böngészőjével a GitLab-ba. Ehhez adja meg a hitelesítő adatokat a kötelező mezőkben:
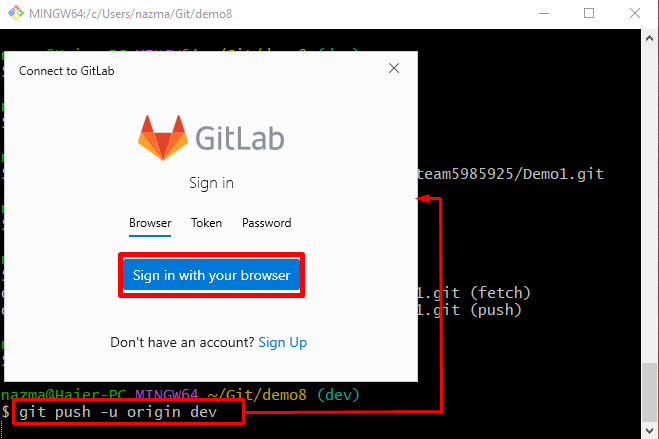
Ezt követően az összes helyi módosítás a távoli kiszolgálóra kerül:
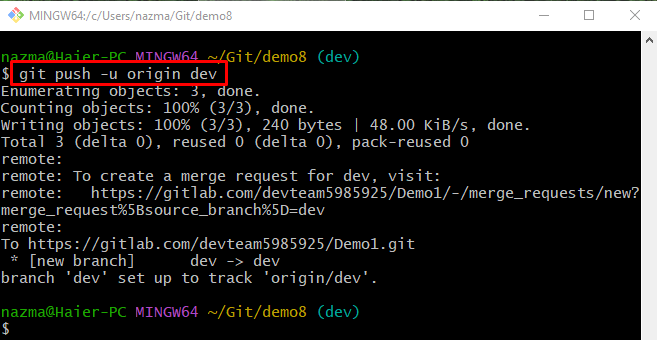
10. lépés: Ellenőrizze a leküldött módosításokat
Végül irányítson át a GitLab szerverére, és ellenőrizze az alább kiemelt üzenetet, amely azt jelzi, hogy a helyi módosítások sikeresen elküldve:
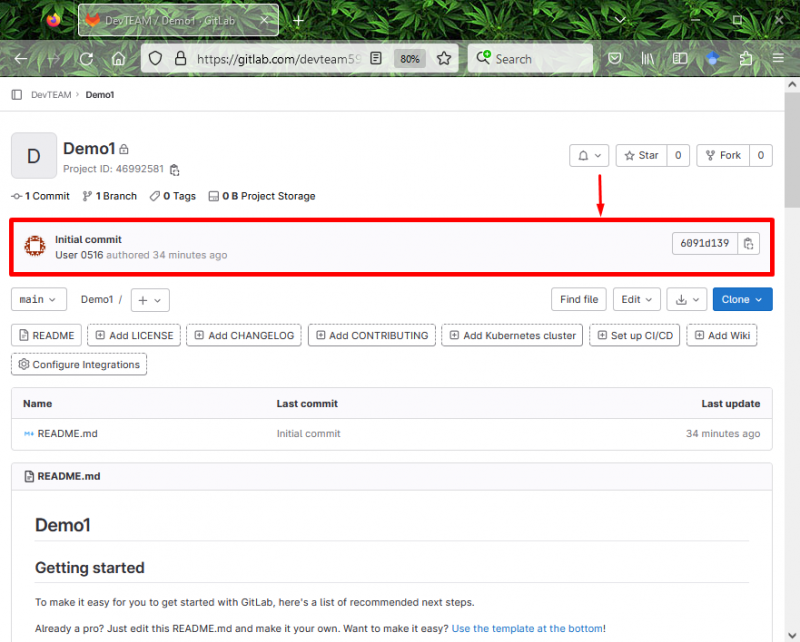
Ez minden a GitLab használatáról szól.
Következtetés
A GitLab távoli gazdagépnek a helyi géppel való használatához először lépjen a Git helyi tárházába, és inicializálja azt. Ezután hozzon létre egy új fájlt, kövesse nyomon, és mentse el a módosítást a Git tárolóba. Ezután lépjen a GitLab-fiókba, és másolja ki a kívánt távoli projekt URL-címét. Ezt követően futtassa a „ git remote add