Ez az írás az említett ablakfrissítési hiba megoldásait tárgyalja.
A Windows 10 frissítési hibakód 0x800F0922 javítása/megoldása?
A Windows 10 frissítési 0x800F0922 hibakódjának kijavításához/feloldásához próbálkozzon a következő megoldásokkal:
- Sérült rendszerfájlok javítása
- Ellenőrizze a hálózati kapcsolatot
- Futtassa a Windows Update hibaelhárítót
- Kapcsolja ki a tűzfalat
- Ellenőrizze a .Net Framework-et
- Futtassa a víruskeresőt
1. módszer: Javítsa ki a sérült rendszerfájlokat
A fájlok megsérülhetnek, ha valami történik az írási és mentési művelet során. Előfordulhat, hogy a rendszer sérült fájlokat tartalmaz, amelyek kiváltják a megadott frissítési hibát. Az alábbi lépések végrehajtásával azonban ellenőrizheti a sérült fájlokat.
1. lépés: Futtassa a Parancssort rendszergazdaként
Először futtassa a Parancssort egy rendszergazdával:

2. lépés: Futtassa az SFC eszközt
Ezután futtassa a rendszerfájl-ellenőrző vizsgálatot:
> sfc / szkenneld most 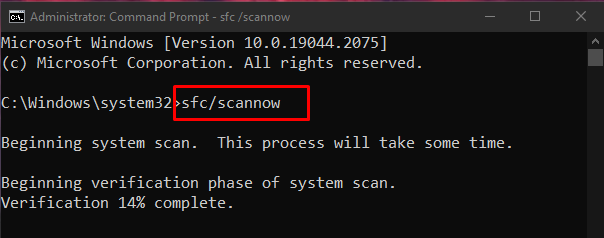
3. lépés: Futtassa a DISM eszközt
Alternatív megoldásként használhatja a „ DISM ” segédprogram a rendszerképfájl visszaállításához:
> DISM.exe / Online / Tisztító-kép / Az egészség helyreállítása 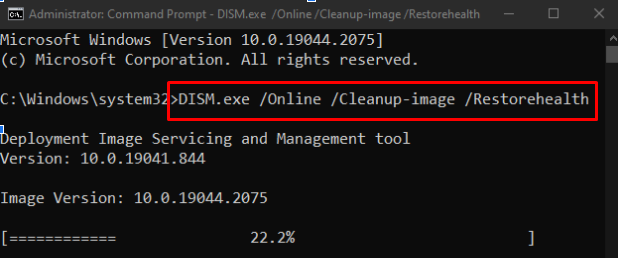
2. módszer: Ellenőrizze a hálózati kapcsolatot
Ha a felhasználó internetkapcsolata nem aktív, a „ Windows 10 frissítési hibakód: 0x800F0922 ” fog bekövetkezni. Ezért indítsa újra az útválasztót, ellenőrizze, hogy nincs-e meglazult Ethernet-kábel, kapcsoljon ki minden használt VPN-szoftvert, és ellenőrizze, hogy csatlakozik-e az internethez:
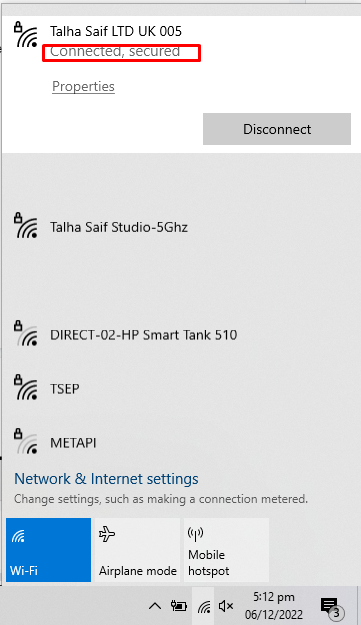
3. módszer: Futtassa a Windows Update hibaelhárítót
A hibaelhárítás a Microsoft Windows által biztosított alapvető segédprogram. Futtathatja a Windows Update hibaelhárítót a Windows frissítését akadályozó problémák megoldásához az alábbi lépések végrehajtásával.
1. lépés: Nyissa meg a Beállítások alkalmazást
Először nyissa meg a Beállítás alkalmazást a „ Windows + I ” gomb a billentyűzeten:
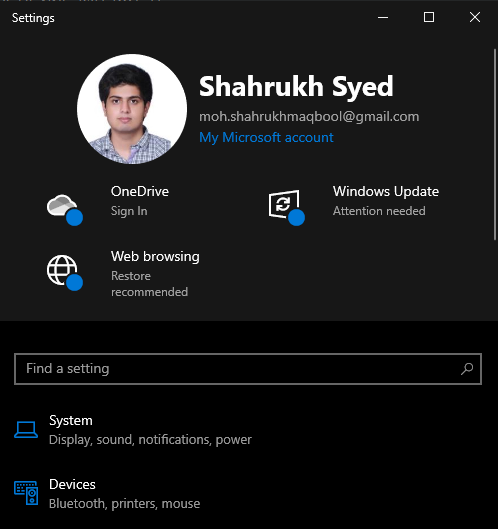
2. lépés: Lépjen a Frissítés és biztonság elemre
Ezután keresse meg és nyissa meg a „ Frissítés és biztonság ” kategória:

3. lépés: Kattintson a Hibaelhárítás elemre
Navigáljon a „ Hibaelhárítás ” képernyőn a hibaelhárítási lehetőség kiválasztásával a képernyő oldalsó panelén:
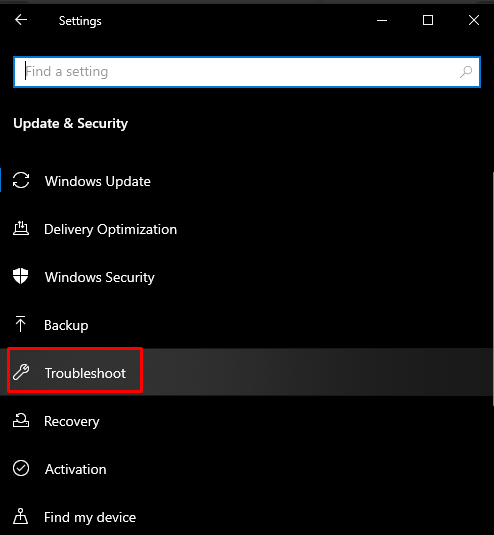
4. lépés: Futtassa a hibaelhárítót
Kattintson ' További hibaelhárítók ”:
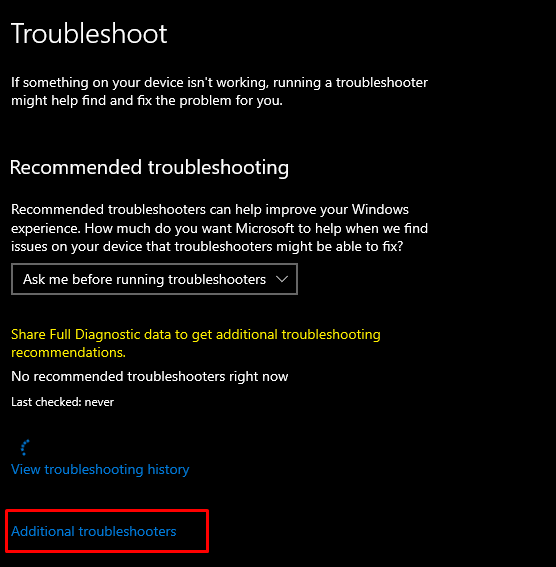
Válaszd a ' Windows Update ' opciót a ' Kelj fel és futj ” szakasz:
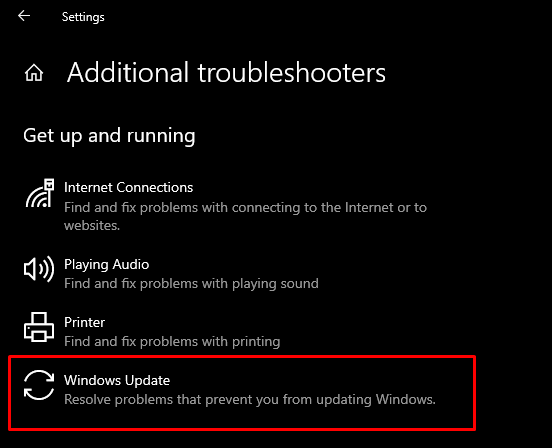
Most nyomja meg a „ Futtassa a hibaelhárítót ' választási lehetőség:

A módosítások alkalmazásához indítsa újra a rendszert.
4. módszer: Kapcsolja ki a tűzfalat
Néha a Windows tűzfal blokkol néhány kulcsfontosságú kapcsolatot és műveletet. Tehát a Windows tűzfal kikapcsolásához olvassa el az alábbi utasításokat.
1. lépés: Nyissa meg a Defender tűzfalat
A Start menüben nyissa meg a „ Windows Defender tűzfal ”:
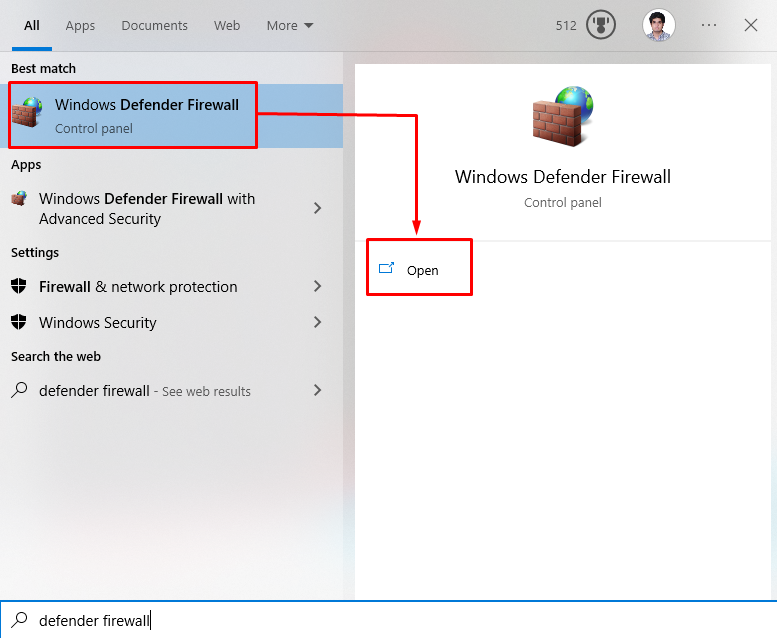
2. lépés: Válassza a „Windows Defender tűzfal be- vagy kikapcsolása” beállítást
Ezután kattintson az alább kiemelt opciókra a megnyíló ablak oldalsó panelén:
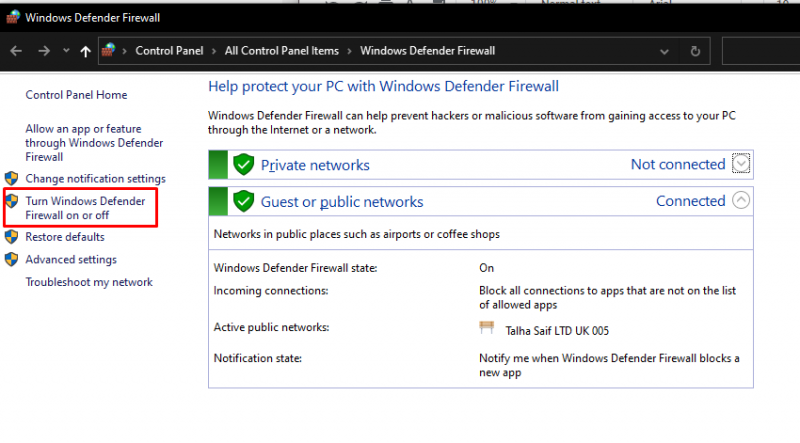
3. lépés: Kapcsolja ki a Windows tűzfalat
Ellenőrizd a ' Kapcsolja ki a Windows Defendert ” rádiógomb a privát és a nyilvános hálózati beállításokhoz:
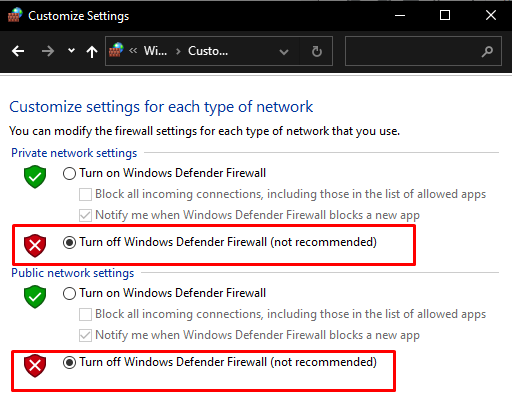
5. módszer: Ellenőrizze a .Net Framework-et
Ha a .NET-keretrendszer nincs megfelelően telepítve, vagy a telepítés sikertelen, megjelenik a 0x800f922 számú Windows frissítési hiba. Tehát ellenőrizze, hogy a .NET-keretrendszer megfelelően van-e telepítve, ehhez írja be a megadott lépéseket.
1. lépés: A Windows szolgáltatásai
Nyisd ki ' Ablakok jellemzői ” a Start menüből:
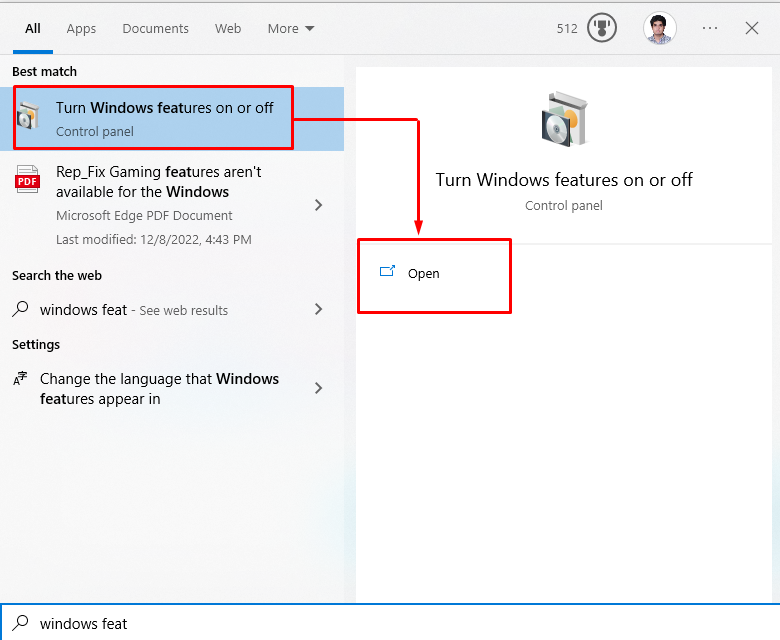
2. lépés: Kapcsolja be a „.NET” funkciókat
Keresse meg a .NET-keretrendszerhez kapcsolódó jelölőnégyzeteket, és jelölje be mindegyiket:
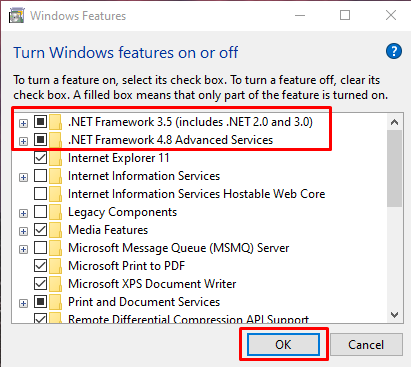
Miután rákattintott a „ rendben ” gombot, megjelenik egy felugró ablak, amelyből ki kell választania a „ Hagyja, hogy a Windows Update letöltse a fájlokat ' választási lehetőség.
6. módszer: Futtasson le egy víruskeresőt
Egyes rosszindulatú programok, például vírusok, károsíthatják vagy akár törölhetik is a DLL-fájlt. Tehát teljes rendszerellenőrzést kell végrehajtania bármely víruskereső szoftverből.
1. lépés: Nyissa meg a Beállításokat
Nyissa meg a rendszerbeállításokat a „ Windows + I ' kulcsok:
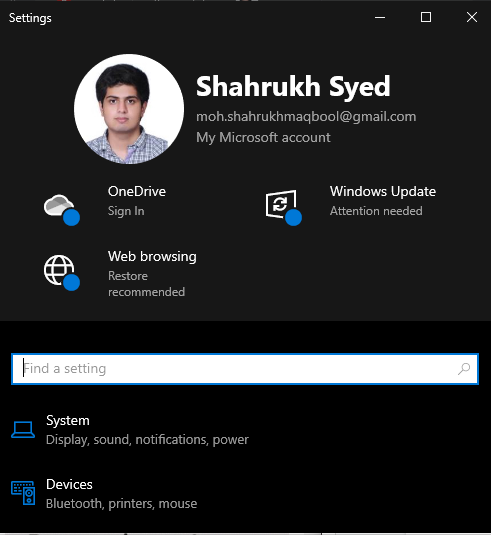
2. lépés: Lépjen a Frissítés és biztonság elemre
Találd meg ' Frissítés és biztonság ” beállításokat görgessen lefelé, és kattintson rá:
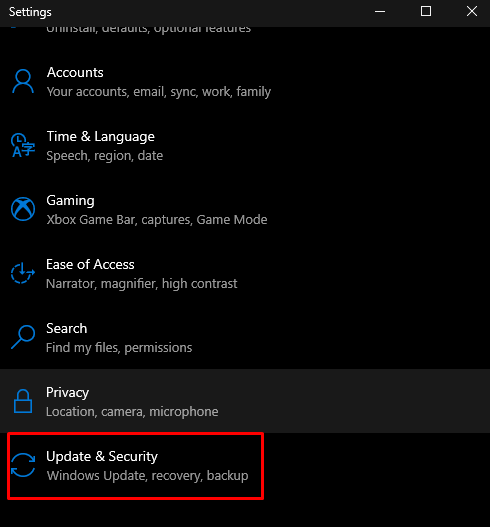
3. lépés: Váltson a Windows biztonságra
Navigáljon a „ Windows biztonság ” lapon az alábbiak szerint:
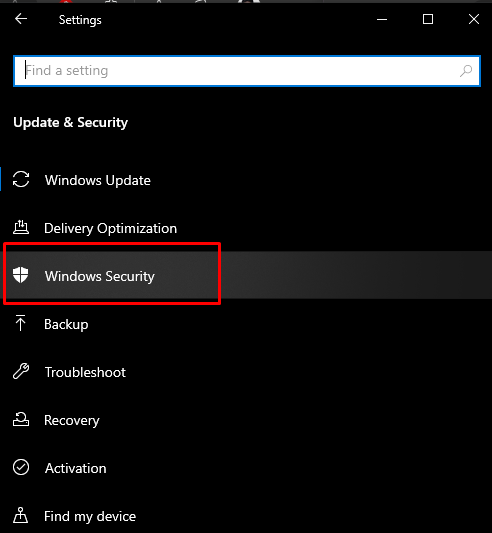
4. lépés: Válassza a „Vírus- és fenyegetésvédelem” lehetőséget
Ezután kattintson a „ Vírus- és fenyegetésvédelem ” opció a megnyitáshoz:

5. lépés: Szkennelési beállítások
Ezt követően kattintson a „ Szkennelési beállítások ' az egyéb elérhető szkennelési lehetőségek megtekintéséhez, mint például a ' Teljes vizsgálat ” és „ Gyors vizsgálat ”:
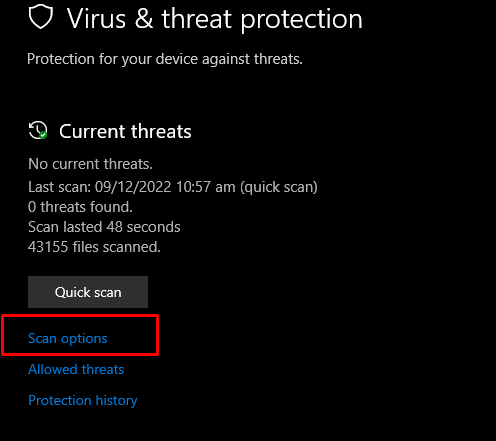
6. lépés: Végezze el a teljes vizsgálatot
Kattintson a Teljes vizsgálat rádiógombra, és kattintson a Beolvasás most lehetőségre:

Végül indítsa újra a rendszert, és a Windows frissítési hibája megoldódik.
Következtetés
' Windows 10 frissítési hibakód: 0x800F0922 ” többféle megoldást kínál. E megoldások közé tartozik a sérült rendszerfájlok javítása, a hálózati kapcsolat ellenőrzése, a Windows frissítési hibaelhárító futtatása, a tűzfal kikapcsolása, a .NET-keretrendszer ellenőrzése vagy a víruskereső futtatása. Ez az írás megoldásokat kínál az említett Windows frissítési hiba javítására.