A Kali Nethunter a Kali Linux Os Android-verziója. Leginkább a kiberbiztonsággal foglalkozó hallgatók használják etikus hackelésre, tesztelésre és biztonságkezelésre.
Ez a bejegyzés illusztrálja:
- Előfeltételek
- Hogyan telepítsem a Kali Linuxot Androidra?
- Hogyan csatlakoztassuk a Kali NetHunter VNC szervert a Kali grafikus interfész eléréséhez Androidon?
- Következtetés
Előfeltételek
A Kali Linux Android-eszközön történő telepítéséhez és beállításához a felhasználónak teljesítenie kell a következő előfeltételeket:
- Android tárhely: A Kali Linux Android-eszközön való használatához a felhasználónak legalább „ 6 GB ' extra tárhely az alapbeállításokhoz és ' 4GB ” rendszer RAM-ból.
- Terminál emulátor: Az Android Linux alapú operációs rendszer, amely képes terminálemulátorok telepítésére és a Linux parancsok futtatására. A Kali Nethunter telepítéséhez a felhasználónak terminálemulátorral kell rendelkeznie olyan Linux-parancsok futtatásához, mint a Termius, Termux, CommandBot és még sok más. A bemutatóhoz a „ Termux ”.
- Nethunter KeX: A Nethunter KeX a Kali kulcscsere eszköze, amely összeköti a VNC szervert, hogy hozzáférést biztosítson a Kali grafikus felületéhez.
A Kali Nethunter, Nethunter Kex és Termux telepítésének eljárását az alábbi szakaszok ismertetik.
Hogyan telepítsem a Kali Linuxot Androidra?
A Kali Linux Android-eszközre történő telepítéséhez a felhasználónak telepítenie kell a Kali Nethunter Android-verzióját. A Nethunter telepítéséhez és futtatásához a felhasználónak Termux terminálemulátorral kell rendelkeznie. A megfelelő illusztráció érdekében kövesse az alábbi lépéseket.
1. lépés: Telepítse a Termuxot
Indítsa el a Chrome böngészőt mobileszközön, és keressen rá a „ Termux ” a keresősávban. Ezt követően nyissa meg a „ F-Droid ” weboldal a Termux APK letöltéséhez:
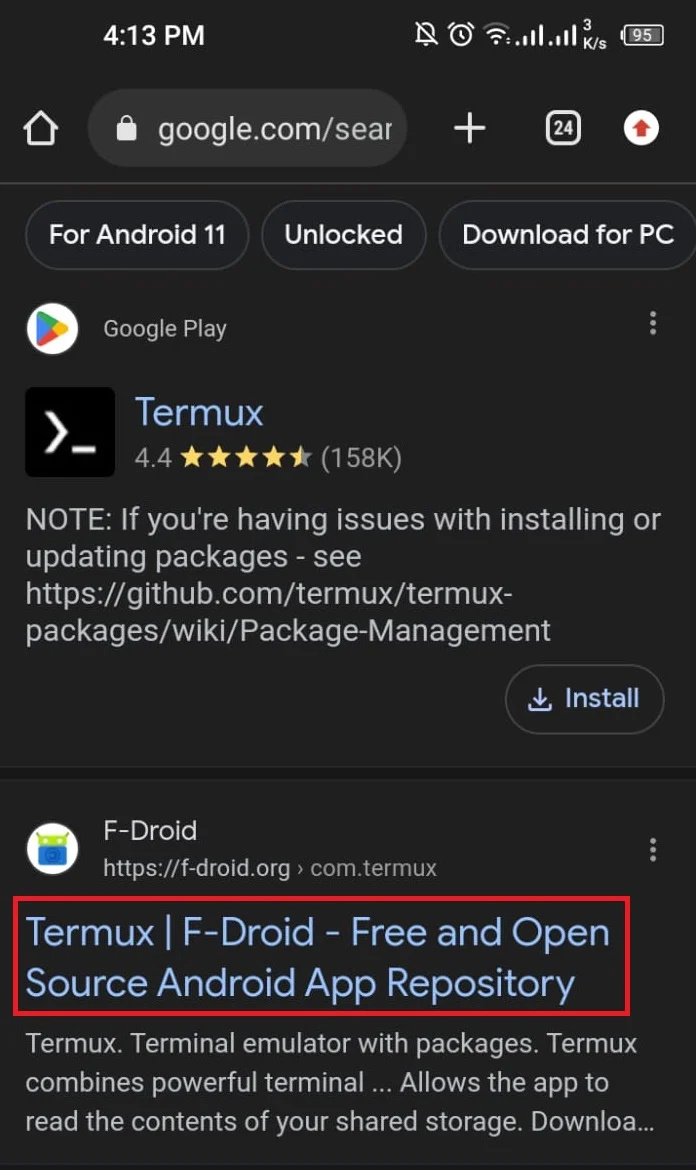
Jegyzet: A Google Play Termuxot is kínál nekünk, de egy régebbi verziót. A Termux legújabb verziójának telepítéséhez töltse le és telepítse az APK-fájlt.
Görgessen le a végére, és kattintson a „ Töltse le az APK-t ” link a Termux APK letöltéséhez:
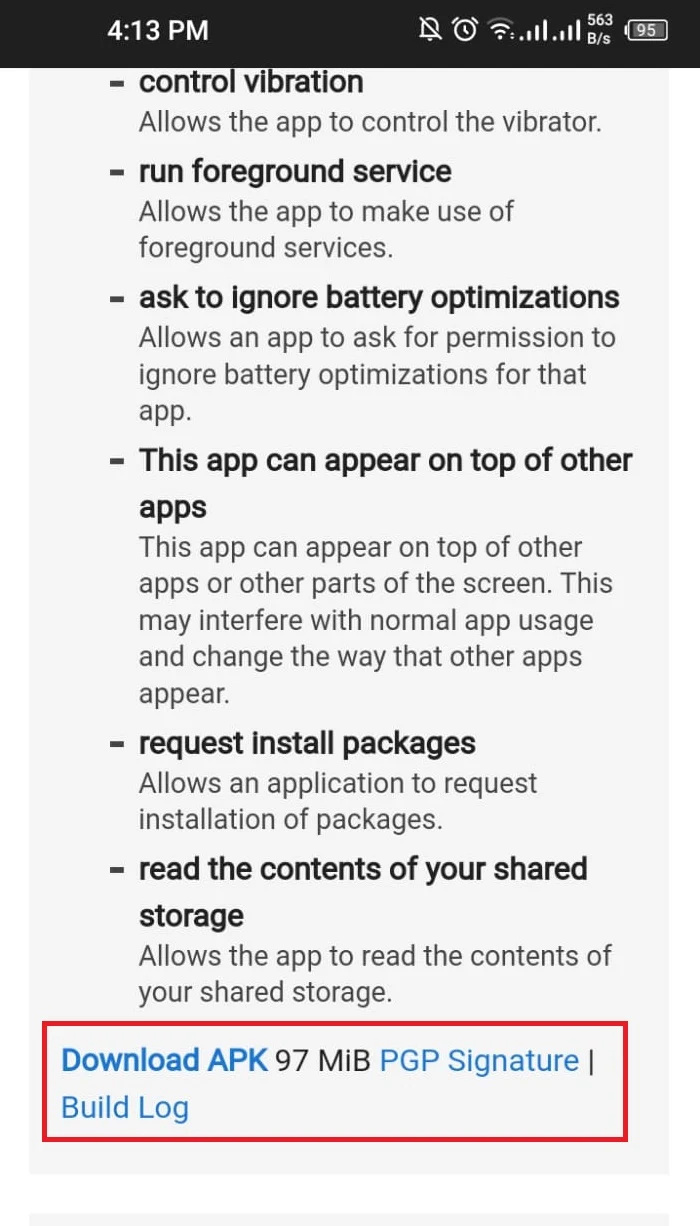
Itt letöltődik a Termux APK. Nyissa meg az APK-t a rákattintással, és telepítse a Termuxot:
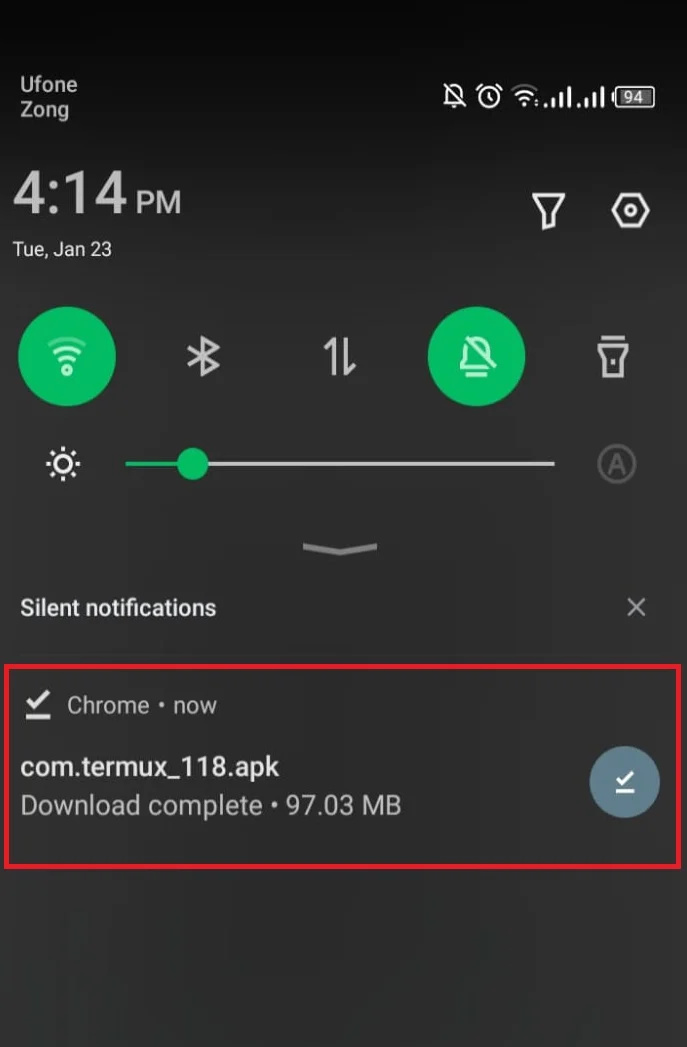
Ezután nyomja meg a „ TELEPÍTÉS ” gombot a Termux telepítéséhez:
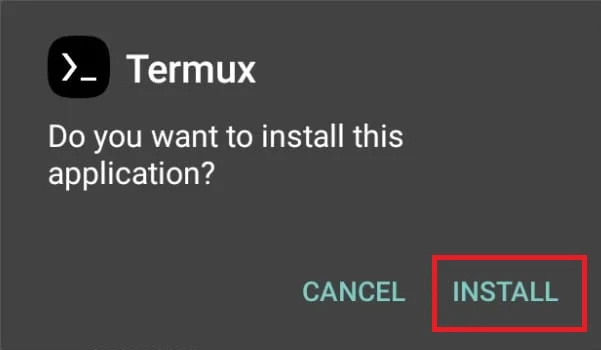
A telepítés befejezése után a felhasználónak tárolási engedélyt kell adnia a Termux terminálnak. Ebből a célból keresse a „ Termux ” a keresősávban, nyomja meg és tartsa lenyomva az alábbi mutatott ikont, majd kattintson a „ Alkalmazásinformációk ” gomb:
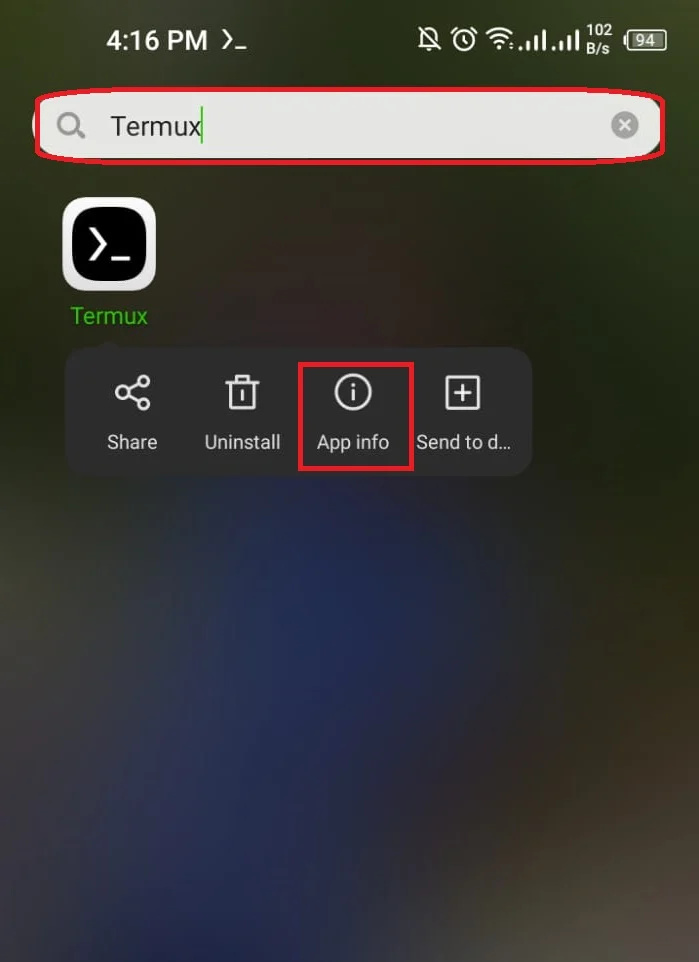
Nyissa meg a „ Engedélyek ” opció a szükséges engedély megadásához:
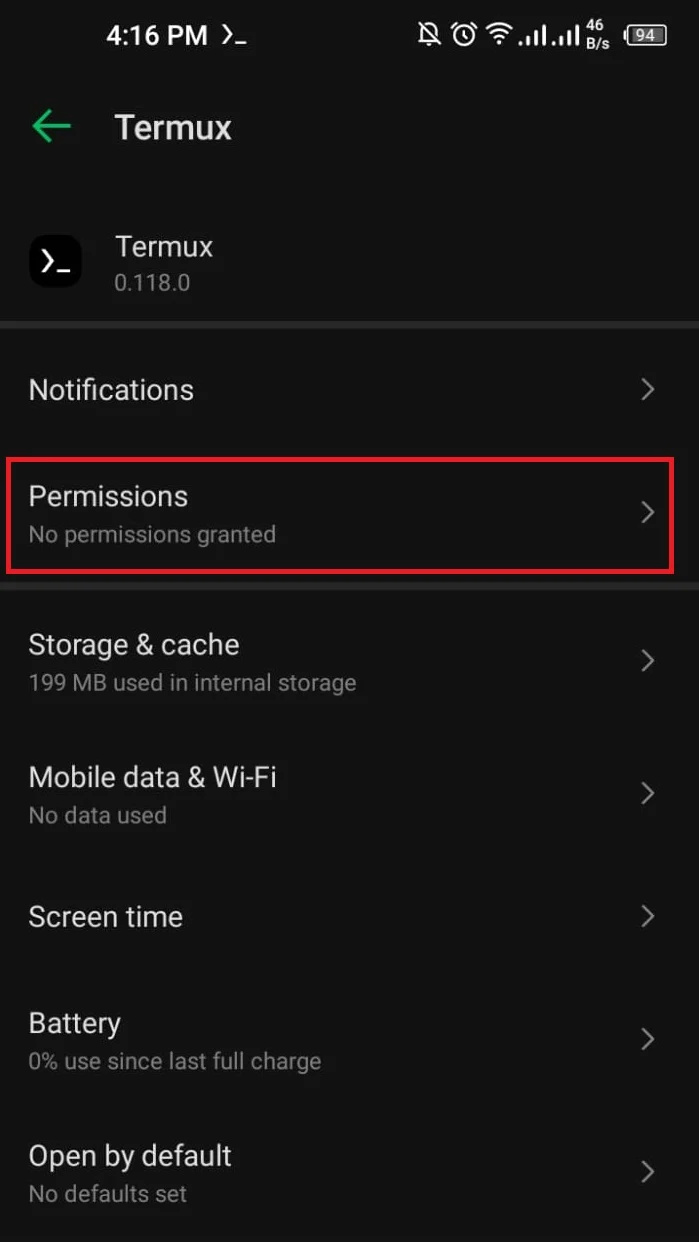
Ezután válassza ki a „ Tárolás ” opció a tároláshoz való hozzáférés engedélyezéséhez a Termux számára:
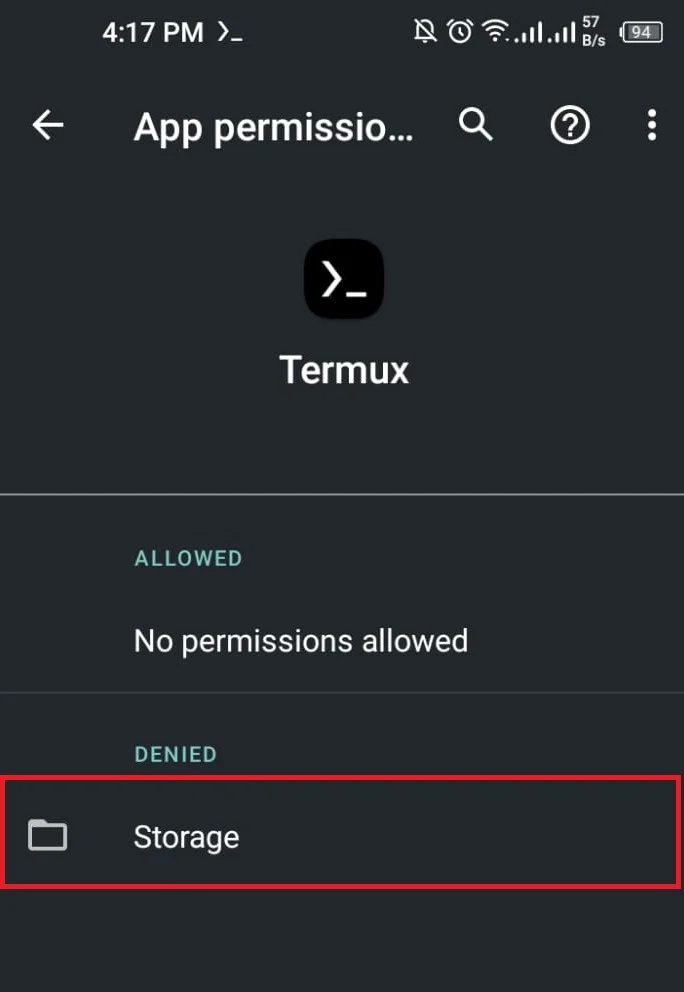
Most nyomja meg a „ Lehetővé teszi ” rádiógomb a hozzáférés megadásához:
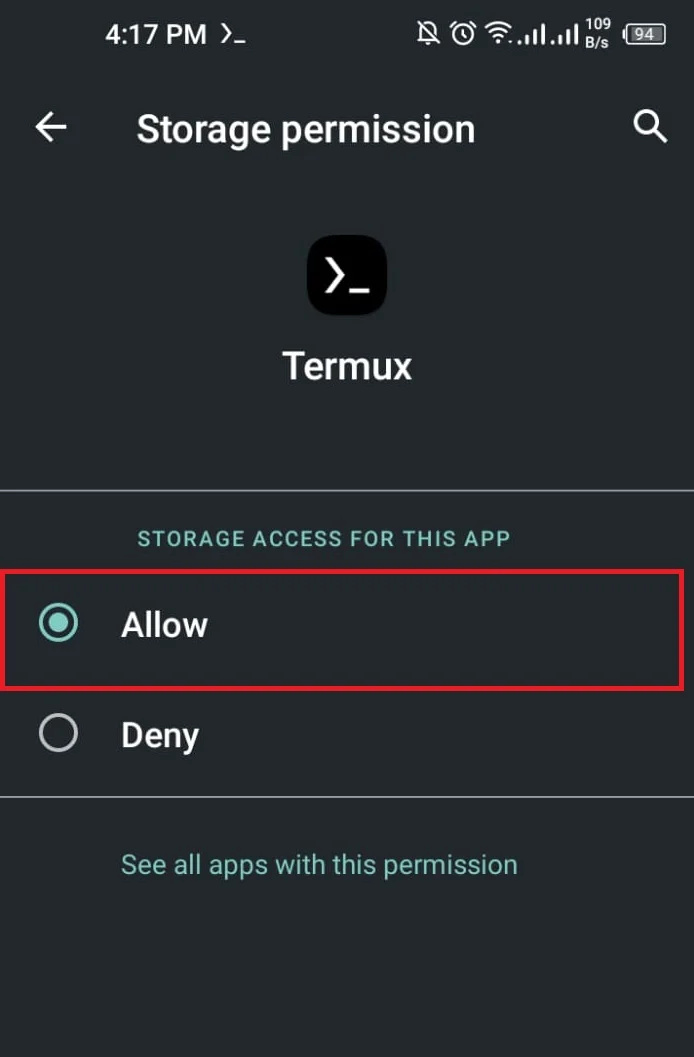
2. lépés: Frissítse a tárhelyet
A szükséges engedélyek megadása után indítsa el a Termux alkalmazást Androidon. Frissítse a tárolót a „ pkg frissítés ” Linux parancs:
pkg frissítés 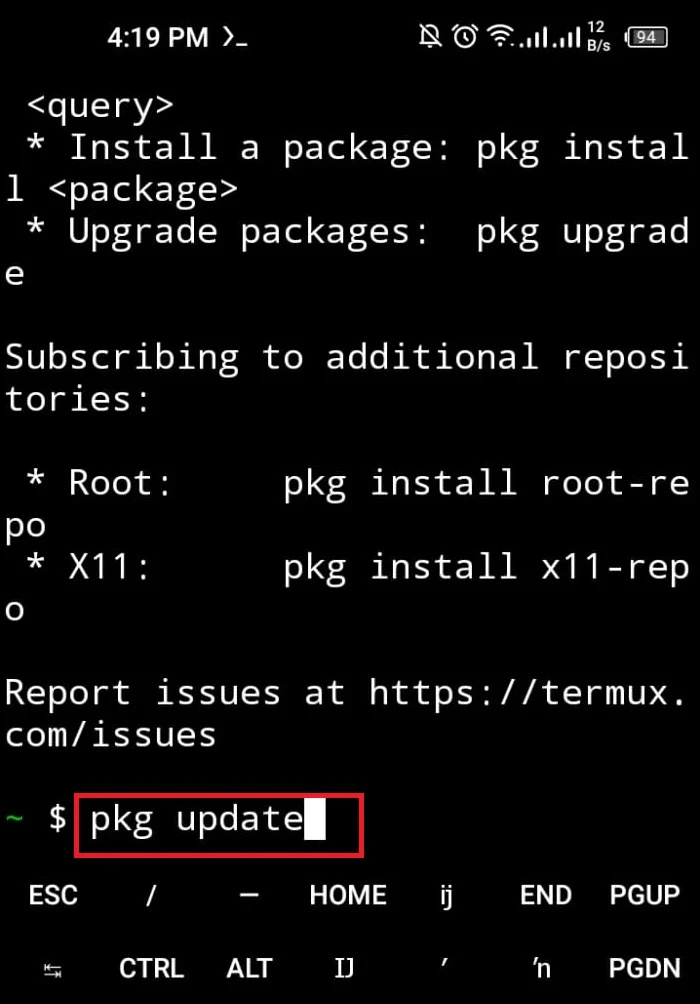
Ez a folyamat több engedélyt fog kérni. Folytassa a szükséges engedély hozzárendelését a „ ÉS ' kulcs:
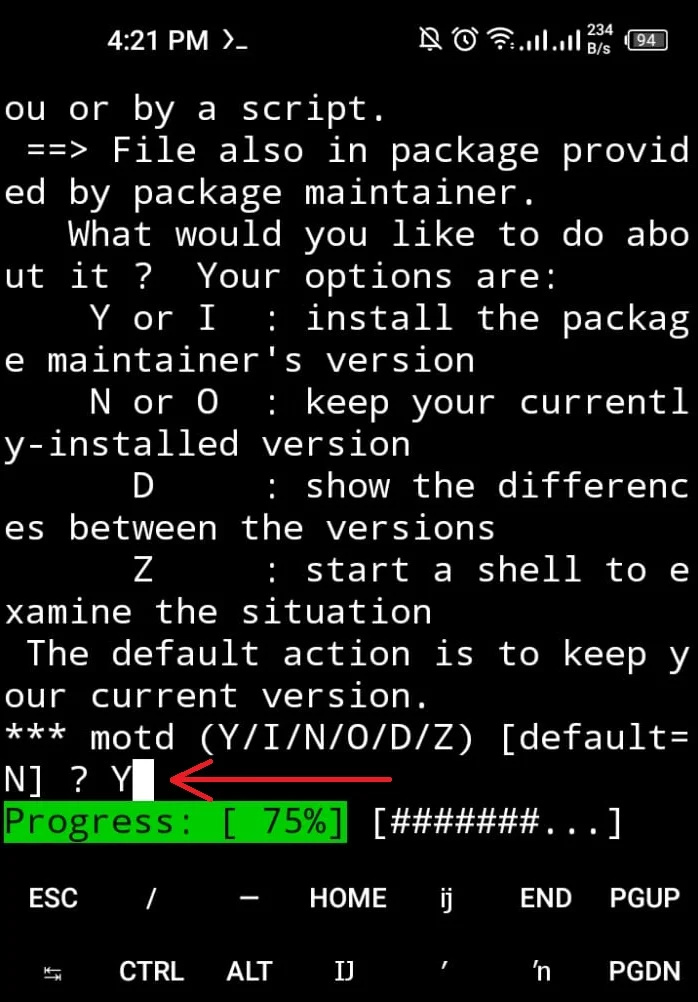
Itt a Termux adattár sikeresen frissült:
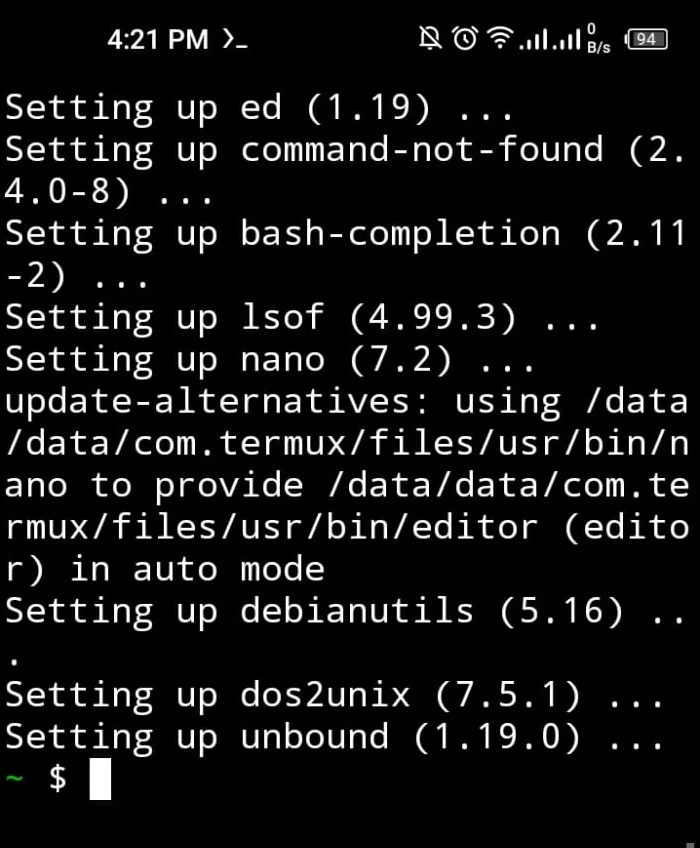
Alternatív megoldásként a felhasználó frissítheti az adattárat a „ találó frissítés 'parancs:
találó frissítés 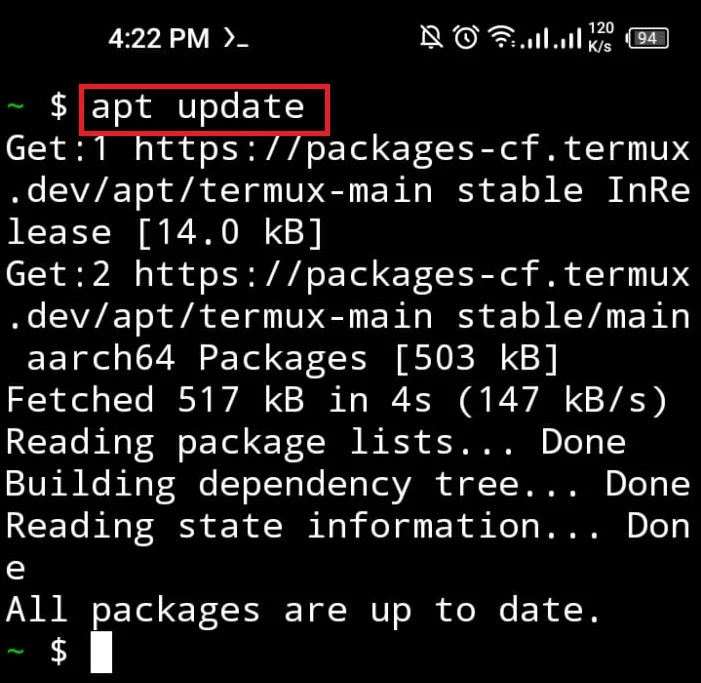
3. lépés: Telepítse a „wget” parancsot
Most telepítse a „ wget ” Linux segédprogram. A csomagtelepítő szkriptek online URL-ekről történő letöltésére szolgál. A „wget” parancs telepítéséhez használja a „ apt install wget 'parancs:
alkalmas telepítés wget -és 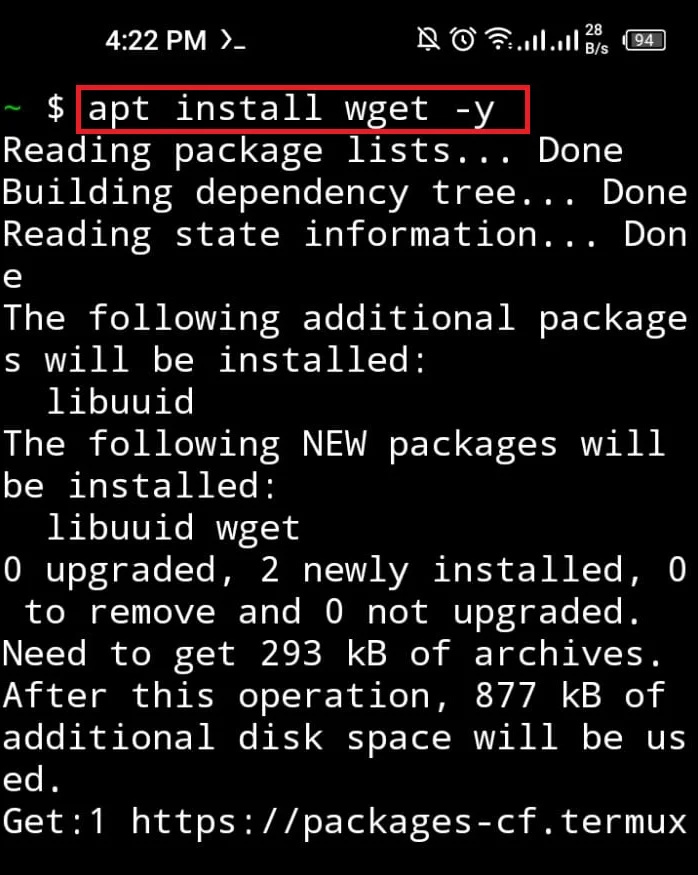
4. lépés: Töltse le a Kali Nethunter telepítőszkriptet
A „ wget ” parancsot, töltse le a „ Nethunter ' telepítő szkriptet, és írja felül a ' nevű fájlba telepítő ”:
wget -O telepítő https: // offs.ec / 2MceZWr 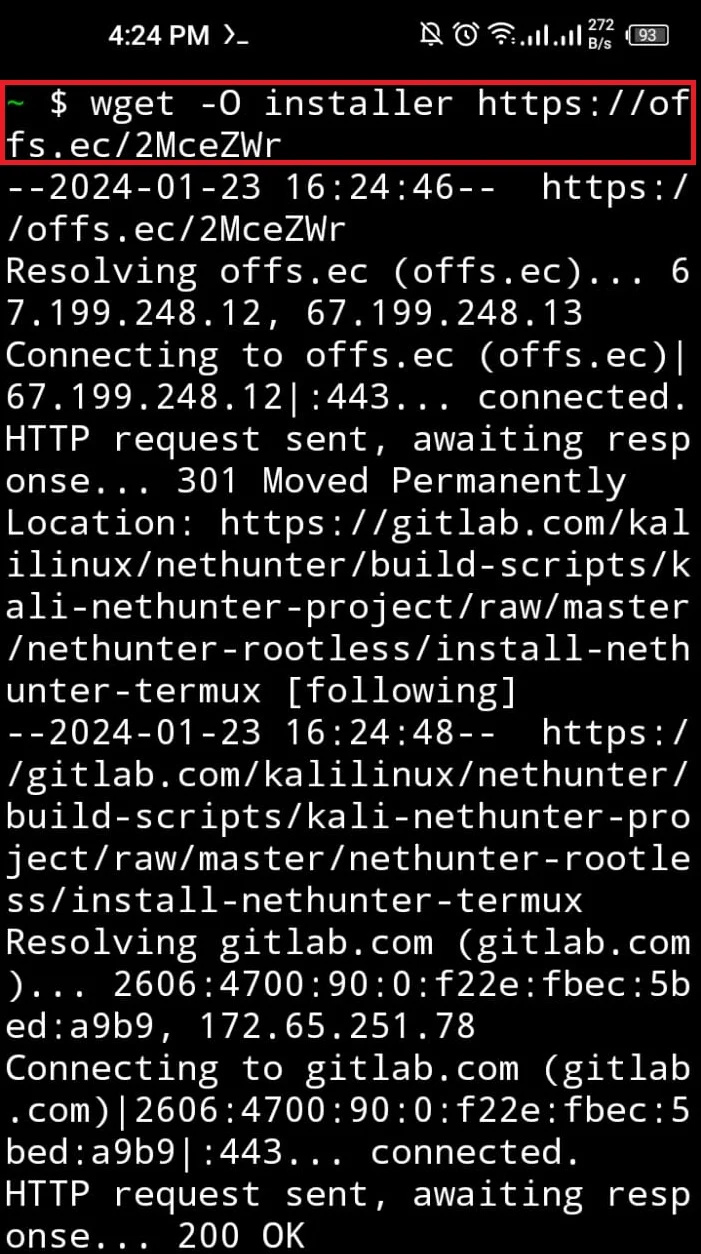
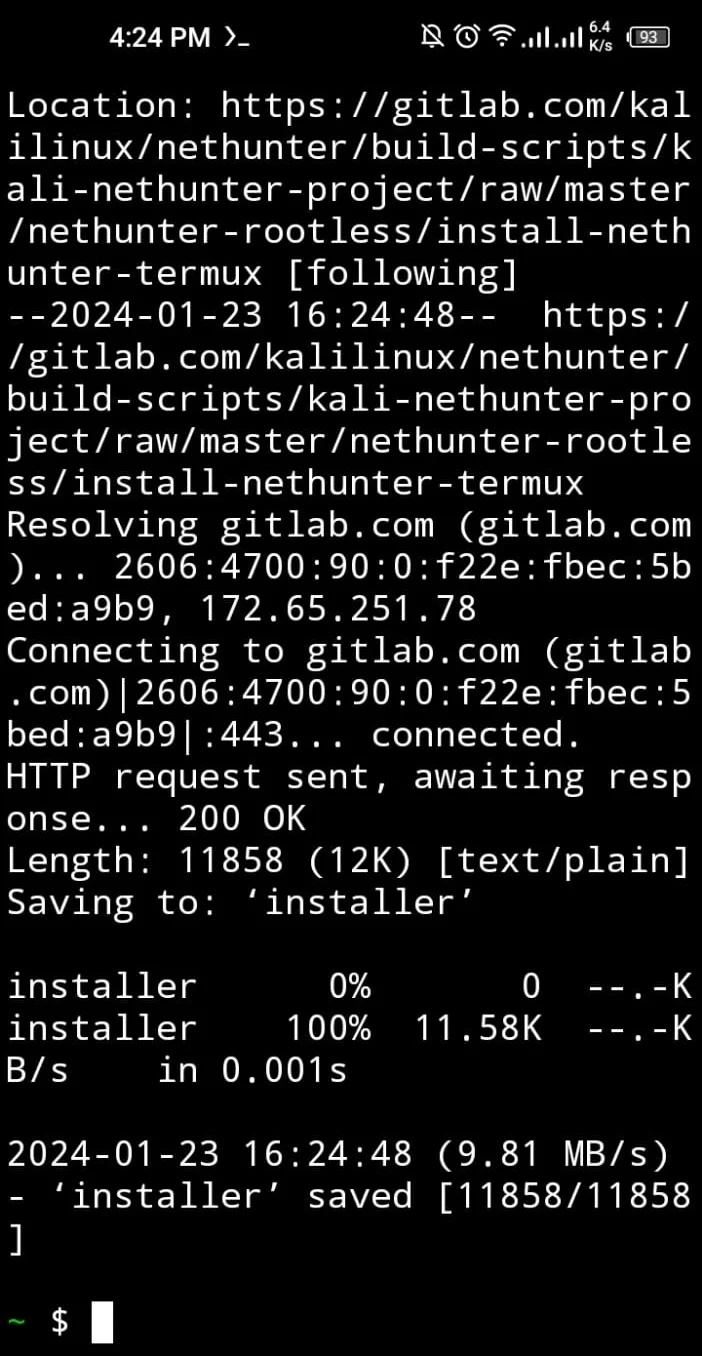
5. lépés: Állítsa be a Nethunter telepítői engedélyeit
A fájl telepítése után futtassa a „ ls ” parancs az ellenőrzéshez:
lsA kimenet azt mutatja, hogy letöltöttük a Nethunter telepítőt. Ahhoz, hogy a „ telepítő ' fájl futtatható, futtassa a ' chmod ' parancs a következővel: ' 777 ” kód az összes olvasási, írási és futtatási engedély hozzárendeléséhez a fájlhoz:
chmod 777 telepítő 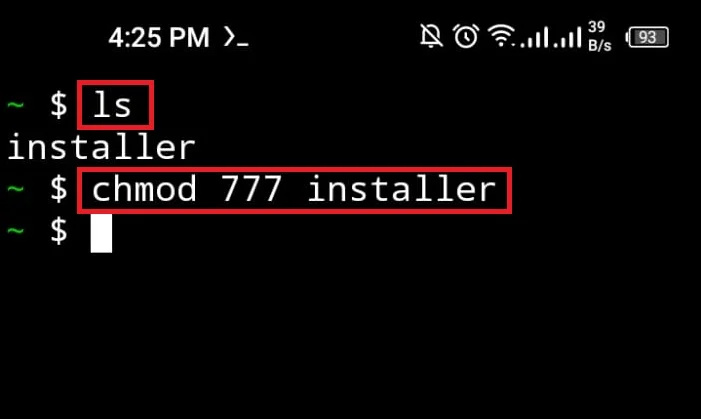
Ismét sorolja fel az aktuális könyvtár fájljait, és ellenőrizze, hogy a fájlt végrehajthatónak jelöltük-e vagy sem:
lsFájlnév itt: ' Zöld ” szín azt jelzi, hogy a fájlengedélyeket futtathatónak állítottuk be:
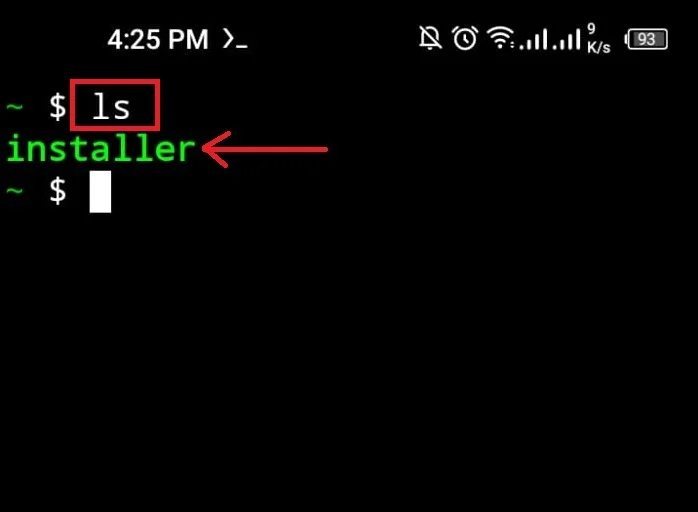
6. lépés: Telepítse a Kali Nethuntert
Most futtassa a Kali Nethunter telepítőt a „ telepítve r” fájl:
. / telepítő 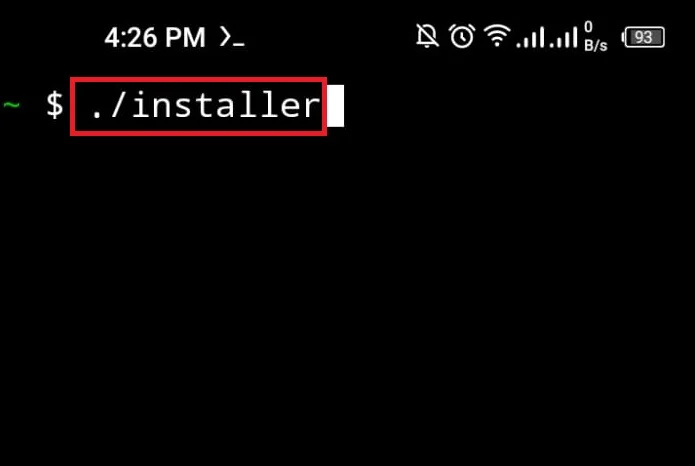
Ez a parancs elindítja a Kali telepítését az Androidon. A prompt arra kéri, hogy telepítse a Kali teljes, minimális vagy nano verzióját. A Kali teljes verziójának telepítéséhez nyomja meg a „ 1 ” és nyomja meg az Enter billentyűt:
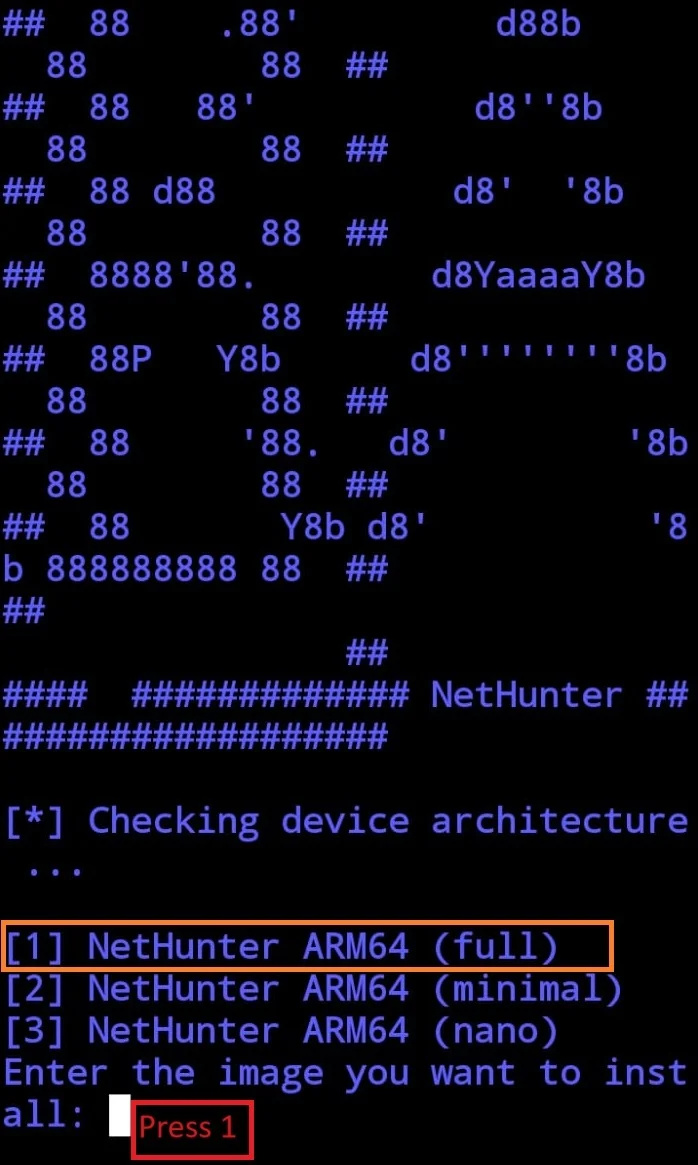
Ezzel telepíti a Kali Linux teljes verzióját Androidra.
7. lépés: Indítsa el a Kalit
A Kali elindításához hajtsa végre a „ nh ” vagy „ Nethunter 'parancs:
nhAz alábbi eredmény azt mutatja, hogy telepítettük a Kali Linuxot Androidra:
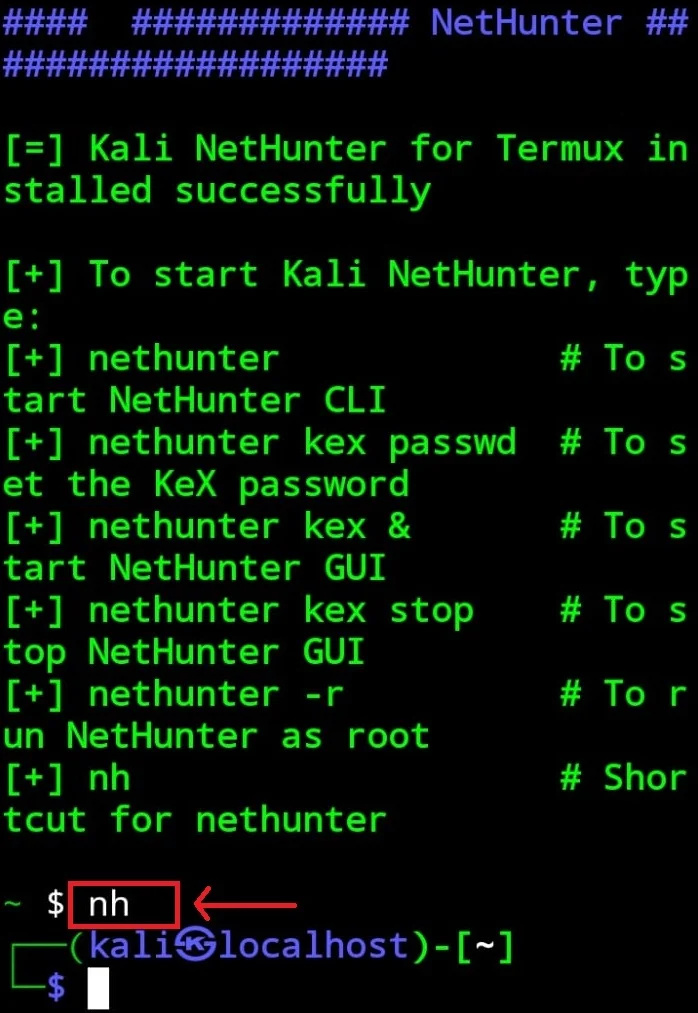
8. lépés: Futtassa a Frissítési parancsot
Most frissítse a Kali hivatalos adattárát a „ találó frissítés 'parancs:
találó frissítés 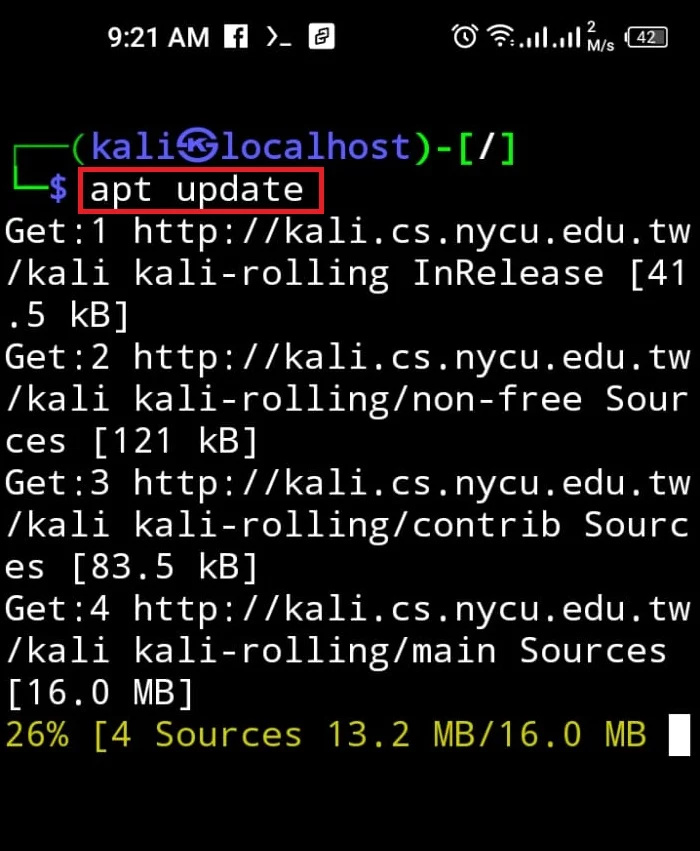
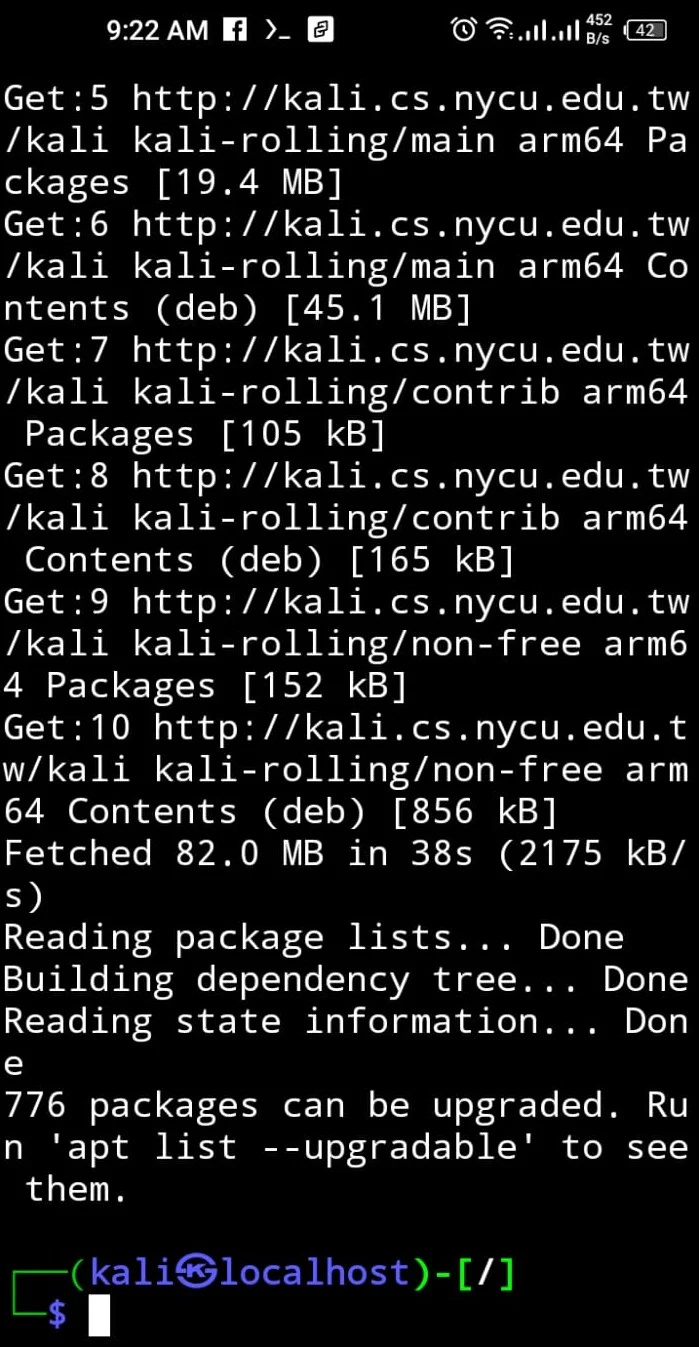
A kimenet azt mutatja, hogy a „776” csomagokat frissíteni kell.
9. lépés: Futtassa a Frissítési parancsot
A Kali csomagok frissítése után futtassa a „ találó frissítés ” parancsot. Ehhez a parancshoz szükség lehet „ sudo ” jogosultságokkal módosíthatja Kali tárházát:
sudo találó frissítés -ésA ' -és ” opció kiosztja az engedélyt az extra eszközterület használatára a csomag telepítéséhez:
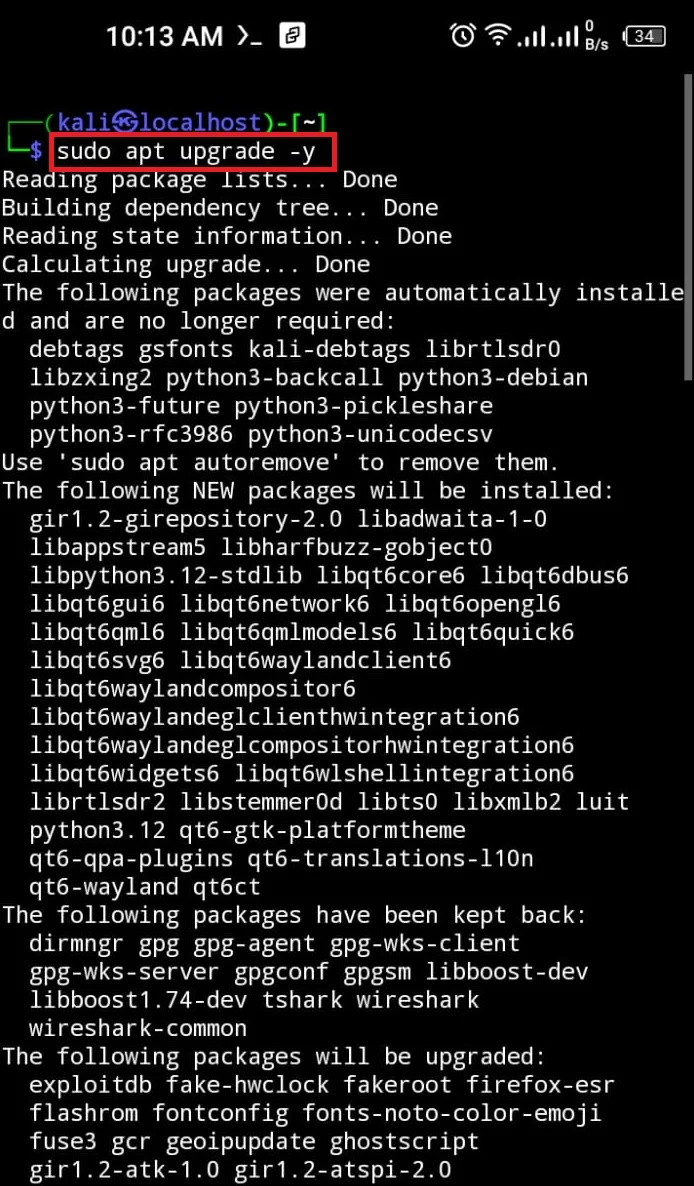
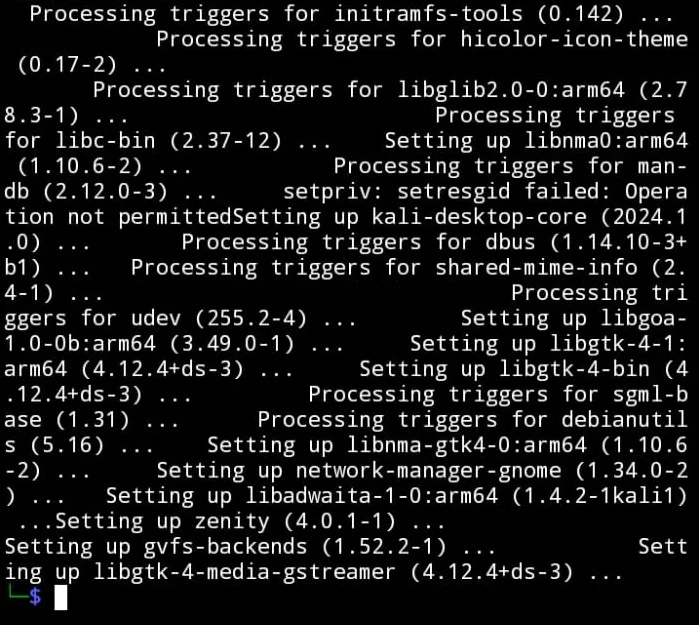
Jegyzet: A Kali-csomagok Android rendszeren történő frissítése és frissítése során a felhasználók hibákat tapasztalhatnak, és nem tudják frissíteni és frissíteni a csomagot. Ennek az az oka, hogy Kali nem talál semmilyen forrás URL-t a Kali csomagjainak frissítéséhez és frissítéséhez, vagy Kali nem fér hozzá az eszköz internetéhez. A problémák megoldásához kövesse a kapcsolódó ' Frissítési és frissítési parancshiba javítása Kali Androidon ” cikk.
10. lépés: Lépjen ki a Kali Nethunterből
A Kali termináljából való kilépéshez használja az „exit” parancsot. Ha a kilépési parancs nem működik az eszközön, használja a „ CTRL+C ” vagy „ CTRL+Z ' kulcs:
kijárat 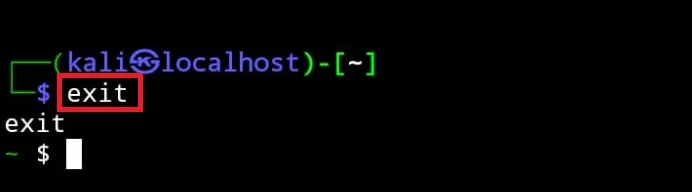
Hogyan csatlakoztassuk a Kali NetHunter VNC szervert a Kali grafikus interfész eléréséhez Androidon?
A Nethunter VNC szerver egy grafikus asztalmegosztó rendszer, amely lehetővé teszi a Kali asztali számítógép távoli vezérlését. A Kali Nethunter VNC szerver csatlakoztatásához a Kali grafikus felületének eléréséhez tekintse meg az alábbi lépéseket.
1. lépés: A KeX beállítása
Először állítsa be a Nethunter Kex (Key Exchange) jelszót az alábbi paranccsal:
nh kex passwdEz a parancs megkéri a jelszó beállítására és ellenőrzésére. Ezt a jelszót fogja használni a Kali VNC eléréséhez. Ezt követően nyomja meg a „ N ' gombot, hogy elkerülje a ' csak megtekintésre ' Jelszó. A „csak megtekinthető” jelszó csak a távoli asztal megtekintését teszi lehetővé a felhasználó számára:
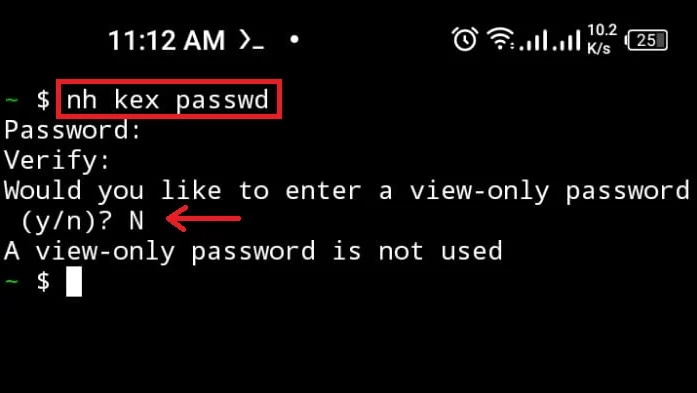
2. lépés: Indítsa el a KeX szervert
Ezután indítsa el a Nethunter Kex szervert a „ nh kex 'parancs:
nh kexEz kijelöli azt a megjelenítési számot és portot, amelyen Kali távoli asztala elérhető lesz:
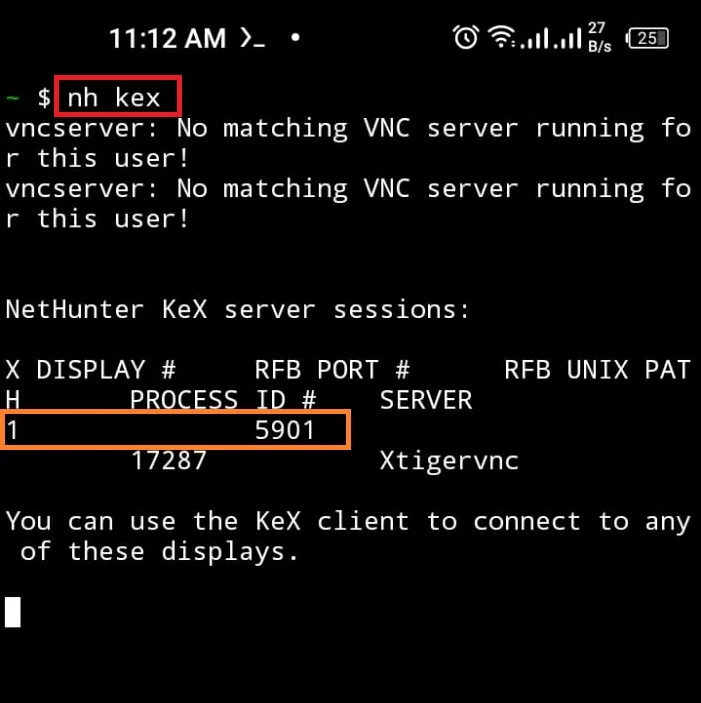
3. lépés: Töltse le a NetHunter Kex APK fájlt
Ezután töltse le a Nethunter Kex alkalmazást a Kali's Kex VNC eléréséhez. Ebből a célból nyissa meg a Chrome böngészőt, és töltse le a NetHunter Kex APK fájlt a Nethunterből bolt :
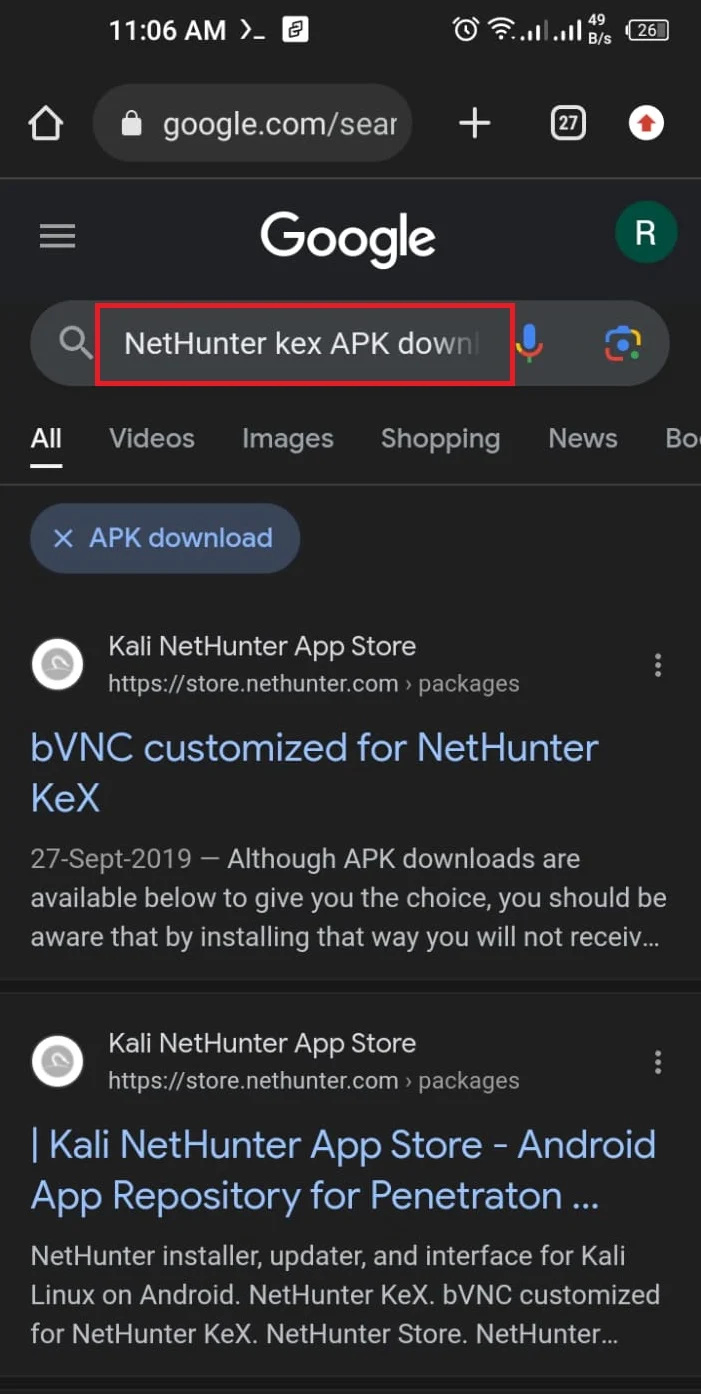
4. lépés: Telepítse a NetHunter Kex-et
Az APK fájl letöltése után kattintson a fájlra a Nethunter Kex telepítéséhez:
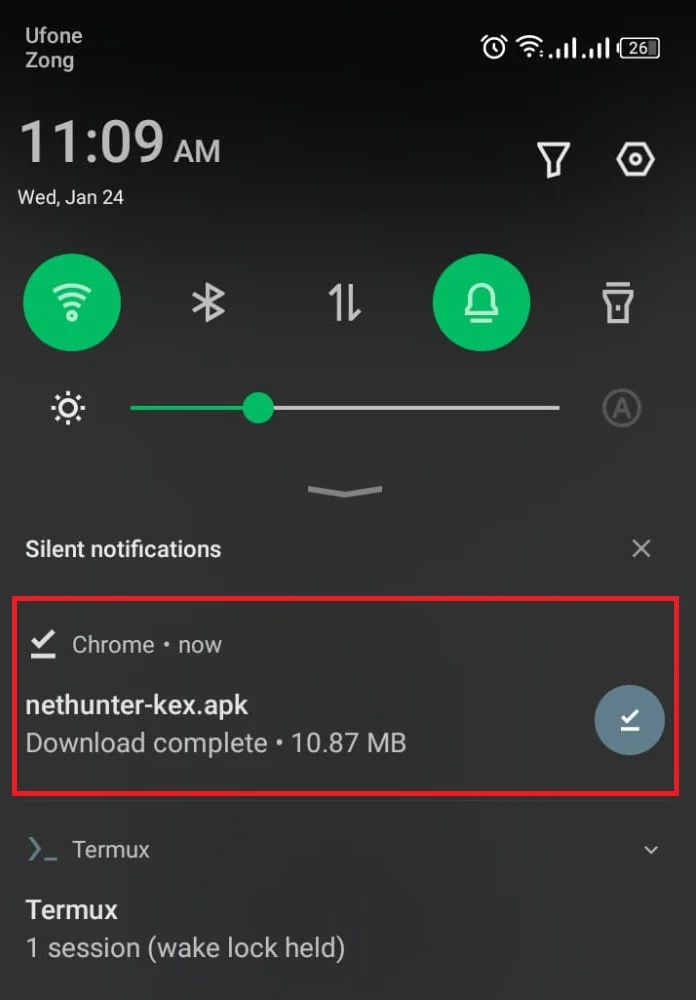
Most nyomja meg a „ TELEPÍTÉS ” gombot a NetHunter Kex alkalmazás telepítéséhez:
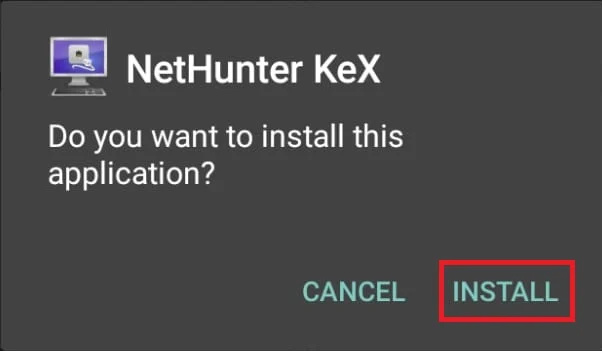
Az alkalmazás Android rendszeren történő elindításához nyomja meg az „OPEN” gombot:
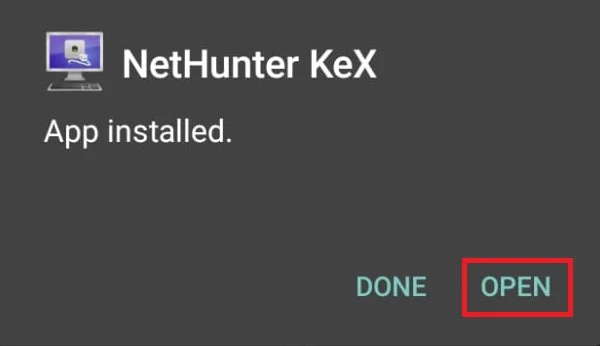
5. lépés: Csatlakozzon a Kali Nethunter Kex Serverhez
Most adja meg a „ localhost:
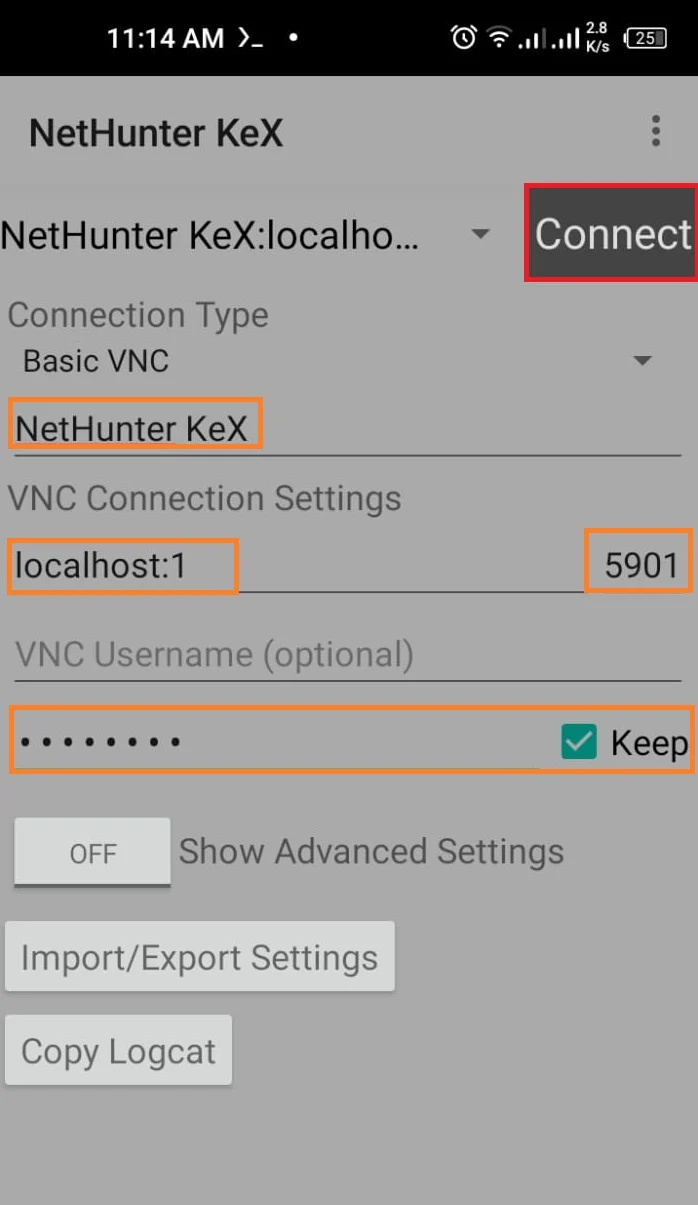
Itt láthatja, hogy hatékonyan elértük a Kali asztalát a Kali Nethunter VNC szerveréhez való csatlakozással:
Kidolgoztuk a Kali Linux telepítési módszerét Androidon.
Következtetés
A Kali Linux Android rendszerre történő telepítéséhez először telepítse a Terminal emulátort olyan mobileszközökre, mint a Termux. Ezután töltse le a Kali Nethunter telepítőszkriptjét a „ wget -O telepítő https://offs.ec/2MceZWr ” parancsot, és tedd végrehajthatóvá. Ezután futtassa a telepítő szkriptet a Termuxban, és telepítse a Kalit Androidra. A Kali terminál interfészének elindításához futtassa a „ nh ” vagy nethunter parancsot.
A Kali távoli asztal eléréséhez indítsa el a Nethunter Kex szervert a Termuxban. Ezután telepítse és nyissa meg a Nethunter Kex alkalmazást, adja meg a kijelző számát, a portszámot és a Kex jelszót, és csatlakozzon Kali távoli asztalához. Leírtuk a Kali Linux telepítési eljárását Androidon.