Ez az útmutató rávilágít a „Windows 11 illesztőprogram-frissítések 0x80070103” hiba okaira, és a következő tartalommal ismerteti a hiba elhárításának módjait:
- Mi okozza a Windows 11 illesztőprogram-frissítések 0x80070103 hibát?
- Windows 11 illesztőprogram-frissítések 0x80070103 hiba kijavítása?
Mi okozza a Windows 11 illesztőprogram-frissítések 0x80070103 hibát?
Nincs pontos oka a „ Windows 11 illesztőprogram-frissítések 0x80070103 hiba ”. A következő okok azonban felelősek lehetnek a „ Illesztőprogram-frissítések 0x80070103 ” hiba:
- A Windows frissítés duplikált illesztőprogramot próbál telepíteni, amely azonos hardver esetén aktiválható.
- A Windows frissítés nem kompatibilis illesztőprogramot próbál telepíteni, amit a hardver elutasít.
Windows 11 illesztőprogram-frissítések 0x80070103 hiba kijavítása?
A hibára nincs abszolút megoldás' Windows 11 illesztőprogram-frissítések 0x80070103 ” hiba. Kipróbálhatja azonban a következő javításokat, amelyek megoldhatják ezt a problémát.
1. módszer: Javítsa ki a Windows 11 illesztőprogram-frissítések 0x80070103 számú hibáját a Windows Update hibaelhárítón keresztül
A Microsoft számos hibaelhárítót előre telepített a Windows 11 rendszerbe, amelyek segítenek a felhasználóknak a problémák automatikus észlelésében és kijavításában. A „ Javítsa ki a Windows 11 illesztőprogram-frissítések 0x80070103 számú hibáját ', kovesd ezeket a lepeseket:
1. lépés: Nyissa meg a Windows beállításait
A Windows beállítás elindításához nyomja meg a „ Windows + I ' kulcs:
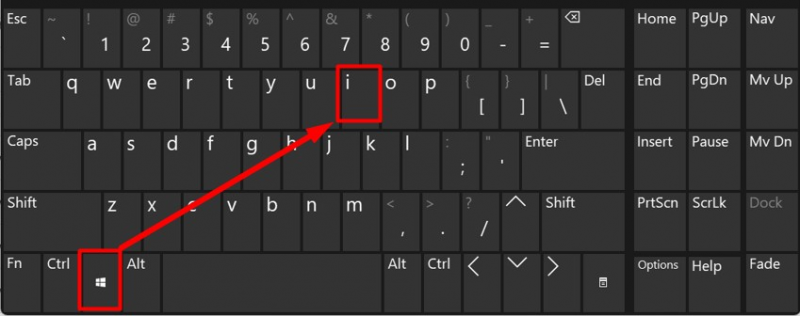
2. lépés: Keresse meg a Windows Update hibaelhárítót
A Windows „Beállítások” menüjében válassza a „ Rendszer ' a bal oldali ablaktáblában, és kattintson a ' Hibaelhárítás ” az alábbiak szerint:
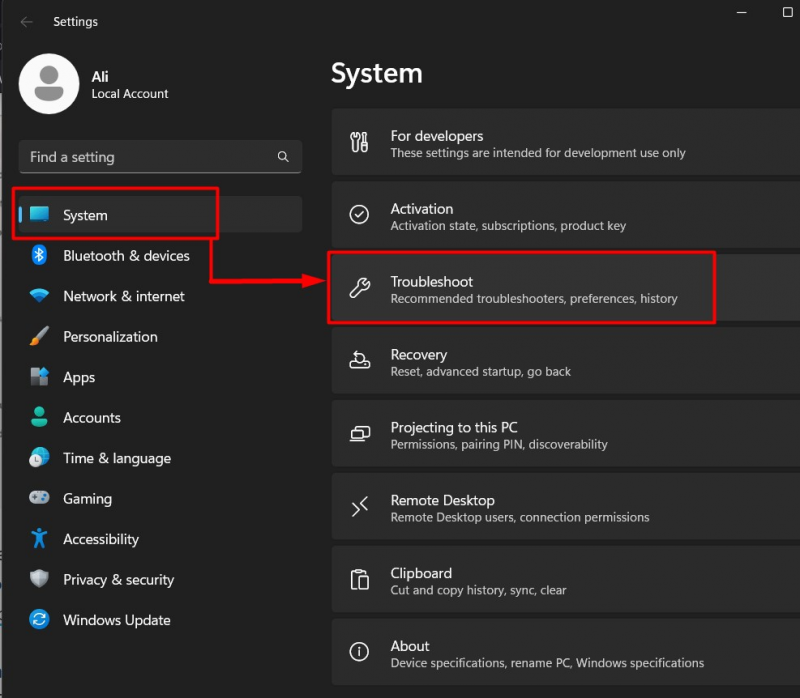
A következő ablakban nyissa meg a „ Egyéb hibaelhárítók ' választási lehetőség:
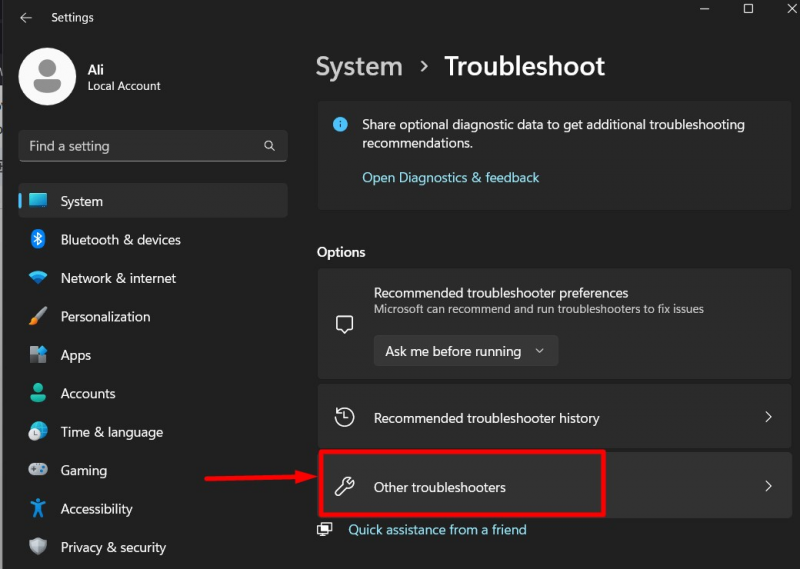
3. lépés: Futtassa a Windows Update hibaelhárítót
Ban,-ben ' Egyéb hibaelhárítók ' ablakban indítsa el a ' Fuss ” gombot a „ Windows Update ' választási lehetőség:
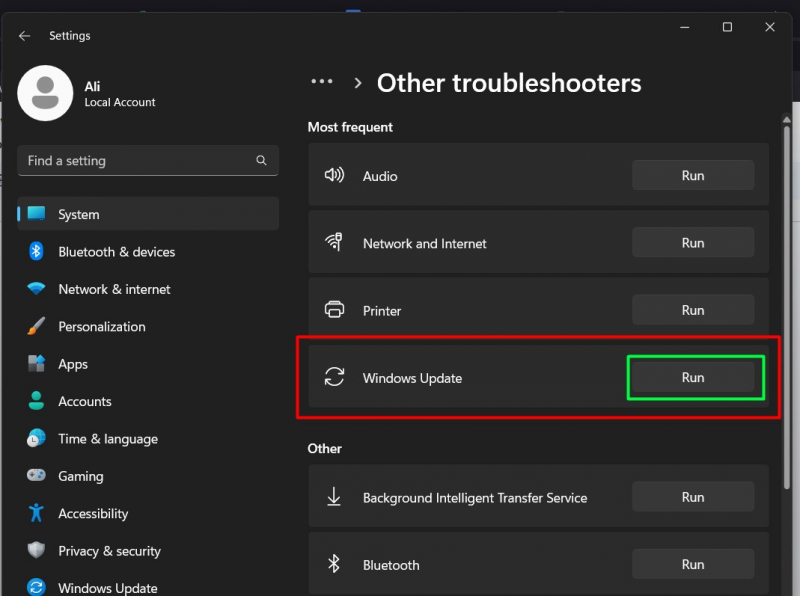
Most megkeresi a problémákat a ' Windows Update ” és automatikusan kijavítja őket:
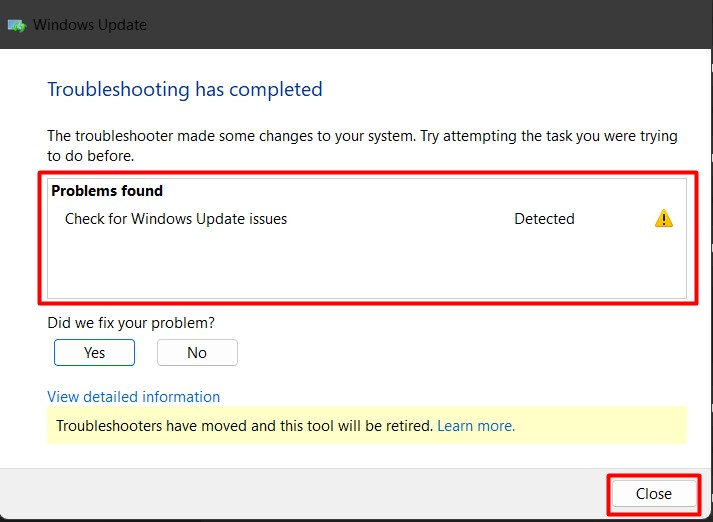
Mint fentebb látható, a „Windows hibaelhárítók” korszaka a végéhez közeledik, amelyről a ezt az útmutatót .
2. módszer: Javítsa ki a Windows 11 illesztőprogram-frissítések 0x80070103 számú hibáját a SoftwareDistribution (Windows Update) mappa törlésével
A „SoftwareDistribution” egy kulcsmappa a Windows operációs rendszeren, amely a Windows frissítésekhez kapcsolódik. Tartalmazza azokat a szükséges fájlokat, amelyek lehetővé teszik a Windows operációs rendszer számára a frissítések gyors keresését. Néha konfliktusokat okozhat, ami olyan hibákat eredményezhet, mint pl. Windows 11 illesztőprogram-frissítések 0x80070103 ”. A javításhoz törölnie kell a „SoftwareDistribution” mappát a következő módon útmutató .
3. módszer: Javítsa ki a Windows 11 illesztőprogram-frissítések 0x80070103 számú hibáját az opcionális frissítés telepítésével
Az „Opcionális frissítések” biztonsági másolatként szolgálhatnak, ha a felhasználó nem tudja telepíteni az illesztőprogramot az „Automatikus frissítések” segítségével. Ezek a frissítések kijavíthatják a „ Windows 11 illesztőprogram-frissítések 0x80070103 ” hiba. Az opcionális frissítési lehetőség használatához kövesse az alábbi lépéseket.
1. lépés: Nyissa meg a Windows beállításait
Az ablakok ' Beállítások ” egy grafikus felhasználói felület alapú gyűjtemény különböző testreszabásokkal. Az elindításához nyomja meg a „ Windows + I ' kulcs:
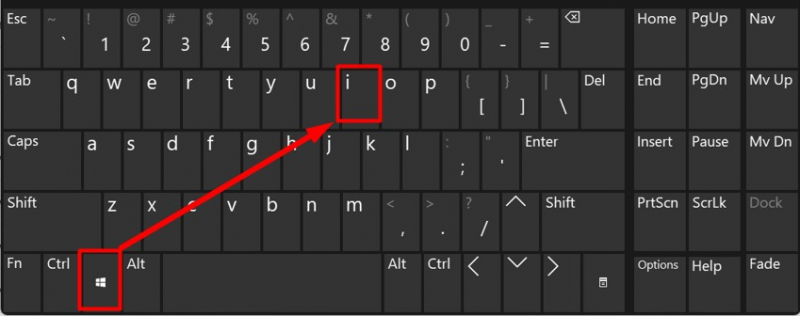
2. lépés: Keresse meg az Opcionális frissítési beállításokat
A „Beállítások” panelen válassza a „ Windows Update ' beállításokat a bal oldali ablaktáblában, és nyomja meg a ' Haladó beállítások ” az alábbiak szerint:
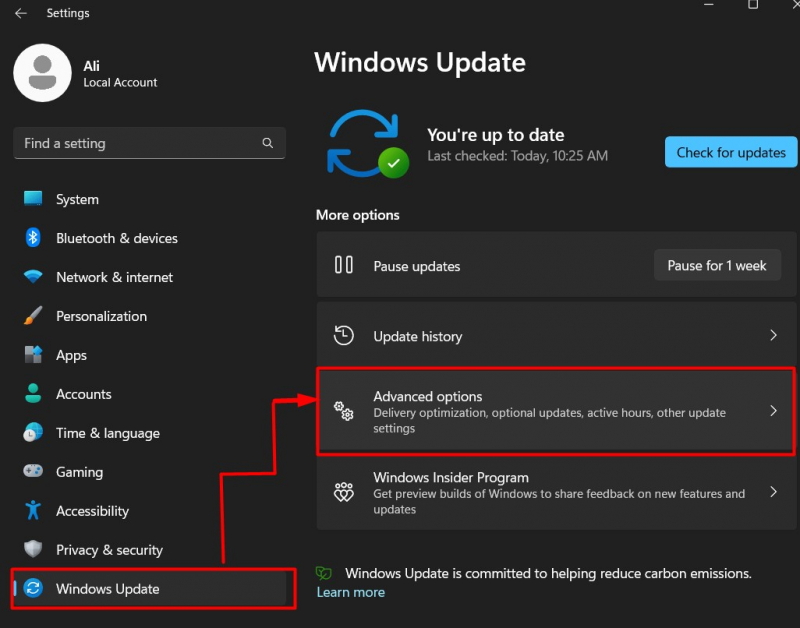
A következő ablakban keresse meg a „ Opcionális frissítések ' választási lehetőség:
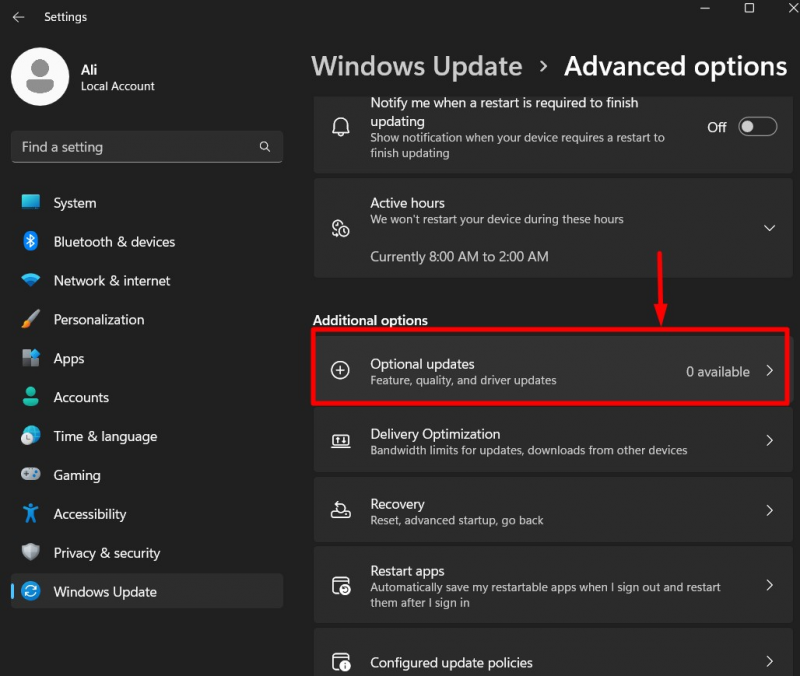
3. lépés: Ellenőrizze és telepítse az opcionális frissítéseket
A 2. lépést követően látni fogja a rendszerén elérhető opcionális frissítéseket. A felhasználók innen telepíthetik a szükséges illesztőprogramot, ha elérhető:
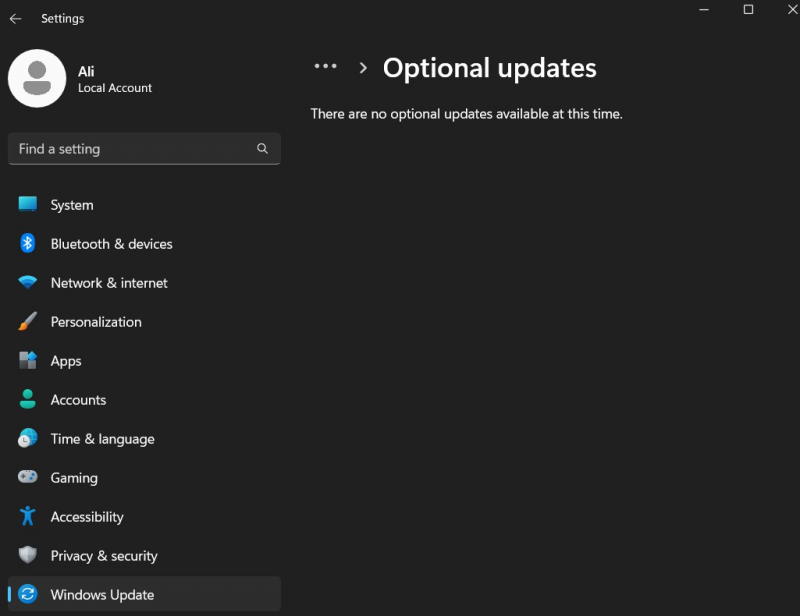
4. módszer: Javítsa ki a Windows 11 illesztőprogram-frissítések 0x80070103 számú hibáját a DISM eszköz használatával
A ' DISM.exe ” vagy „ Telepítési kép szolgáltatása és kezelése ” egy hasznos eszköz, amely segít a legtöbb Windows-frissítéssel kapcsolatos probléma megoldásában a parancssor használatával. Kövesd ezt részletes útmutató amely a ' DISM.exe ' eszköz a ' Windows 11 frissítés ' problémák.
Ez nagyjából minden a „Microsoft Windows 11 illesztőprogram-frissítések 0x80070103 hibájához” és a javítási módokhoz.
Következtetés
A ' Microsoft Windows 11 illesztőprogram-frissítések 0x80070103 ” hiba akkor keletkezik, amikor a felhasználó megpróbálja telepíteni az illesztőprogramot a „Windows Update”-en keresztül, és egy duplikált illesztőprogram van telepítve. Megoldása a ' Frissítse a hibaelhárítót ', törli a ' SoftwareDistribution ” mappa, amelyen a „ DISM.exe ' szkennel, vagy telepíti a ' Opcionális frissítések ”. Ez az útmutató ismerteti a „Microsoft Windows 11 illesztőprogram-frissítések 0x80070103” hibát és a javítás módjait.