Ennek oka lehet a nem kompatibilis vagy hibás Windows-frissítés, vagy az internetkapcsolattal kapcsolatos alapvető probléma, amely a hibaelhárító futtatásával javítható. Ezenkívül az elavult hálózati adapter-illesztőprogramok is okai lehetnek ennek a hibának.
Ebben az írásban több megoldást tárgyalunk a tárgyalt Windows-hiba javítására.
Hogyan lehet javítani/megoldani a „Windows még mindig beállítja az osztálykonfigurációt ehhez az eszközhöz” problémát?
A fent tárgyalt hiba kijavításához próbálja meg a következő javításokat:
- Hálózati adapter visszaállítása
- Hálózati adapter újratelepítése
- Futtassa az Internetkapcsolat hibaelhárítóját
- Távolítsa el a legutóbbi frissítéseket
1. módszer: A hálózati adapter alaphelyzetbe állítása
A hálózati adapter alaphelyzetbe állítása az összes hálózati adaptert újratelepíti. Ennek eredményeként az összes hálózati összetevő az alapértelmezett beállításokra lesz állítva.
A hálózati adapter alaphelyzetbe állításához kövesse az alábbi lépésenkénti utasításokat.
1. lépés: Nyissa meg a Futtatás mezőt
Hit ' Windows + R ” a Futtatás mező elindításához:
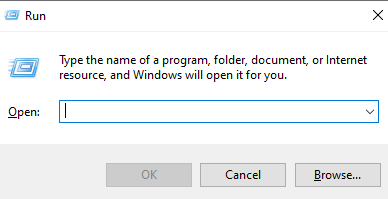
2. lépés: Lásd: Hálózati állapot
Típus ' ms-settings:network-status ” a Futtatás mezőben, és nyomja meg az Enter billentyűt a hálózat állapota ablakának megtekintéséhez:
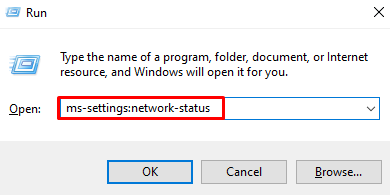
3. lépés: Válassza a „Hálózat visszaállítása” opciót
Kattintson a ' Hálózat visszaállítása ” opció, amely az alábbi képen van kiemelve:
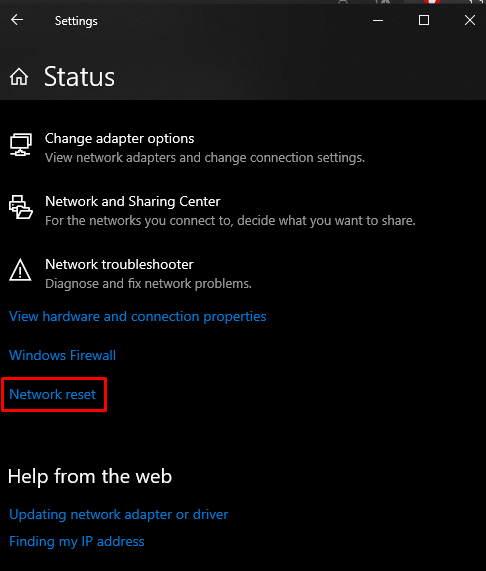
4. lépés: Nyomja meg a „Visszaállítás most” gombot
Üsd a ' Állítsa vissza most ” gomb:
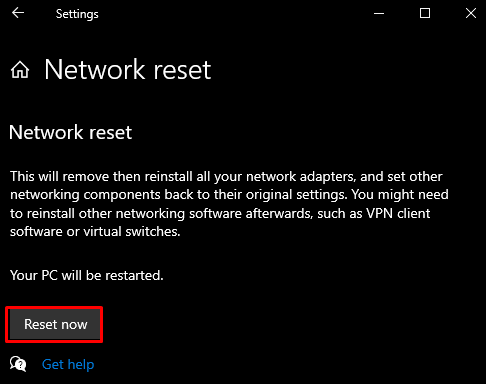
5. lépés: Megerősítés
Ezután erősítse meg a hálózat visszaállítási műveletét:
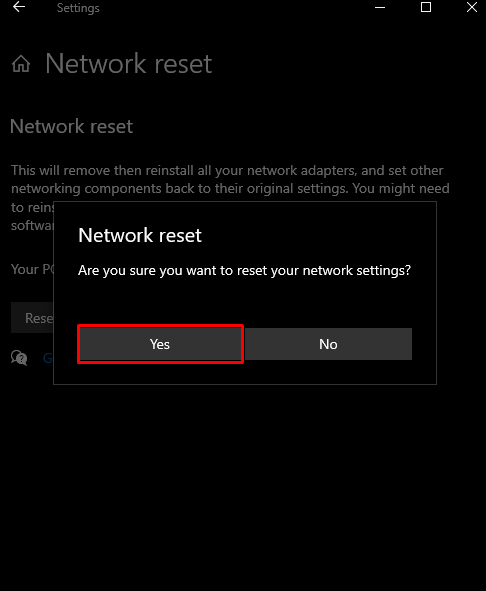
2. módszer: A hálózati adapter újratelepítése
Távolítsa el a hálózati adaptert az Eszközkezelőn keresztül, majd telepítse újra a mellékelt utasítások segítségével.
1. lépés: Nyissa meg az Eszközkezelőt
Letisztáz ' devmgmt.msc ' a Futtatás mezőben, és nyomja meg az Enter billentyűt a ' Eszközkezelő ”:
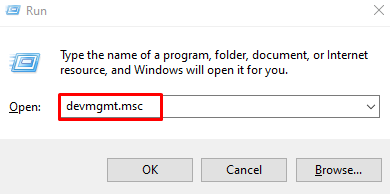
2. lépés: Tekintse meg a „Hálózati adapterek” listáját
Kattintson ' Hálózati adapterek ” a telepített és konfigurált hálózati adapterek listájának megtekintéséhez:
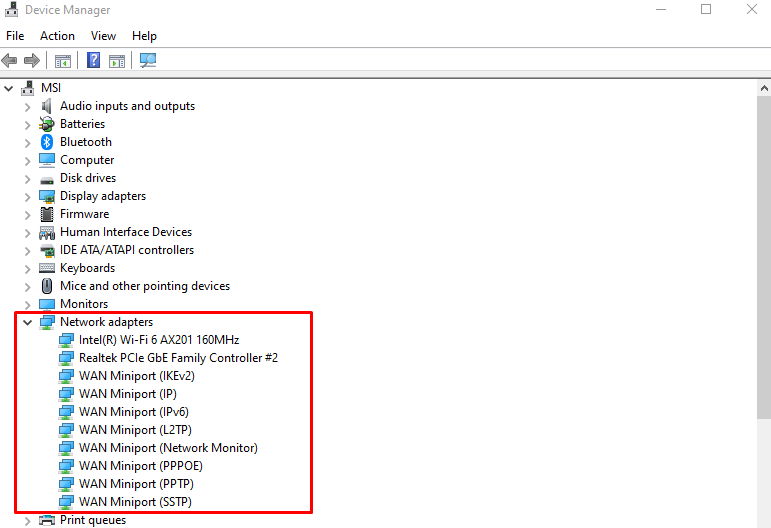
3. lépés: Távolítsa el az eszközt
Kattintson jobb gombbal az adapterre, és nyomja meg a „ Az eszköz eltávolítása ” gomb:
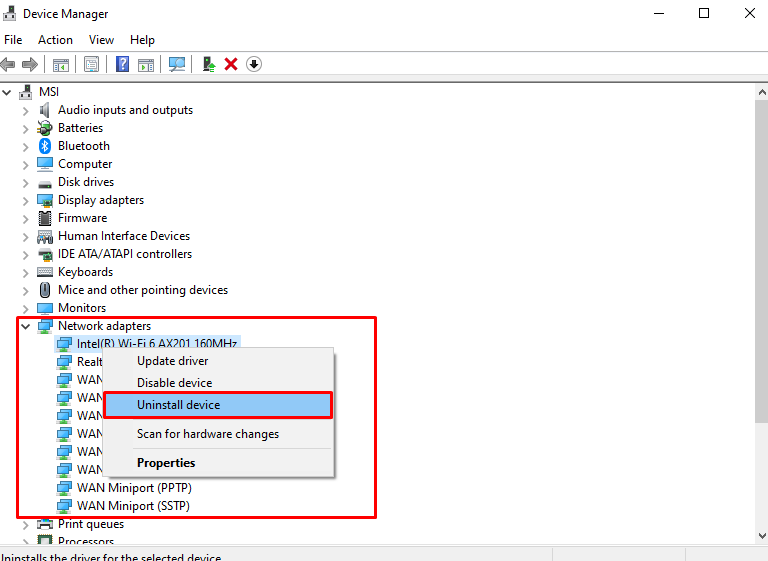
4. lépés: Megerősítés
Kattintson a ' Eltávolítás ” gomb a megerősítéshez:
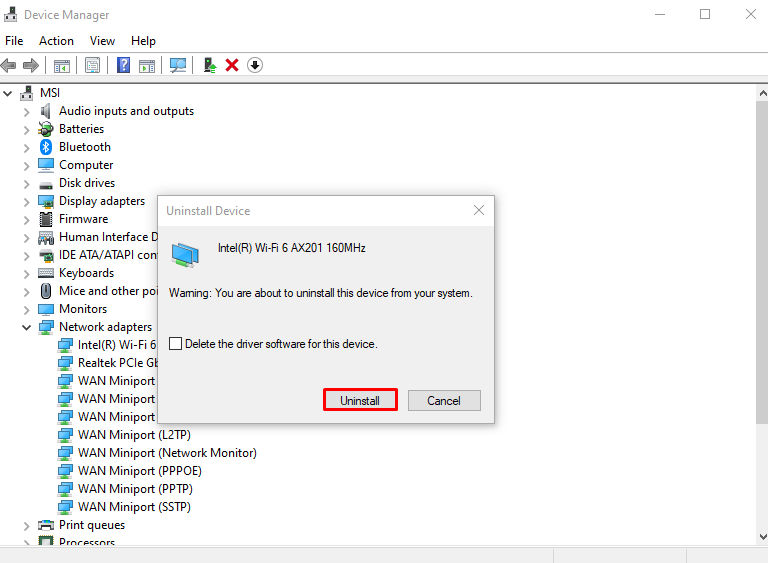
Indítsa újra a rendszert.
3. módszer: Futtassa az Internetkapcsolat hibaelhárítóját
A Hibaelhárító egy beépített eszköz, amely a Windowshoz tartozik az alapvető problémák megoldására. Pontosabban, futtathatja a „ Internetkapcsolatok ” hibaelhárítót a megadott útmutató segítségével.
1. lépés: Lépjen a Hibaelhárítóhoz
Típus ' ms-settings: hibaelhárítás ' a Futtatás mezőben, és nyomja meg az Enter billentyűt a ' Hibaelhárítás ” képernyő:
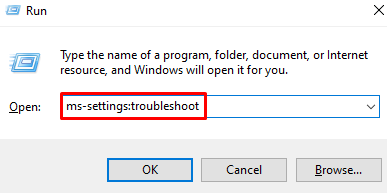
2. lépés: Tekintse meg az összes hibaelhárítót
Kattintson a ' További hibaelhárítók ” opciót, amely az alábbi képen van kiemelve az összes hibaelhárító listájának megtekintéséhez:
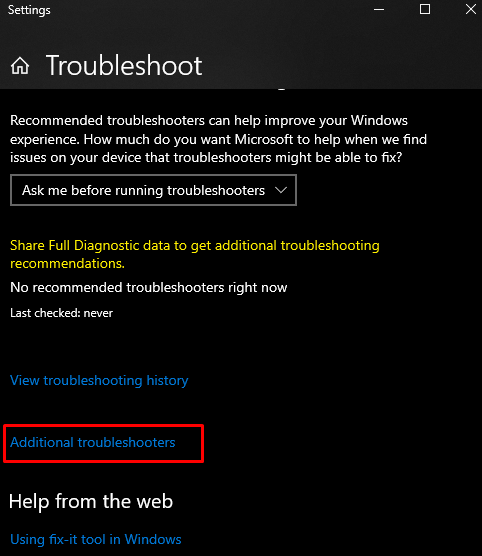
3. lépés: Válassza az Internetkapcsolatok lehetőséget
Megnyomni a ' Internetkapcsolatok ' opció a ' Kelj fel és futj ” szakasz:
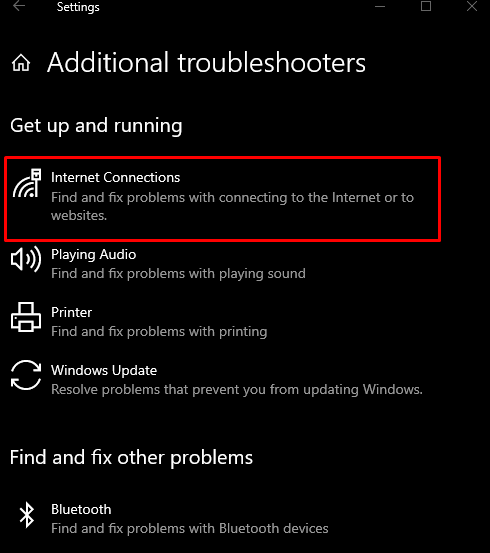
4. lépés: Futtassa a hibaelhárítót
Kattintson az alább kiemelt gombra:
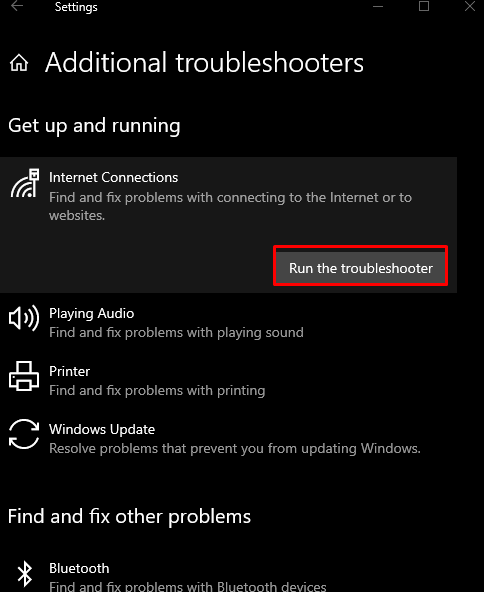
4. módszer: Távolítsa el a legutóbbi frissítéseket
Ezt a problémát a Microsoft Windows rendszerhez nemrégiben kiadott frissítése okozhatja. Távolítsa el a legutóbbi frissítéseket az alábbi lépések végrehajtásával.
1. lépés: Lásd a Frissítési előzményeket
Típus ' ms-settings:windowsupdate-history ' a Futtatás mezőben, és nyomja meg az Enter billentyűt a ' Windows frissítési előzmények ”:
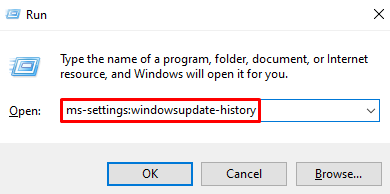
2. lépés: Kattintson a Frissítések eltávolítása elemre
Válaszd ki a ' Frissítések eltávolítása ” gombot, amely alább van kiemelve:
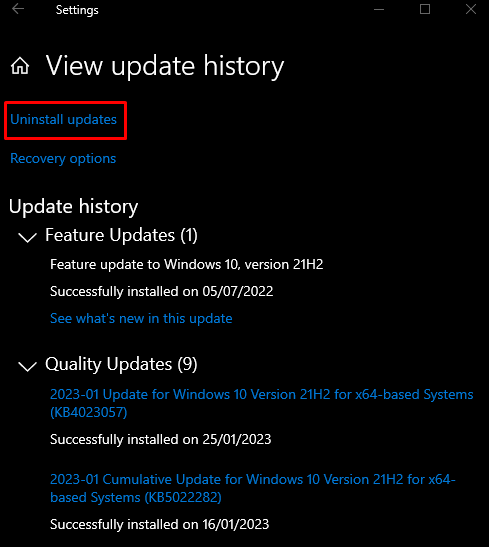
3. lépés: Keresse meg a frissítést
Keresse meg a problémát okozó Windows-frissítést:
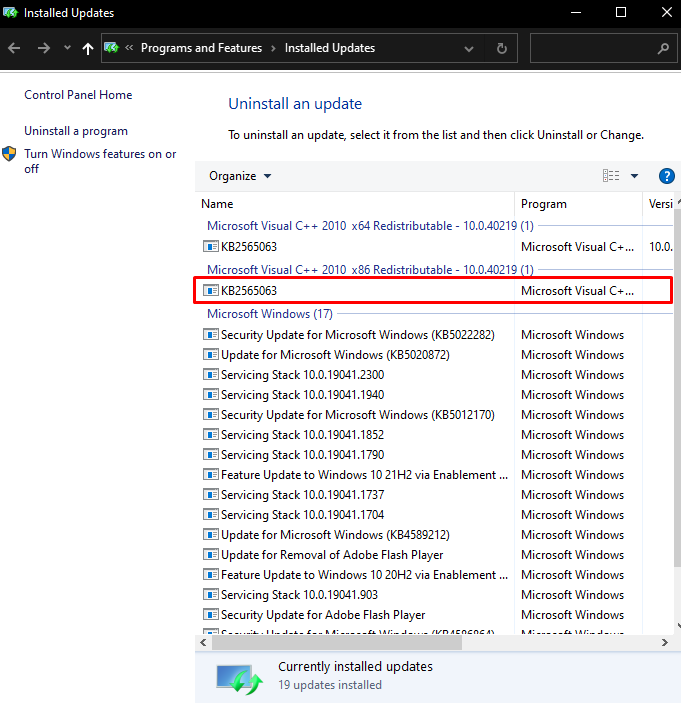
4. lépés: Távolítsa el a frissítést
Kattintson jobb gombbal a kiválasztott frissítésre, és nyomja meg a „ Eltávolítás ” gomb, amely megjelenik:
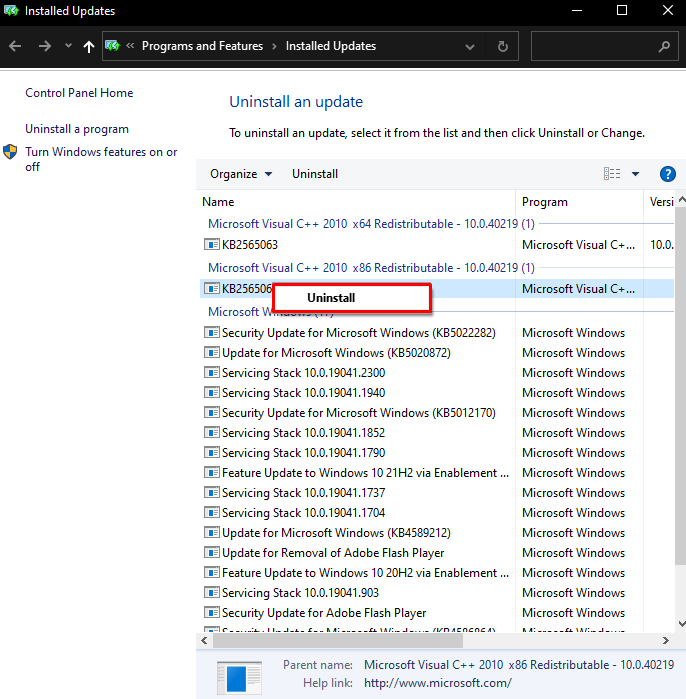
Végül indítsa újra a rendszert, és az említett probléma megoldódik.
Következtetés
A megadott Windows osztálykonfigurációs hiba különböző módszerekkel javítható. Ezek a módszerek közé tartozik a hálózati adapter alaphelyzetbe állítása, a hálózati adapter eltávolítása és újratelepítése, az internetkapcsolat hibaelhárítójának futtatása vagy a legutóbbi frissítések eltávolítása. Ez a bejegyzés számos javítást kínált az említett problémára.