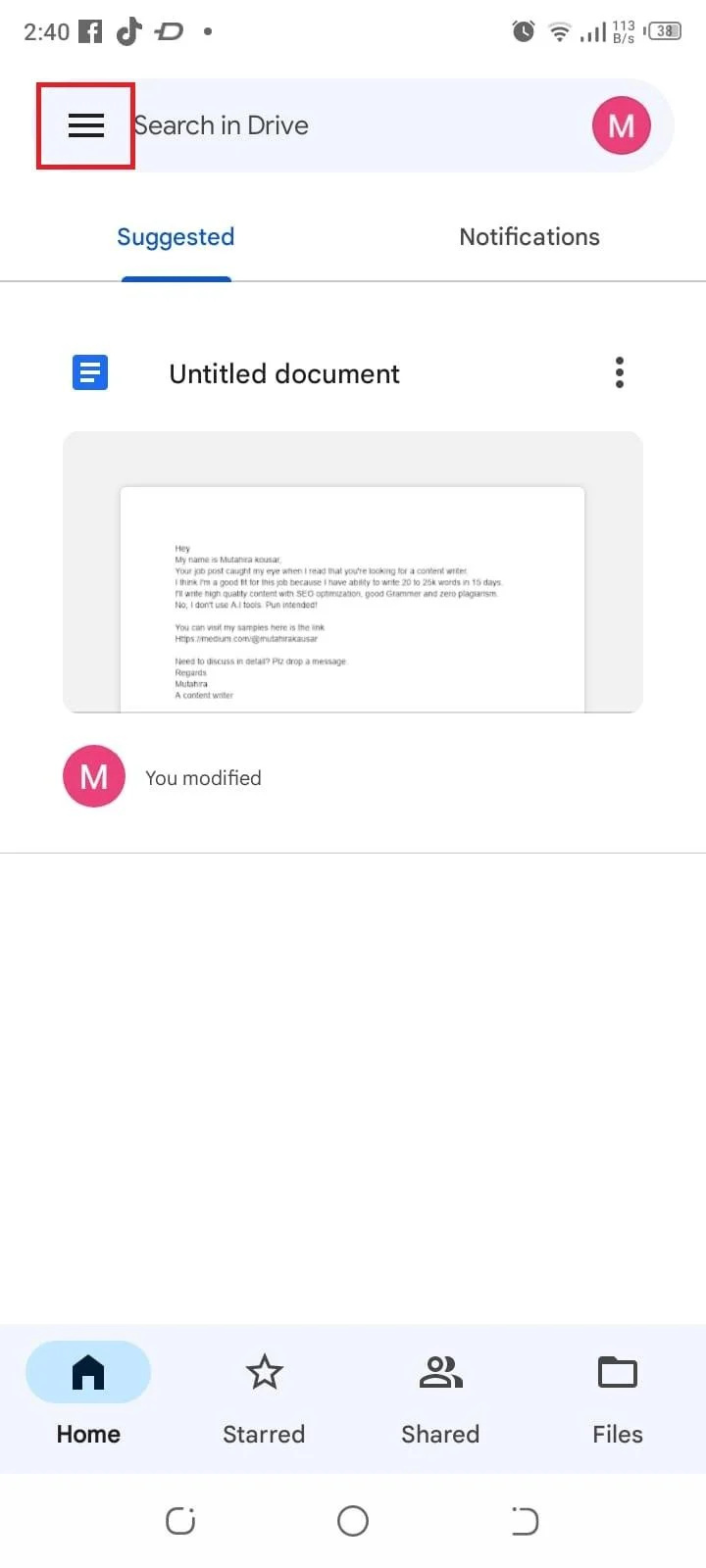Mi a megfelelő biztonsági mentési módszer?
Az Android biztonsági másolatának visszaállítása előtt meg kell határoznia az eredetileg használt megfelelő biztonsági mentési módszert. Az Android-eszközök különböző biztonsági mentési lehetőségeket kínálnak, beleértve a helyi biztonsági mentéseket és a Google Drive-ot. Egy dolgot ne felejtsen el, ha a Google beépített biztonsági mentési szolgáltatását használja, győződjön meg arról, hogy ugyanazzal a Google-fiókkal van bejelentkezve, mint korábban.
Hogyan lehet visszaállítani az Android biztonsági másolatát
Visszaállíthatja az Android biztonsági másolatát:
1: A Beállításokból
Ha vissza szeretné állítani a biztonsági másolatot Androidon a Beállításokból, kövesse az alábbi lépéseket.
1. lépés: Menj a Beállítások alkalmazás:
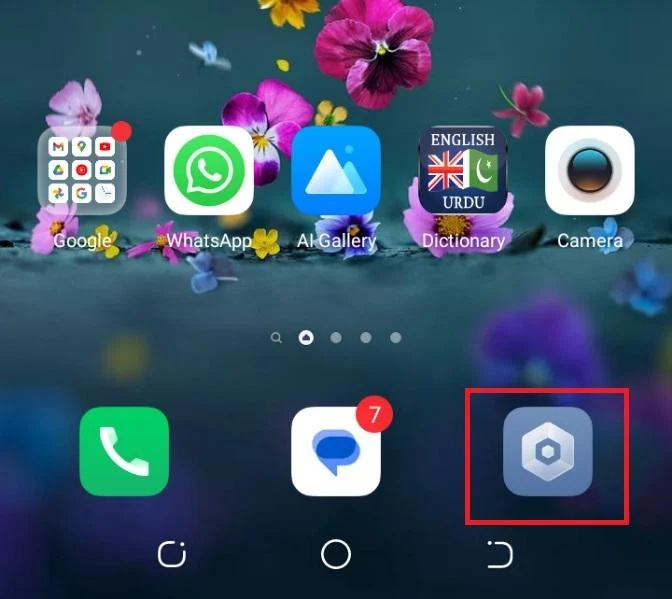
2. lépés: Navigáljon a Rendszer szakasz:
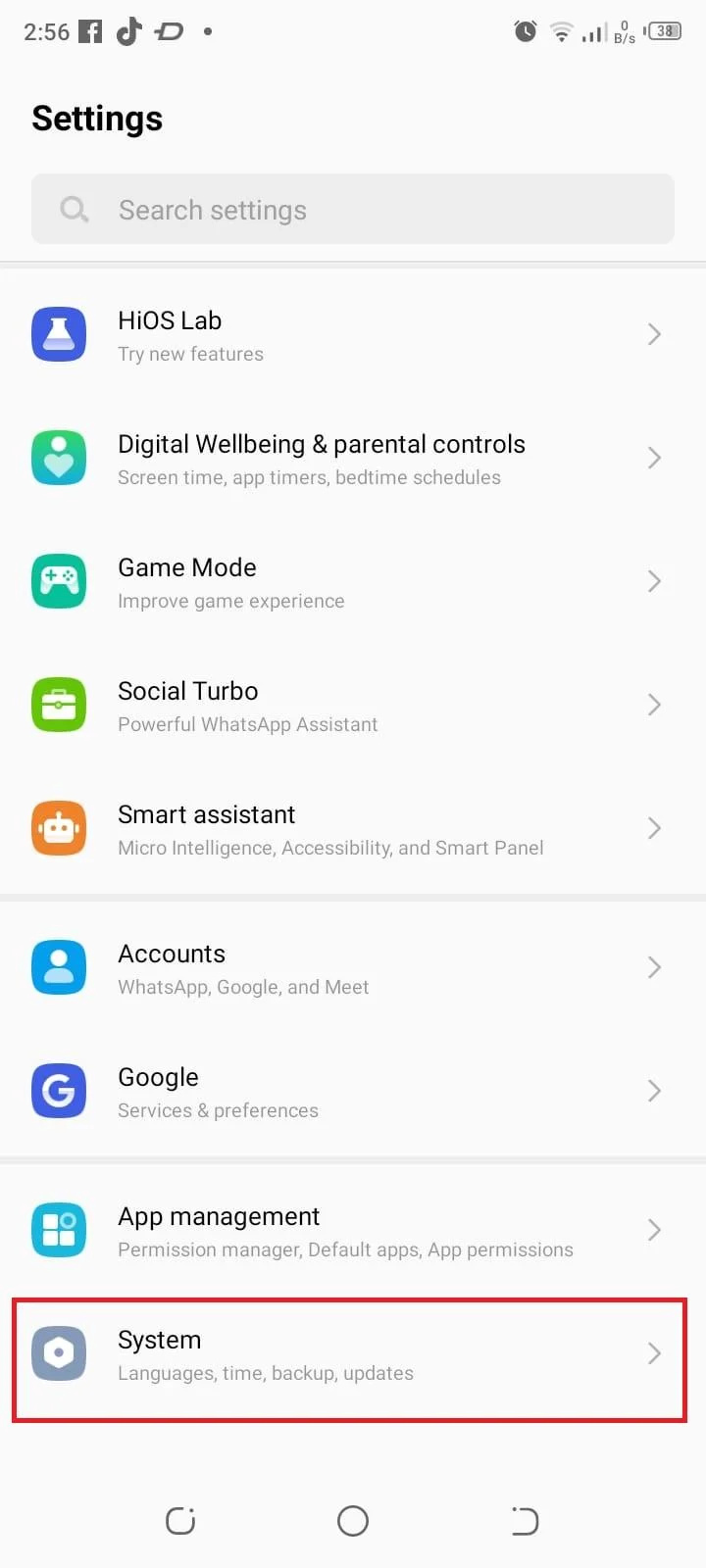
3. lépés: Válassza ki Biztonsági mentés visszaállítása:
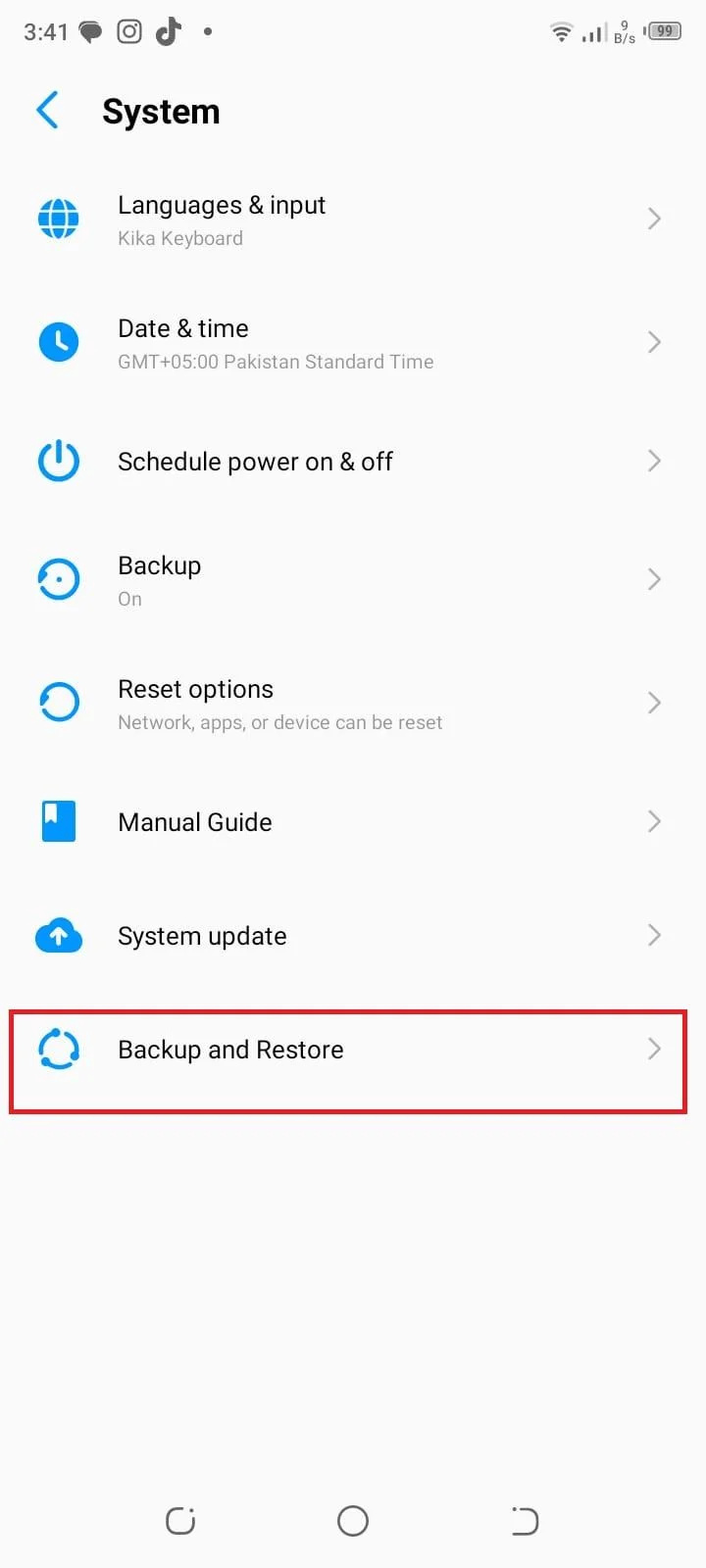
4. lépés: Válassza a visszaállítási lehetőséget az összes adat biztonsági mentéséhez:
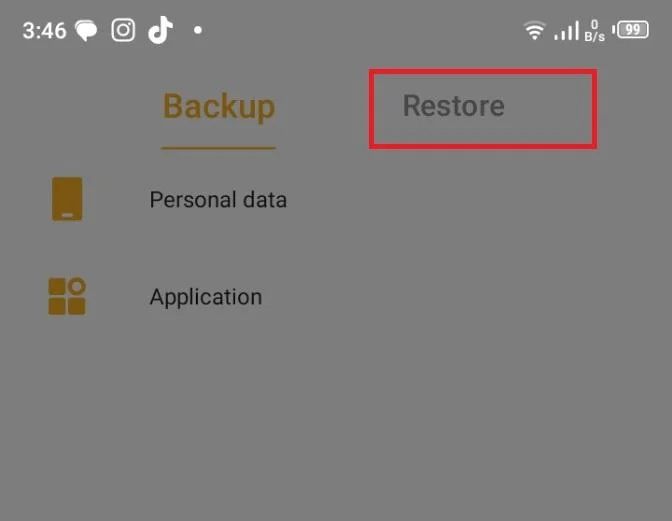
2: A Google Drive-ból
A biztonsági másolat visszaállításának másik módja Androidon a Google Drive-ból, amelyet a következő lépésekkel tehet meg:
1. lépés: Nyissa meg a Google Drive alkalmazást Android-eszközén:
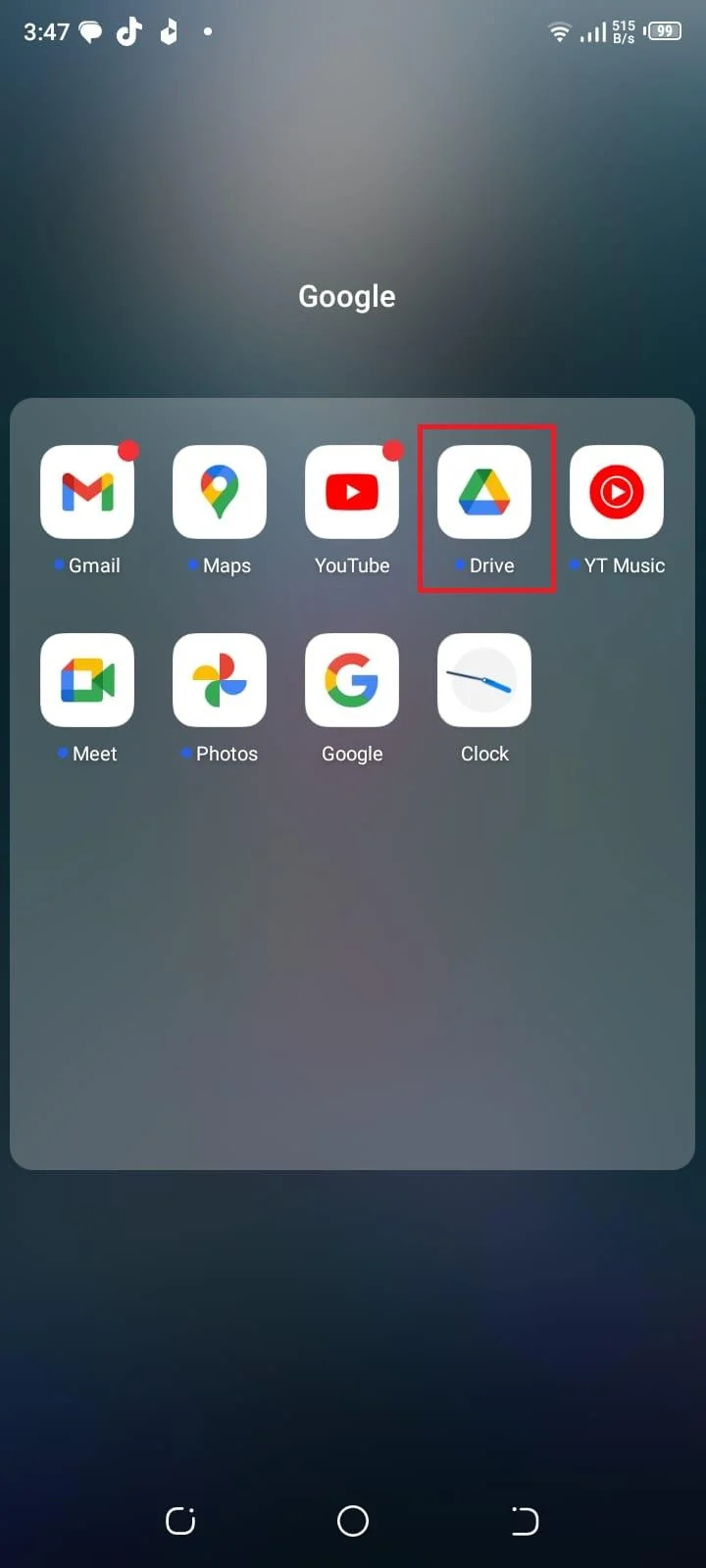
2. lépés: Érintse meg a három vízszintes vonal a bal felső sarokban az oldalsáv menüjének megnyitásához:
3. lépés: A menüből válassza ki a lehetőséget Beállítások:
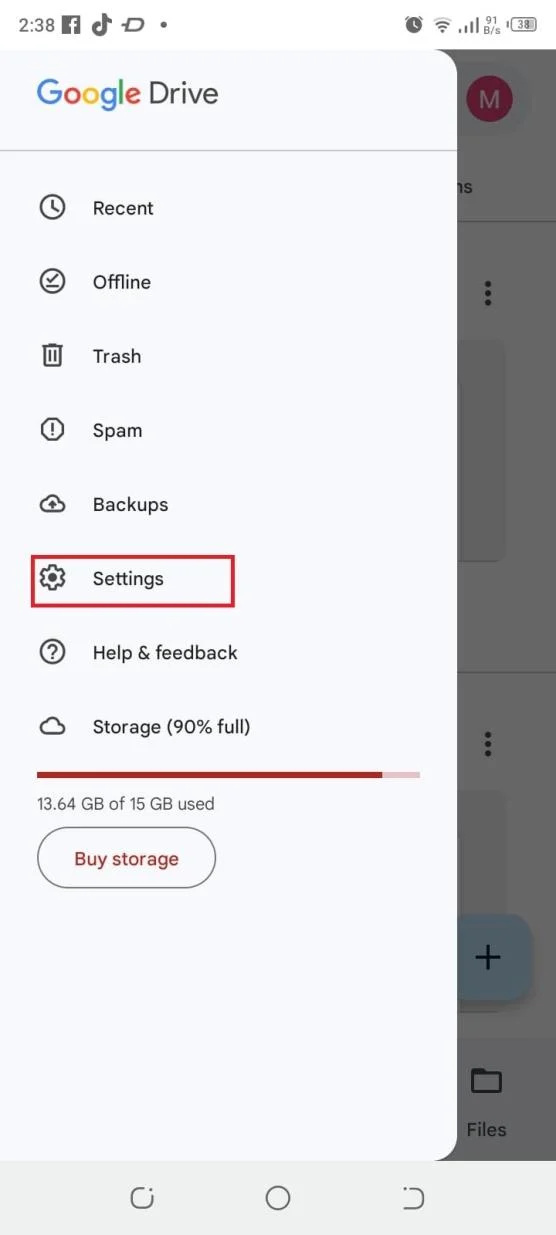
4. lépés: Ban,-ben Beállítások menüt, érintse meg Biztonsági mentés és visszaállítás:
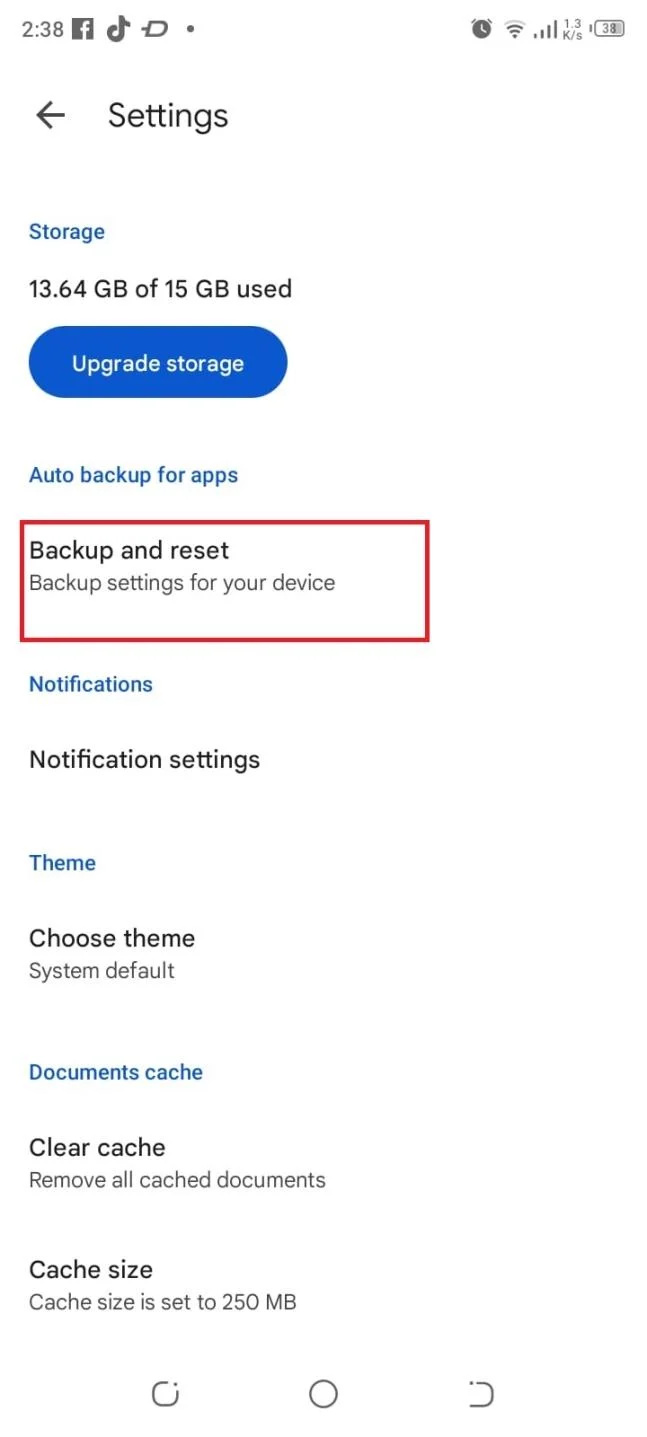
5. lépés: Itt megtalálja a különféle típusú adatok biztonsági mentésére szolgáló lehetőségeket. Dönthet úgy, hogy biztonsági másolatot készít alkalmazásadatairól, eszközbeállításairól, híváselőzményeiről, névjegyeiről, fényképeiről és videóiról:
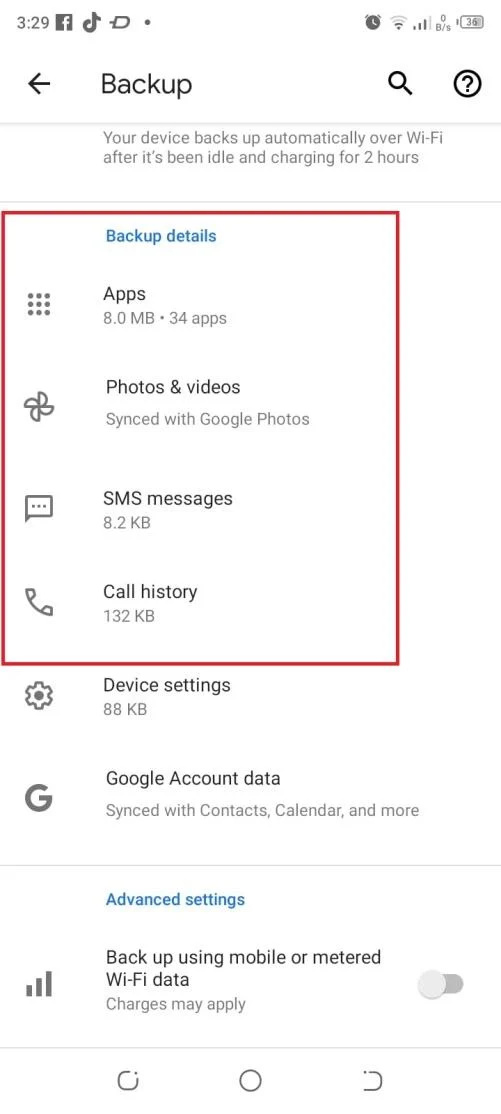
6. lépés: Kapcsolja át az egyes opciók melletti kapcsolót, hogy be- vagy kikapcsolja azokat saját preferenciái alapján:
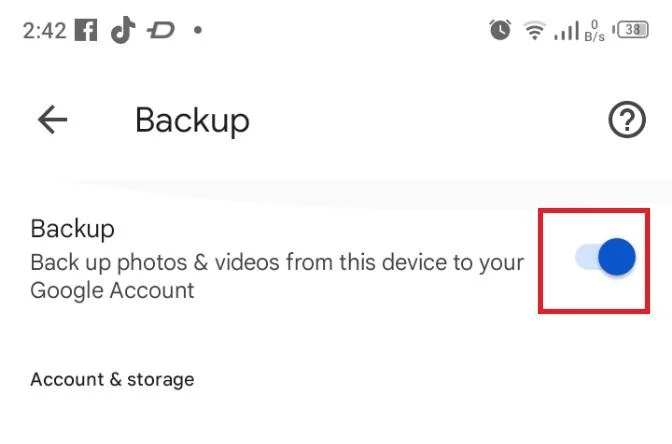
7. lépés: A biztonsági mentés befejezése után lépjen a Google Drive alkalmazásba, és navigáljon a megfelelő szakaszhoz (pl. „Saját meghajtó” vagy „Biztonsági mentések”), hogy ellenőrizze, hogy a fájlokat és mappákat sikeresen tárolta-e a Google Drive-fiókjában:
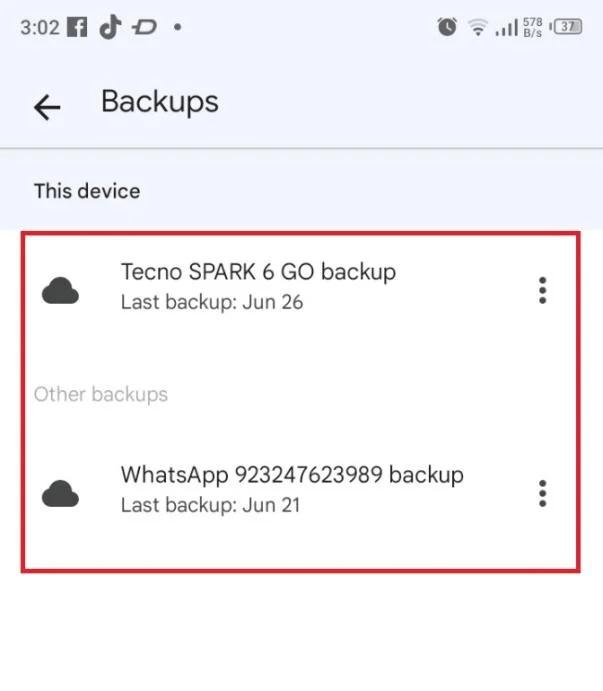
Következtetés
Ha követi ezeket a lépéseket, hatékonyan használhatja a Google Drive-ot és a helyi biztonsági mentést fájlok, mappák és különféle típusú adatok biztonsági mentésére Android-eszközéről. Az adatok rendszeres biztonsági mentése biztosítja azok biztonságát, és kényelmes hozzáférést biztosít azokhoz különböző eszközökön.