A számítógép több programot is futtat, amint elindul, és egy ilyen program az is Microsoft Teams . Megállíthatod Microsoft Teams az indításkor való futtatástól az eszköz teljesítményének növelése érdekében. Ebben az útmutatóban a letiltási módokat tárgyaljuk Microsoft Teams attól, hogy automatikusan elinduljon Windows laptopján és MacBookján.
Hogyan lehet letiltani a Microsoft Teams automatikus indulását Windows rendszeren
Ez a négy kényelmes módja annak, hogy letiltsuk a Microsoft Teams automatikus elindulását Windows laptopján:
- A Microsoft Teams letiltása a Teams alkalmazásból
- A Microsoft Teams letiltása a Feladatkezelőből
- A Microsoft Teams letiltása az eszközbeállításokból
- A Microsoft Teams letiltása a Rendszerleíróadatbázis-szerkesztőből
1. módszer: A Microsoft Teams letiltása a Teams alkalmazásból
A letiltásának első és legegyszerűbb módja Microsoft Teams a Teams alkalmazás beállításainak módosításával. Ehhez kövesse az alábbi lépéseket:
1. lépés: Indítsa el a Microsoft Teams programot
Nyisd ki Microsoft Teams, kattintson a profilképe mellett található három pontra, majd kattintson a gombra Beállítások:
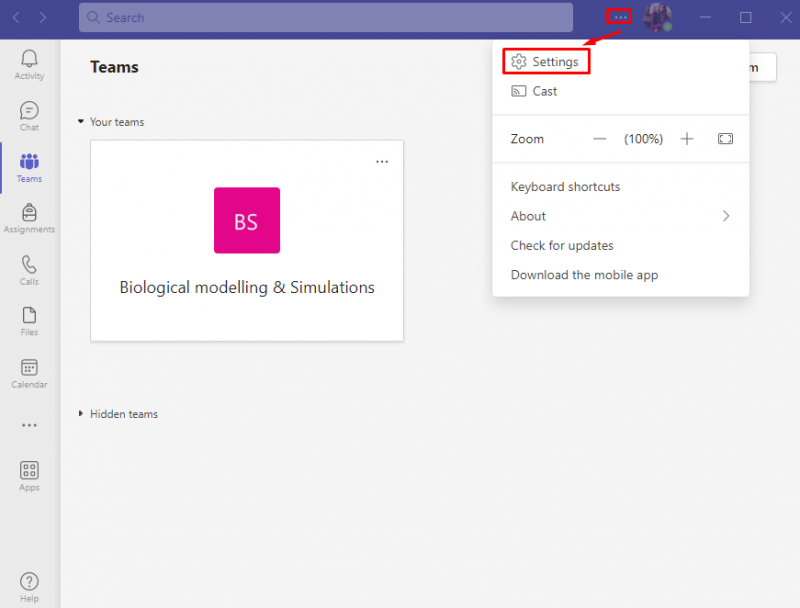
2. lépés: Nyissa meg az Általános beállításokat
Belül Microsoft Teams beállításai, kattintson Tábornok :
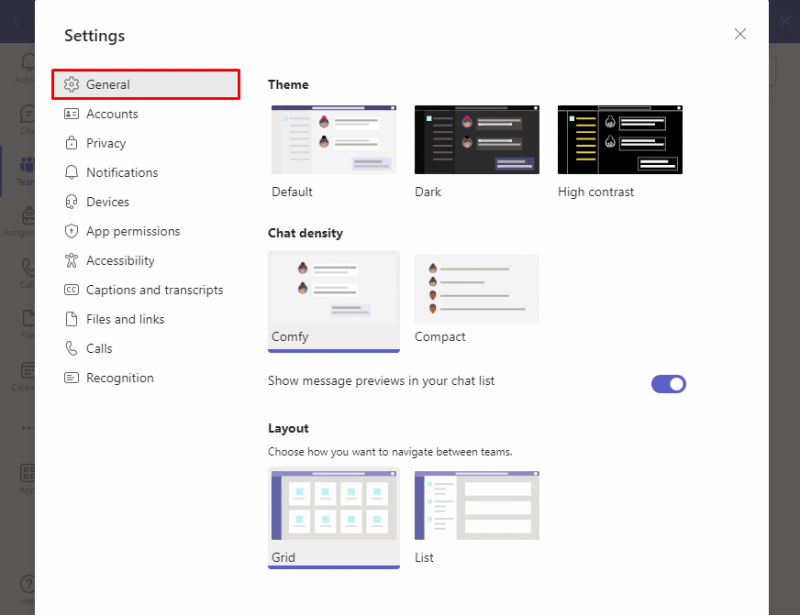
3. lépés: A Microsoft Teams letiltása
Keresse meg a Alkalmazás opciót, és törölje a jelölést a Alkalmazás automatikus indítása hogy megakadályozzák a Microsoft Teams induláskor fut:
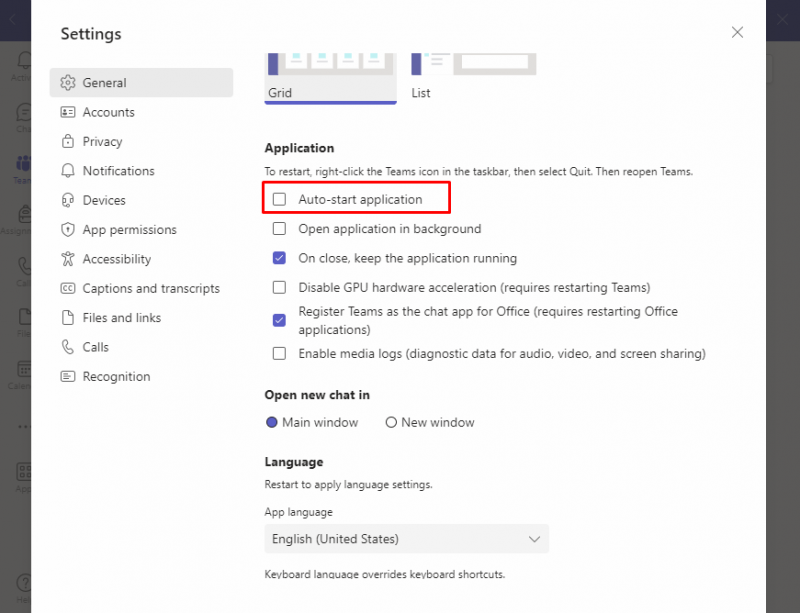
Amikor legközelebb újraindítja az eszközt, Microsoft Teams nem indul el más indító programokkal.
2. módszer: A Microsoft Teams letiltása a Feladatkezelőből
Egy másik módszer az eltávolításra Microsoft Teams Az Indítóprogramok listájából távolítsa el a Feladatkezelőből. A Feladatkezelő a készüléken futó alkalmazások és programok figyelésére szolgáló beépített program. Az alkalmazásokat a Feladatkezelőből engedélyezheti és letilthatja.
Kövesse ezeket a lépéseket a Microsoft Teams az automatikus indulástól:
1. lépés: Nyissa meg a Feladatkezelőt
Először nyissa meg a Feladatkezelő gomb megnyomásával Ctrl + Shift + Esc billentyűk a billentyűzetről:
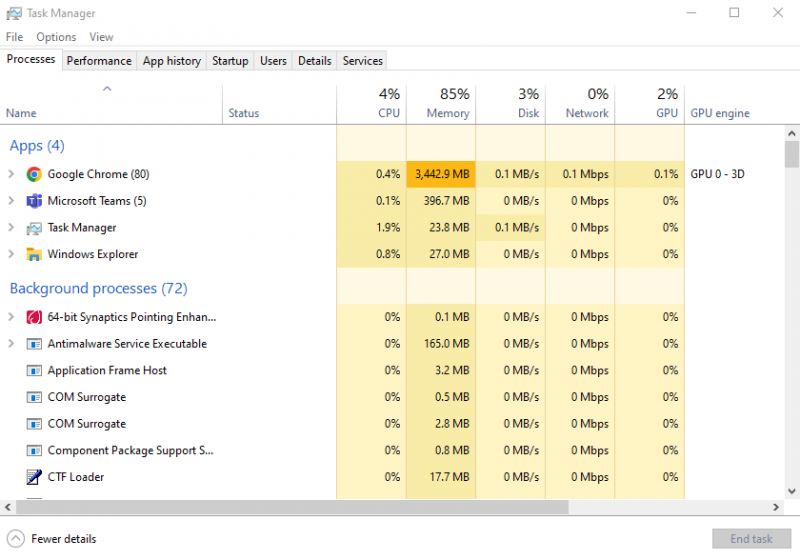
2. lépés: Nyissa meg az Indítóalkalmazásokat
Kattintson a Indítás fül az indítási alkalmazások listájának megtekintéséhez:
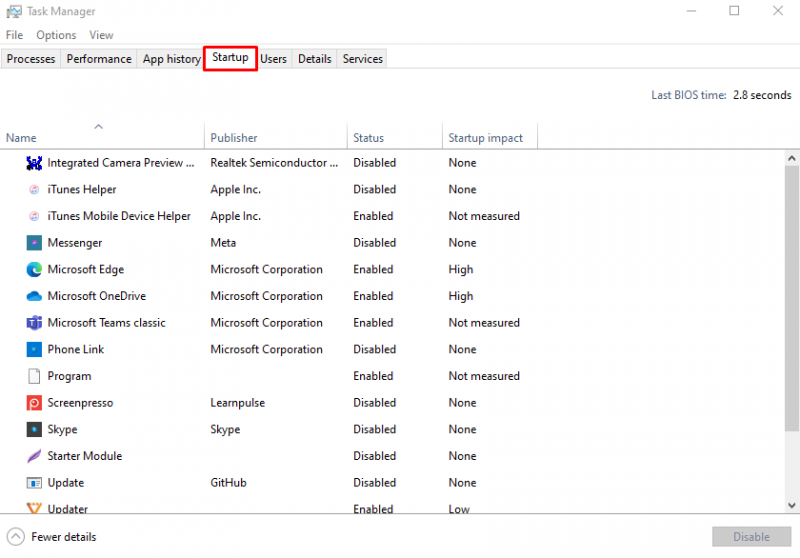
3. lépés: A Microsoft Teams letiltása
A Microsoft Teams letiltásához először kattintson a gombra Microsoft Teams , majd kattintson a gombra Letiltás :
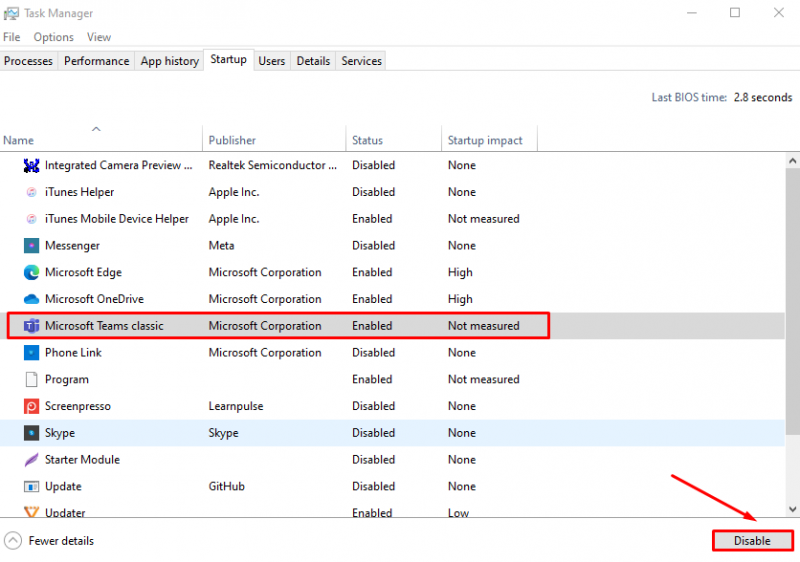
A Microsoft Teams nem indul el automatikusan Windows laptopján.
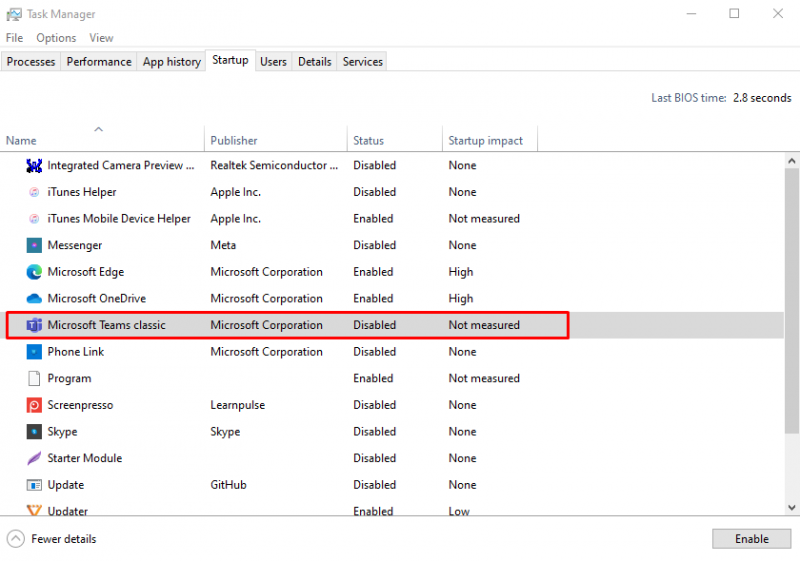
3. módszer: A Microsoft Teams letiltása az eszközbeállításokból
A Microsoft Teams letiltásához laptopja rendszerbeállításaiból kövesse az alábbi lépéseket:
1. lépés: Nyissa meg az Eszközbeállításokat
nyomja meg Windows + I a laptop beállításai megnyitásához kattintson a Beállítások elemre Alkalmazások elemre :
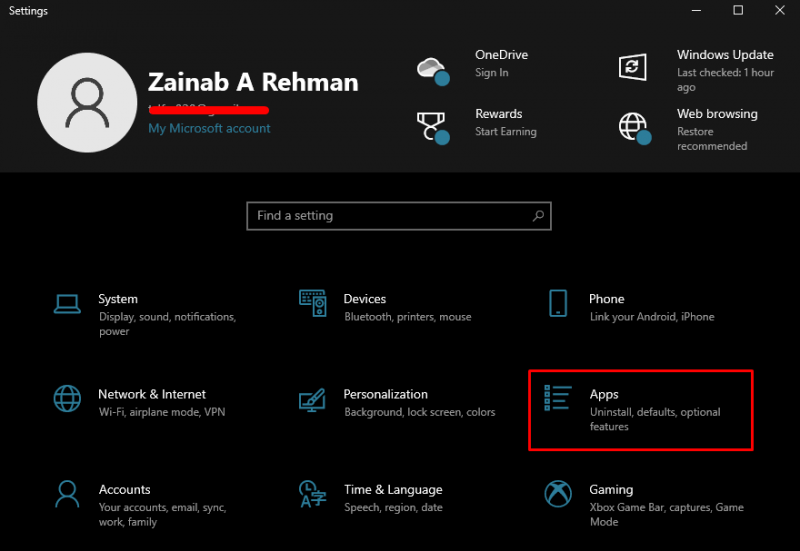
2. lépés: Nyissa meg az Indítóalkalmazásokat
A bal oldalon kattintson a gombra üzembe helyezés :
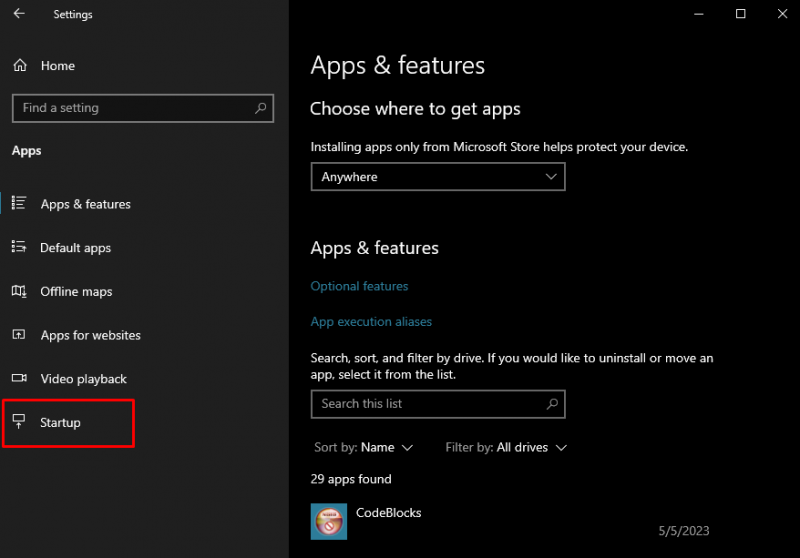
3. lépés: A Microsoft Teams letiltása
Találd meg Microsoft Teams opciót a képernyő jobb oldalán, és kapcsolja át a kapcsolót KI balra csúsztatva, hogy ne induljon el automatikusan más indítási programokkal:
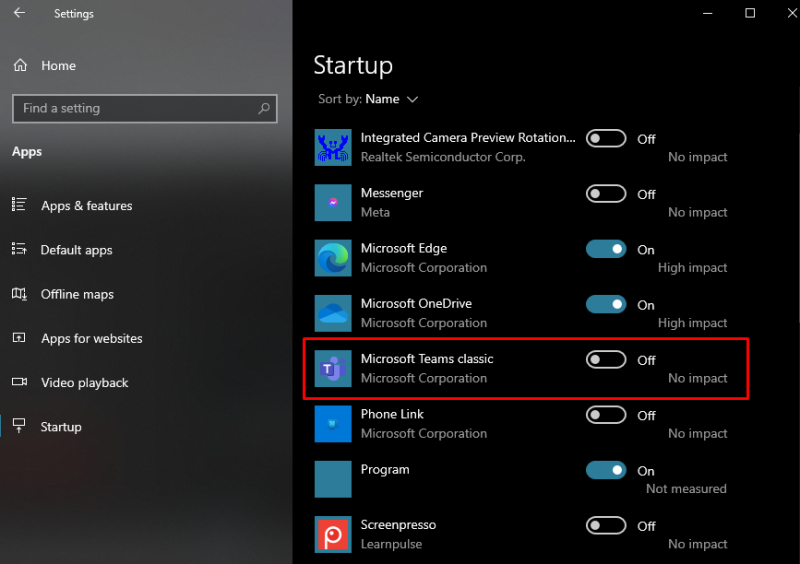
4. módszer: Tiltsa le a Microsoft Teams szolgáltatást a Rendszerleíróadatbázis-szerkesztőből
Windows laptopon használhatja a Rendszerleíróadatbázis-szerkesztő a rendszeren belüli gyökérszintű és adminisztratív változtatások elvégzéséhez. Letilthatja a Microsoft Teams laptopján automatikusan elinduljon a módosításával Rendszerleíróadatbázis-szerkesztő:
1. lépés: Nyissa meg a Rendszerleíróadatbázis-szerkesztőt
nyomja meg Windows + R a Futtatás párbeszédpanel elindításához írja be: regedit, és megütötte a Enter gomb vagy nyomja meg rendben :
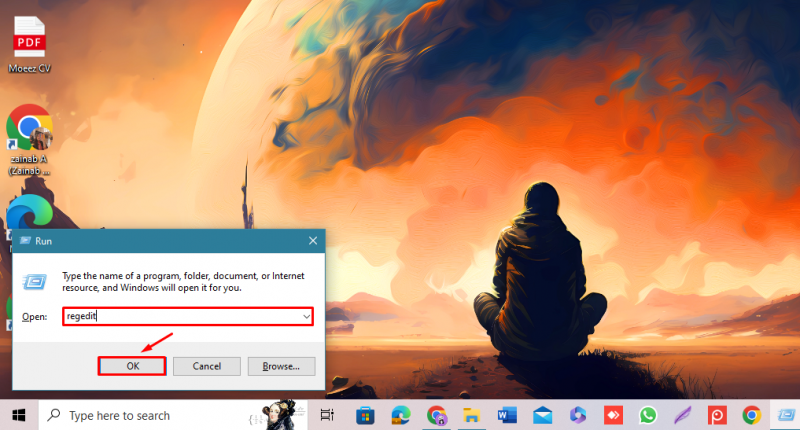
2. lépés: A Microsoft Teams letiltása
A bal oldalon kattintson a mellette lévő nyílra HKEY_CURRENT_USER és megtalálja a SZOFTVER opciót, majd bontsa ki:
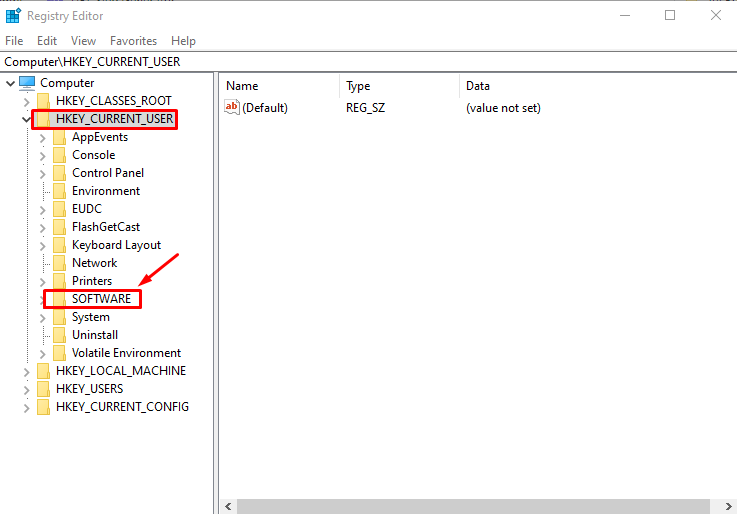
Keresse meg a Microsoft és kattintson a nyílra további lehetőségek megtekintéséhez:
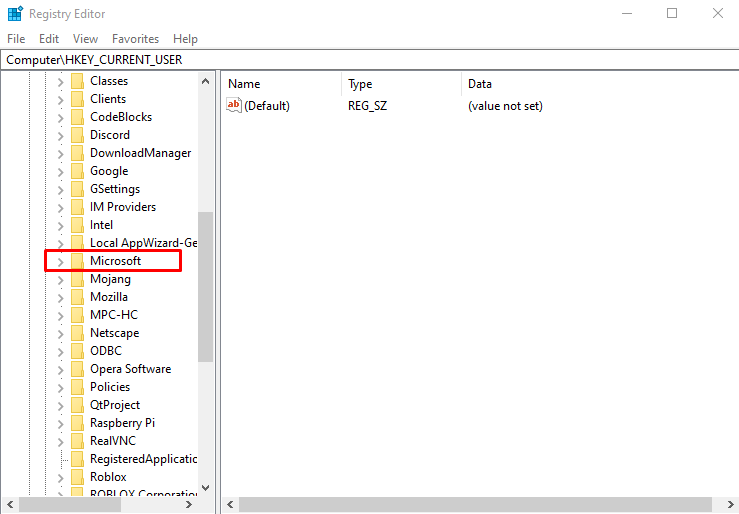
Ezután kattintson a gombra ablakok :
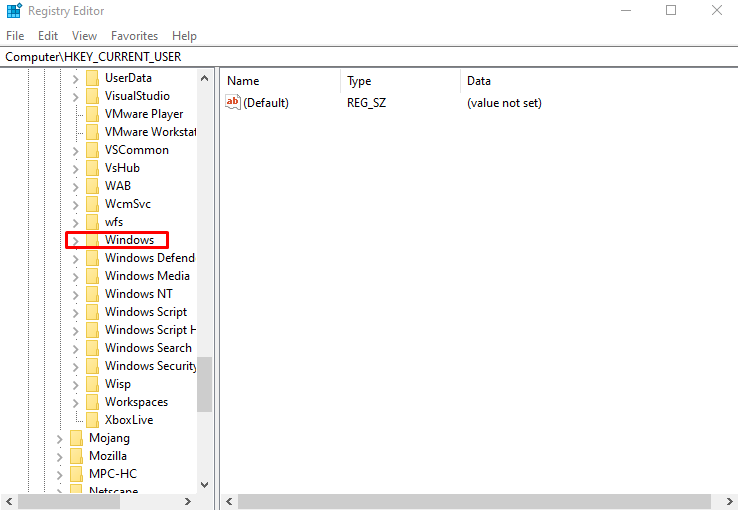
Találd meg Jelenlegi verzió opciót, és kattintson a nyílra:
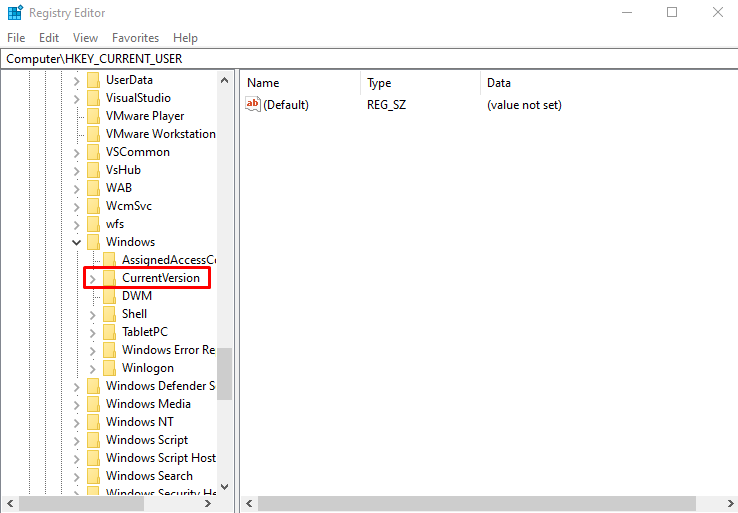
Keresse meg a Fuss opciót, és kattintson rá, a lehetőségek megjelennek a jobb oldalon:
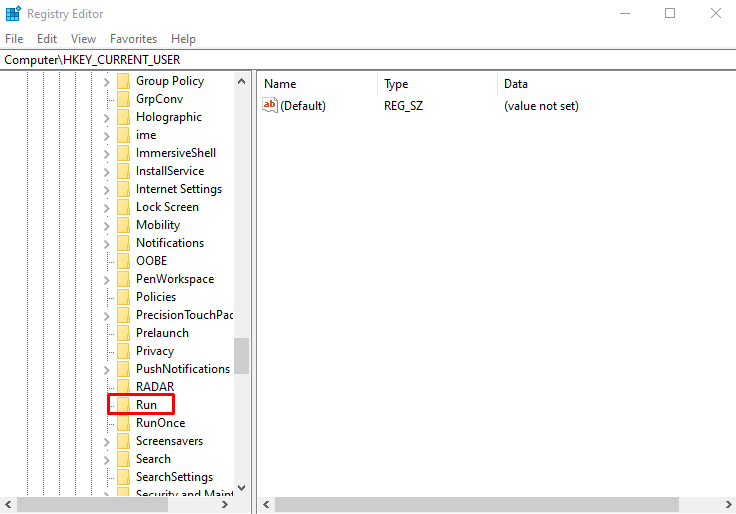
Kattintson jobb gombbal a Csapatok opciót és válasszon Töröl :
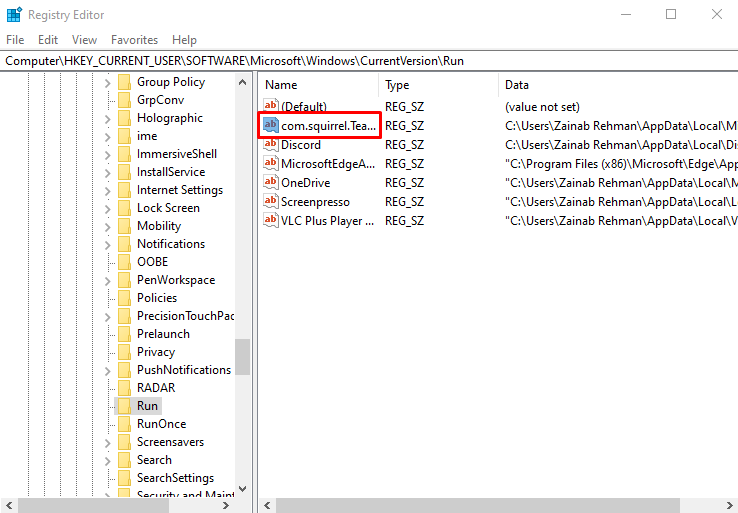
Hogyan lehet letiltani a Microsoft Teams automatikus indulását MacBookon
Csakúgy, mint a Windows laptopokat, le lehet tiltani Microsoft Teams attól, hogy automatikusan elinduljon, amikor bekapcsolja a MacBookot az alkalmazás alapértelmezett beállításaiból. Egy másik módszert is követhet a Microsoft Teams megnyitásának leállítására MacBookon az alábbi irányelvek követésével:
1. lépés: Nyissa meg a Rendszerbeállításokat
Kattints a Alma menü, a menü jelenik meg a képernyőn válassza ki Rendszerbeállítások :
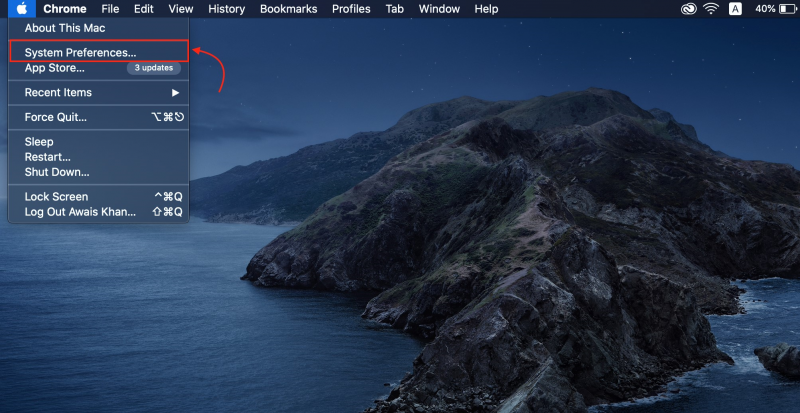
2. lépés: Hozzáférés a felhasználókhoz MacBookon
Különféle lehetőségek jelennek meg a képernyőn, válassza ki Felhasználók és csoportok :
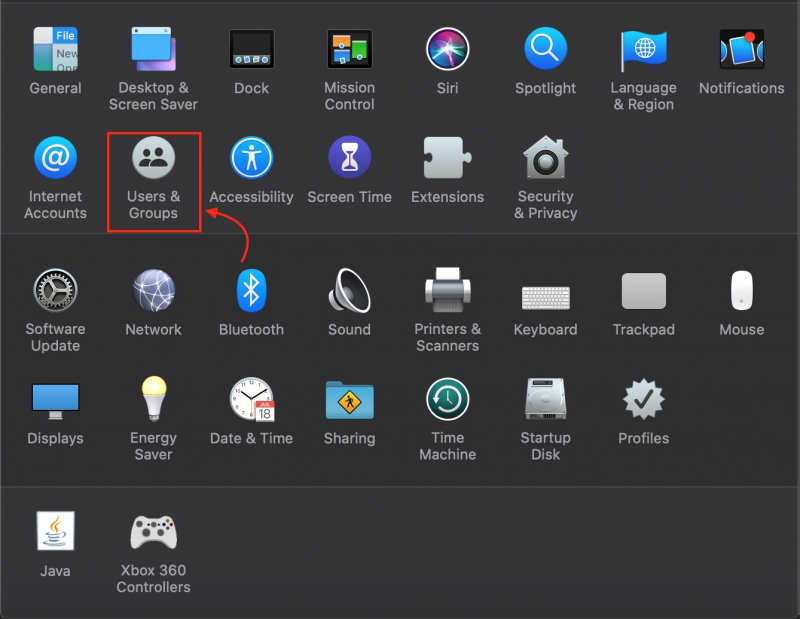
3. lépés: Jelenítse meg az indítóprogramokat
Az indítási programok megtekintéséhez kattintson a gombra Bejelentkezési elemek lap:
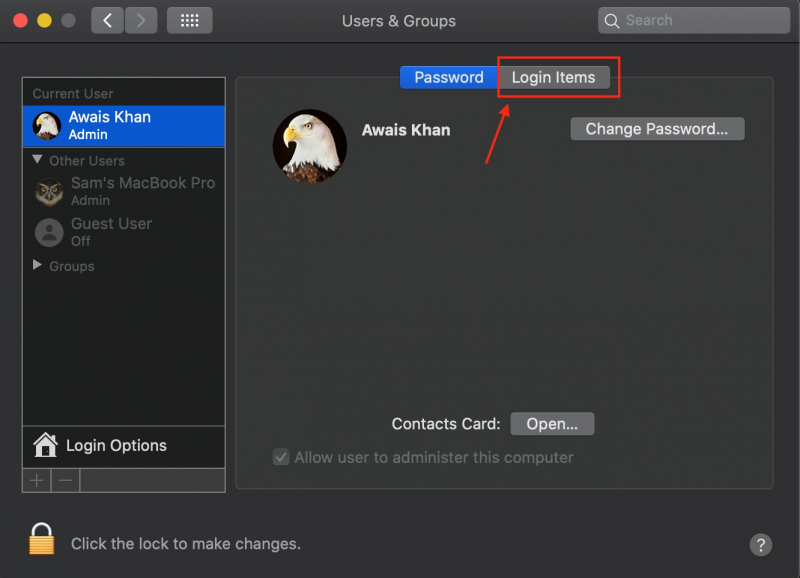
4. lépés: A Microsoft Teams letiltása
Találd meg Microsoft Teams és kattintson a mínusz gomb hogy törölje a listáról:
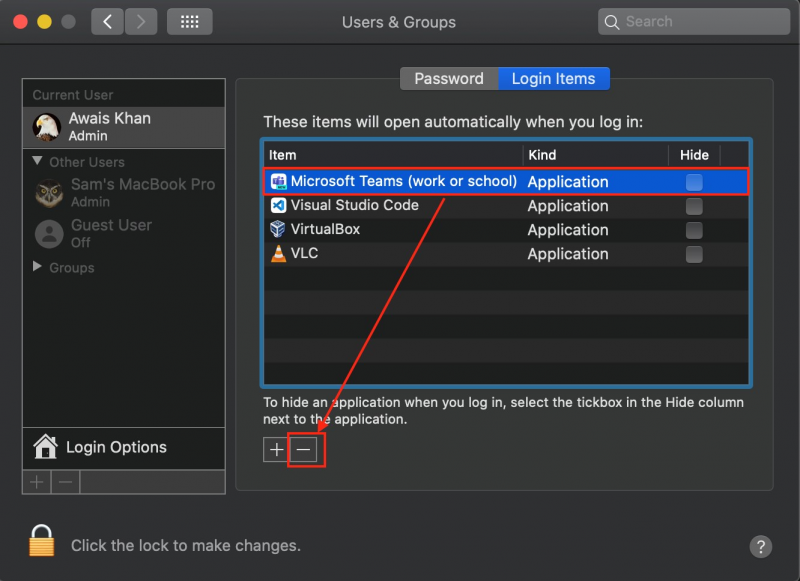
Következtetés
A Indító program automatikusan elindul, amikor bekapcsolja a készüléket. Ezek a programok csökkentik az eszköz teljesítményét és a betöltési folyamatot. Microsoft Teams Az egyik ilyen program, amely automatikusan elindul a rendszer bekapcsolásakor. Letilthatja az alkalmazás beállításaiban, a Feladatkezelőben, az eszközbeállításokban és a Rendszerleíróadatbázis-szerkesztőben a Windows laptopon. Ebben az útmutatóban ezeknek a módszereknek a részleteit adtuk meg.