Ebben a korszakban a GitHub a programozók/fejlesztők legnépszerűbb forrásává vált a projektek jól nevelt módon történő megosztásához és kezeléséhez. Ha Ön fejlesztő, amelynek forráskódja van a helyi számítógépén, és meg szeretné osztani/egyesíteni más fejlesztők kódjával, hozzáadhatja egy központi szerverhez, például a GitHubhoz.
Ez a bejegyzés biztosítja a parancsalapú eljárást a helyileg tárolt kód GitHubhoz való hozzáadásához.
Hogyan lehet helyileg tárolt kódot hozzáadni a GitHubhoz?
A helyileg tárolt kód GitHubhoz való hozzáadásához a következő lépéseket kell végrehajtani.
1. lépés: Lépjen a Project Directoryba
Nyissa meg a Git Bash segédprogramot, és lépjen a projektkönyvtárba a következő paranccsal:
CD projekt

2. lépés: Inicializálja a Git Repository-t
Ezt követően inicializálja a Git-tárat azzal az ággal együtt, amelyhez hozzá szeretné adni a kódot. Ehhez futtassa ezt a parancsot:
ez meleg -b fő-
Itt:
-
- ' hőség ” parancs a projekttár inicializálására szolgál.
- ' -b ” zászló az ágat jelöli.
- ' fő- ” a kívánt ágnév esetünkben.

A projektet a következő fióknévvel inicializálták fő- ” sikeresen.
3. lépés: Kövesse nyomon a projektet
Most kövesse nyomon az összes hozzáadott változást a munkaterületről a nyomkövetési indexre a következő paranccsal:
git add .

A változásokat nyomon követték.
4. lépés: Végezze el a változtatásokat
Ezután hajtsa végre az alkalmazott változtatásokat az alábbi paranccsal:
git commit -m 'projekt kód'
A fenti parancs szerint:
-
- ' git commit ” parancs a változtatások véglegesítésére szolgál.
- ' -m ” zászló a véglegesítési üzenetet jelöli.
- A dupla idézőjelbe beírtuk a kívánt üzenetet a változtatások mentéséhez:
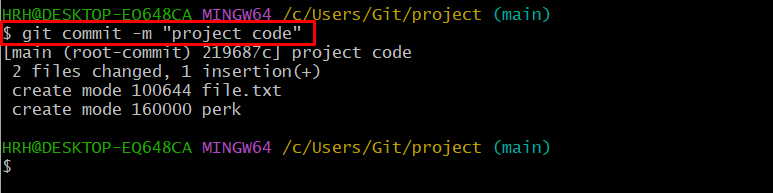
5. lépés: Másolja a HTTPS hivatkozást
Ezután keresse meg a GitHub webhelyet, nyissa meg a preferált távoli tárolót, nyomja meg a „ Kód ” gombot, és másolja ki a HTTPS URL-t az alábbiak szerint:
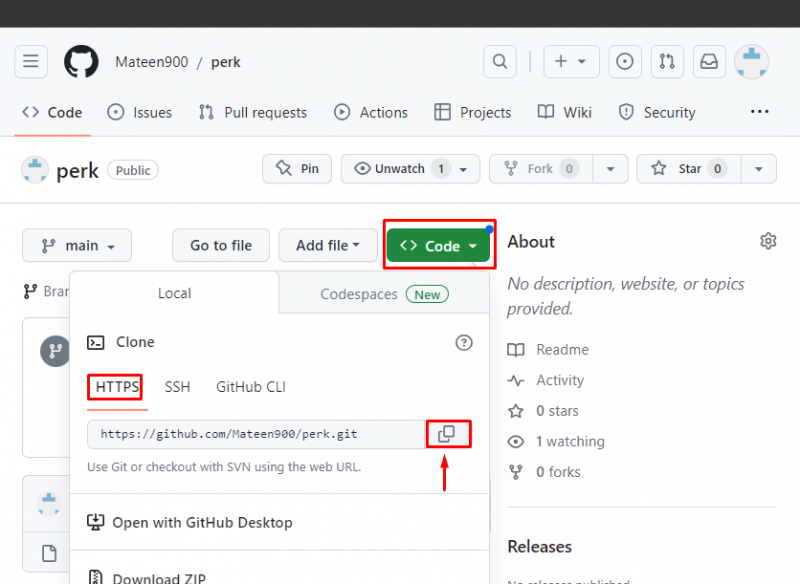
6. lépés: Hozzon létre egy távoli kapcsolatot
Ezt követően hozza létre a távoli kapcsolatot egy másolt távoli tárhely URL segítségével. Ehhez futtassa a megadott parancsot:
git távirányító eredet hozzáadása https: // github.com / Maten900 / perk.git
Itt:
-
- ' távoli hozzáadás ” parancsot használják a távoli kapcsolat létrehozására.
- ' eredet ” a távoli kapcsolat neve.
- ' https://… ” a GitHub-tárhelyünk URL-je:

7. lépés: Ellenőrizze a kapcsolatot
Most ellenőrizze a távoli kapcsolatot a ' paranccsal git távirányító ' együtt a ' -ban ben ” zászló:
git távirányító -ban ben
Látható, hogy a távoli kapcsolat hozzáadásra került:

8. lépés: Frissített távoli tartalom letöltése
Töltse le a legújabb tartalmat a távoli tárhely adott ágából az alábbi parancs segítségével:
git fetch eredet fő
A fent megadott parancsban: „ eredet ' a távoli kapcsolatunk neve, és ' fő- ” a cél távoli ág neve:
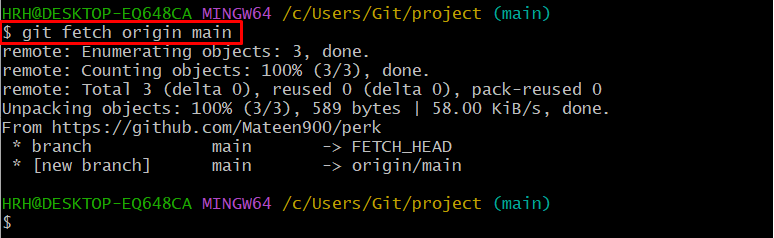
Egy adott ág távoli tárházának frissített verziója sikeresen lekért.
9. lépés: Nyomja meg a Helyileg tárolt kódot
Végül küldje el a helyileg tárolt kódot a megfelelő távoli kiszolgálóra a következő parancs végrehajtásával:
git push -f eredet fő
A fent leírt parancsból:
-
- ' -f ” jelzőt a kód erőteljes nyomására használják.
- ' eredet ” a távoli kapcsolat neve.
- ' fő- ” a megfelelő távoli ág neve.
Amint láthatja, a helyileg tárolt kód le lett tolva:
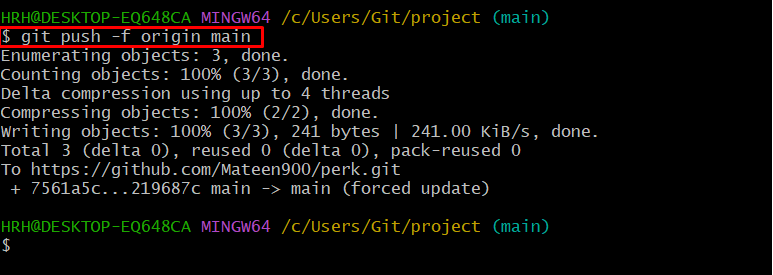
10. lépés: Ellenőrzés
Nyissa meg a GitHubot, lépjen a megfelelő tárolóba, válassza ki a „ fő- ” elágazást, és ellenőrizze a kitolt kódfájlt:
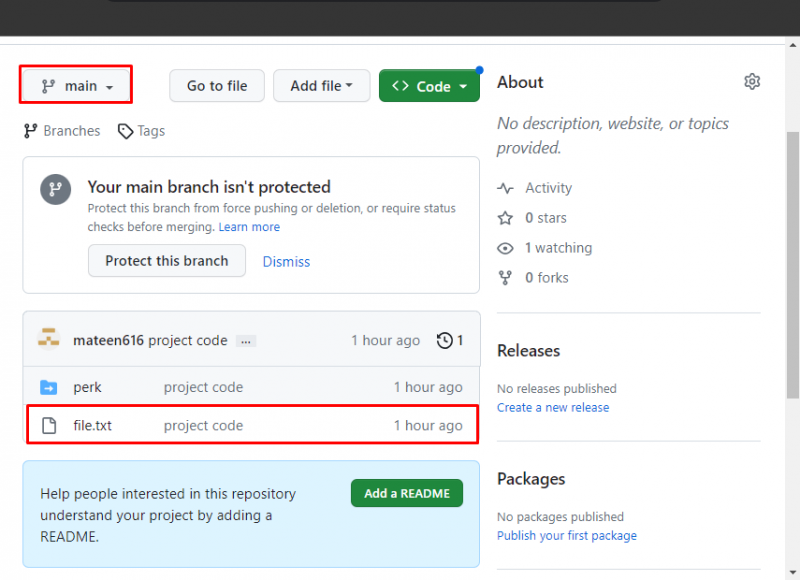
A mi forgatókönyvünk szerint a fájl ' fájl.txt ” került fel a GitHubra, és használható.
Bónusztipp: Hogyan lehet helyileg tárolt kódot hozzáadni a GitHub asztali verziójával?
Ha helyileg tárolt kódot szeretne hozzáadni a távoli gazdagéphez a GitHub asztali verziójával, tekintse meg az alábbi lépéseket.
1. lépés: Hozzon létre új adattárat
Nyissa meg a GitHub asztali alkalmazást, kattintson a „ Fájl ” a menüsorban, majd nyomja meg a „ Új adattár. ” opciót, vagy egyszerűen nyomja meg a „ Ctrl+N ' kulcsok:
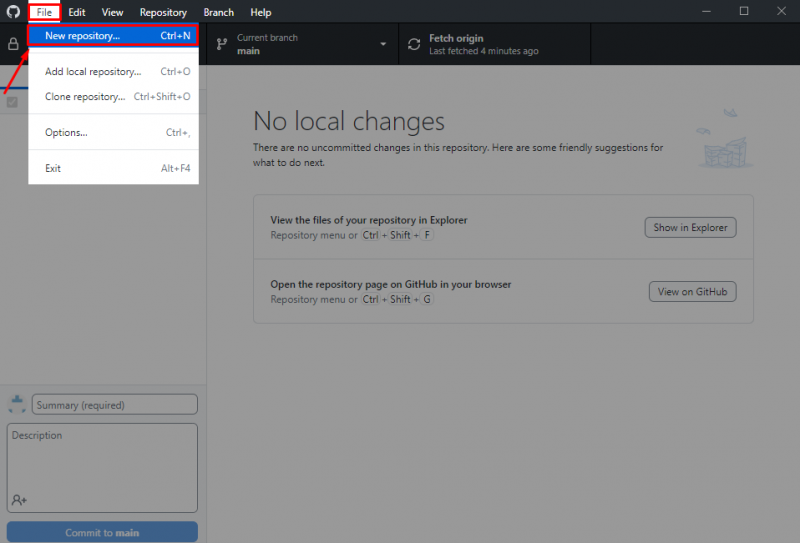
Adja meg a lerakat nevét, leírását, és kívánsága szerint adja meg az elérési utat. Ezután nyomja meg a „ Leraktár létrehozása ” gomb:
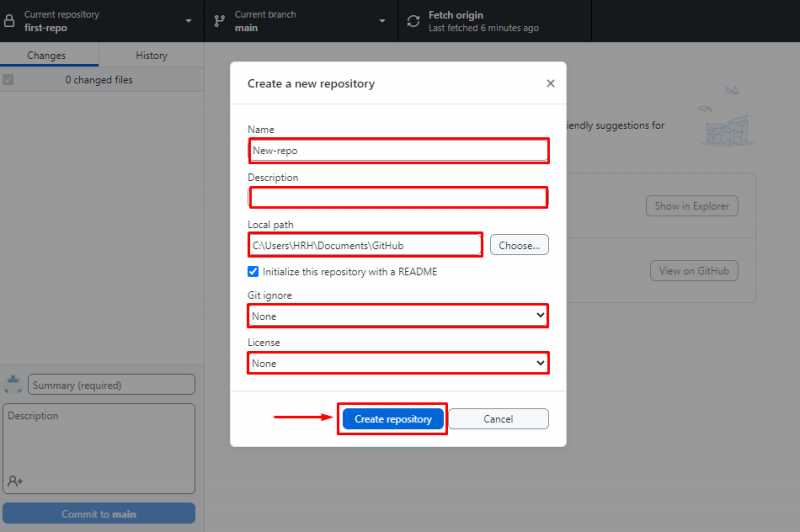
2. lépés: Adattár hozzáadása
Az adattár létrehozása után nyissa meg a „ Fájl ” fület a menüsorból, és válassza a „ Helyi adattár hozzáadása… ” opciót, vagy nyomja meg a „ Ctrl+O ' kulcsok:
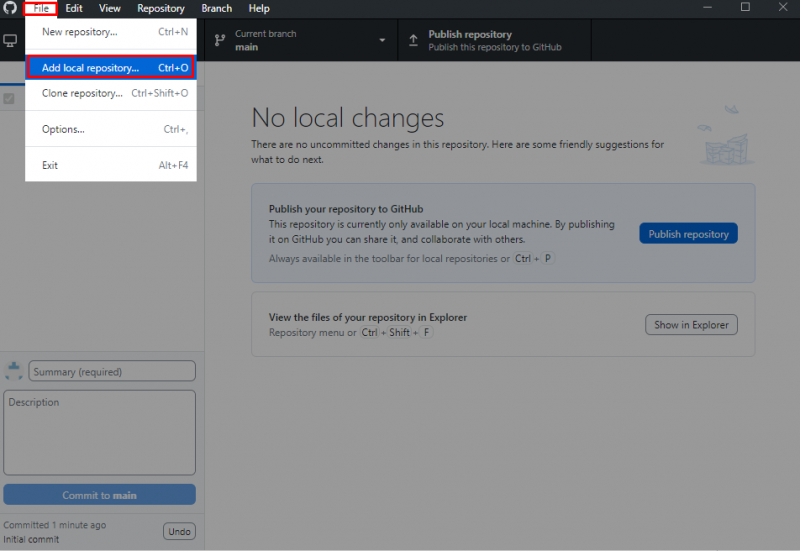
Válassza ki a megadott adattár elérési utat (az 1. lépésben), és kattintson a „ Adattár hozzáadása ” gomb:
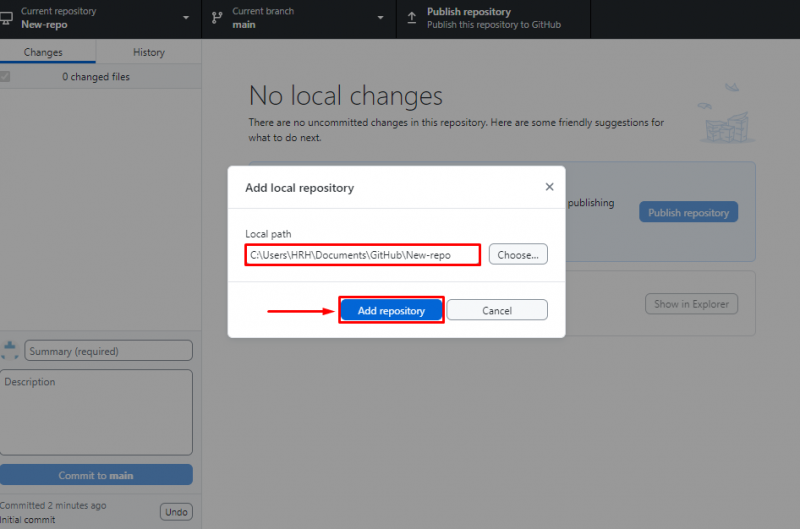
3. lépés: Tegye közzé az adattárat
A helyben tárolt adattár GitHubon való közzétételéhez nyomja meg a megadott „ Tár közzététele ” az alábbiak szerint:
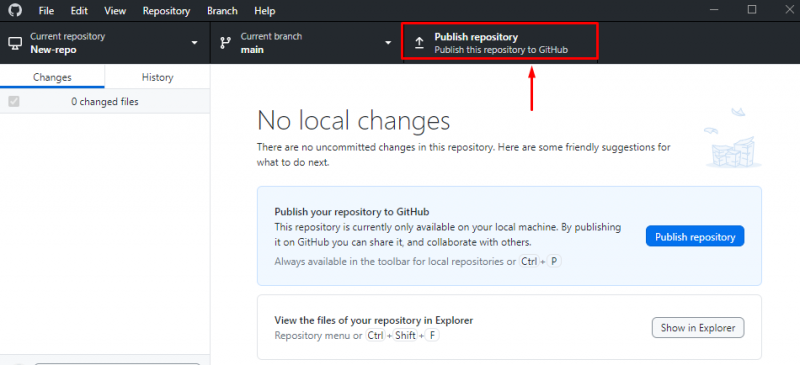
A megjelenő felugró ablakban válassza ki a „ GitHub.com ” lapon adja meg a lerakat nevét és leírását. Ezután kattintson a „ Tár közzététele ” gomb:
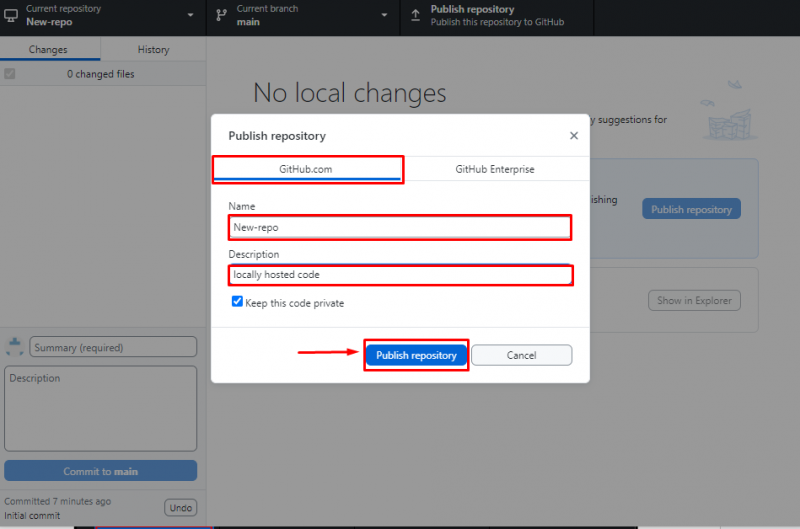
4. lépés: Megtekintés a GitHubon
Ezenkívül, ha meg szeretné tekinteni a hozzáadott tárolót a GitHubon, nyomja meg a „ Megtekintés a GitHubon ” gomb:
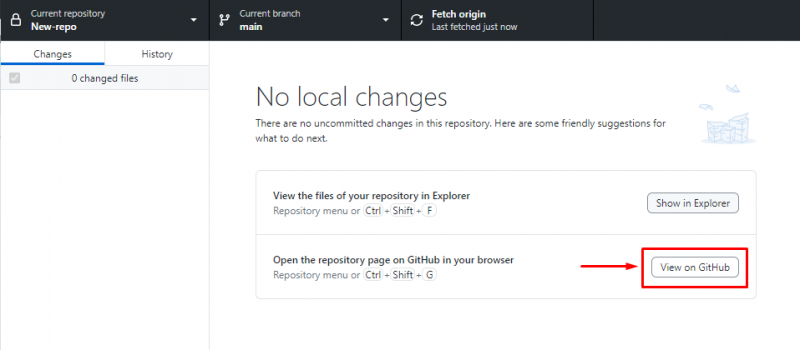
Ha ezt megteszi, a felhasználó a GitHubhoz navigál, ahová a tárat hozzáadta:
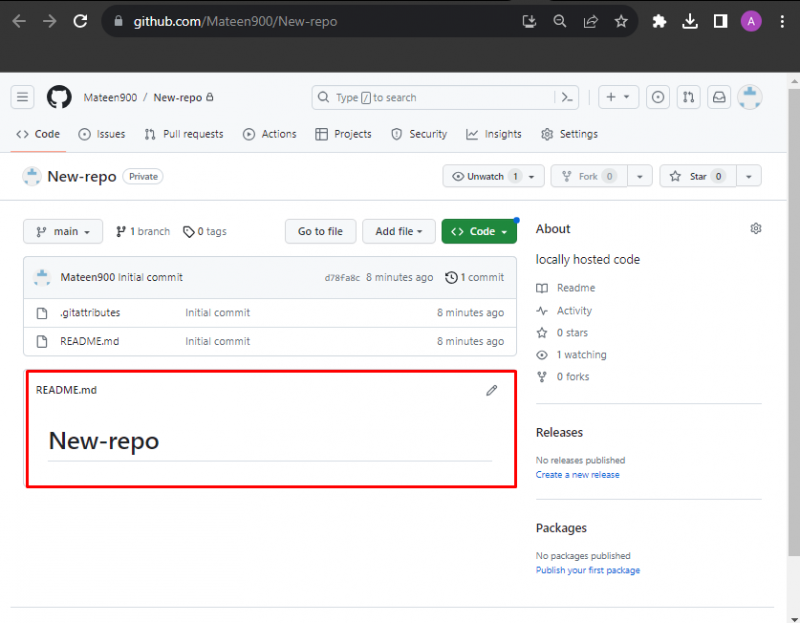
Következtetés
A helyileg tárolt kód GitHubhoz való hozzáadásához lépjen a projektkönyvtárba, inicializálja a lerakat a kívánt ágnévvel, és kövesse nyomon/adja hozzá a változtatásokat. Ezután másolja ki a HTTPS URL-címet a GitHub-tárhelyről, és hozza létre a távoli kapcsolatot. Végül nyomja le a forráskódot, és ellenőrizze annak jelenlétét a GitHubban. Ez a blog felvilágosította a helyileg tárolt kód GitHubhoz való hozzáadásának lépéseit. Ezen kívül az oktatóanyag egy asztali módszert is bemutat, amellyel a helyileg tárolt kódot hozzáadhatja a GitHubhoz.