Ez a cikk a következő tanulási szempontokat tárgyalja:
- Hogyan hozhatunk létre új asztali alkalmazást a Visual Studio-ban a Windows űrlapok használatával?
- Mi az Eszköztár a Windows Forms-ban?
- Hogyan lehet testreszabni a vezérlőket a Windows űrlapokban?
- Hogyan hozhat létre eseményt asztali alkalmazások készítése közben a Windows űrlapok használatával?
- Hogyan lehet asztali alkalmazásokat futtatni a Visual Studio-ban a Windows űrlapok használatával?
Hogyan hozhatunk létre új asztali alkalmazást a „Visual Studio”-ban a „Windows Forms” használatával?
v A „Visual Studio” natív támogatást nyújt a „ Windows űrlapok ” alkalmazásokat, és a felhasználók könnyedén létrehozhatják az alkalmazásokat az alábbi lépések végrehajtásával:
1. lépés: Hozzon létre egy új projektet
Először indítsa el a „Visual Studio”-t, és a felhasználókat a következő képernyő várja, ahonnan a „ Hozzon létre egy új projektet ” opció kiválasztásával új projektet hozhat létre:
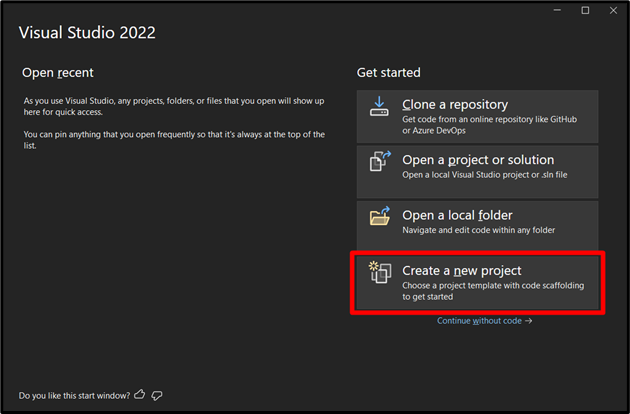
2. lépés: Válassza a Framework lehetőséget
A következő ablakban (görgessen le vagy keressen), és válassza ki a keretet a következőképpen: Windows Forms alkalmazás (.NET-keretrendszer) és nyomja meg a 'Next' gombot:
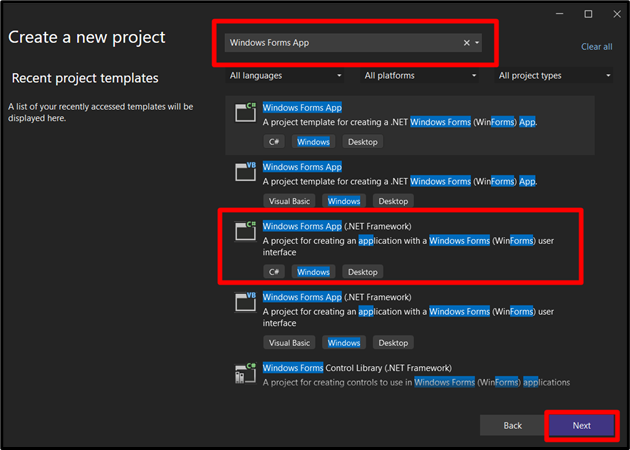
3. lépés: Adja meg a projekt nevét és helyét
Itt a felhasználóknak meg kell adniuk a projekt nevét és helyét, ahová a projektet későbbi használatra elmentik:
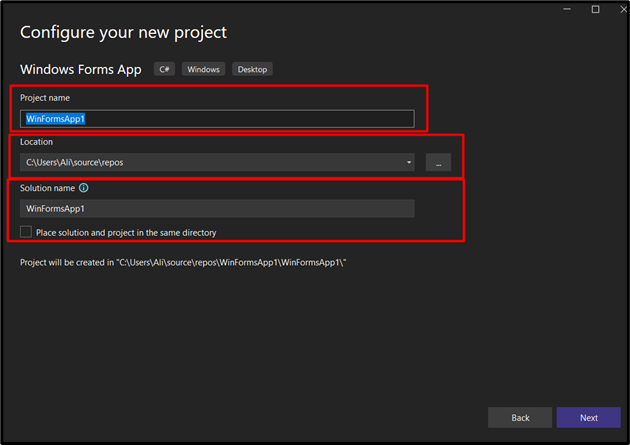
Ezt követően válassza ki a „ .NET Framework ” verziót (hosszú távú támogatás), és kattintson a „Létrehozás” gombra új projekt létrehozásához:

A projekt létrehozása után a következőképpen üdvözöljük Önt, és itt a következőkre kell figyelnie:
- ' Form1.cs (Design) ” a fő űrlap grafikus felhasználói felülete, ahol az összes vezérlőt elhelyezheti (amiről az alábbiakban lesz szó).
- ' Megoldás kereső ” megjeleníti a projekthez kapcsolódó összes fájlt, amelyeket dupla kattintással szerkeszthet.
A bemutató a következő:
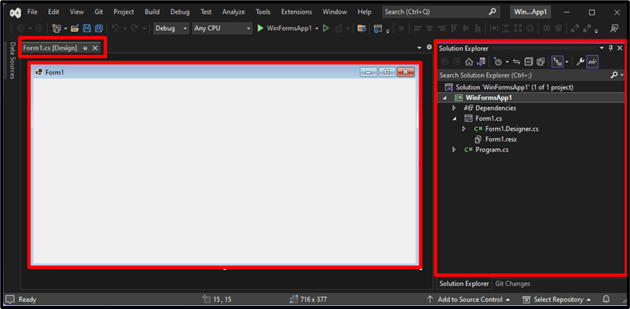
Most az asztali alkalmazás a „ Windows űrlapok ” jön létre, és most megismerjük az „Eszköztárat” és a „Vezérlőket” a létrehozott alkalmazás testreszabásához.
Mit jelent az „Eszköztár” a „Windows Forms”-ban?
egy ' Eszköztár ” a „Visual Studio” különböző eszközeinek gyűjteménye, amely egyszerű hozzáférést biztosít a vezérlőkhöz. Általában a „Visual Studio” bal középső ablaktáblájában található. Ha azonban nem található, kattintson a „ Kilátás ” opciót a „Menüsorból”, és nyomja meg a „ Eszköztár ”. A képernyőre is elhelyezhető a „ CTRL + W ' gombok, majd a ' x ”:
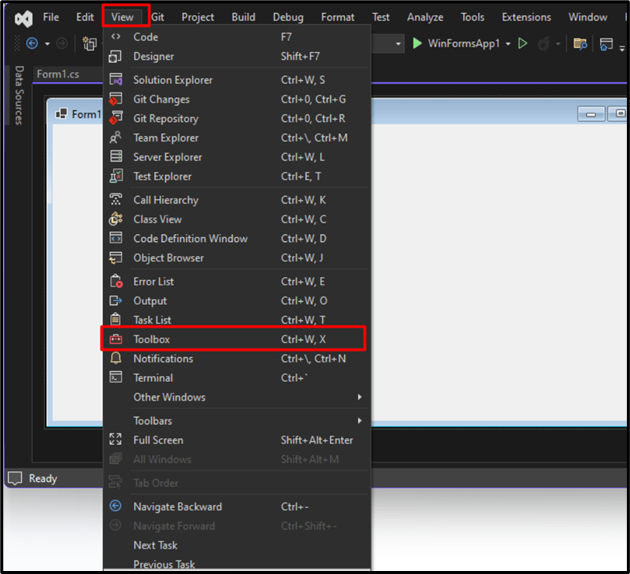
Most megjelenik a projektben használható eszközök/vezérlők listája:

Tegyük fel, hogy egy „gombot” szeretne használni az alkalmazásban. Hozzáadásához húzza át a „ Gomb ' tól ' Eszköztár ', alábbiak szerint:

Ugyanez az eljárás alkalmazható az összes többi vezérlésre is; azonban a funkcionalitás eltérhet.
Hogyan lehet testreszabni a vezérlőket a „Windows Forms”-ben?
A „vezérlők” testreszabhatók a szöveg vagy más tulajdonságok megváltoztatásával a „ Windows űrlapok ” alkalmazást. Ehhez kattintson a jobb gombbal a testreszabni kívánt vezérlőre, és válassza a „ Tulajdonságok ”:
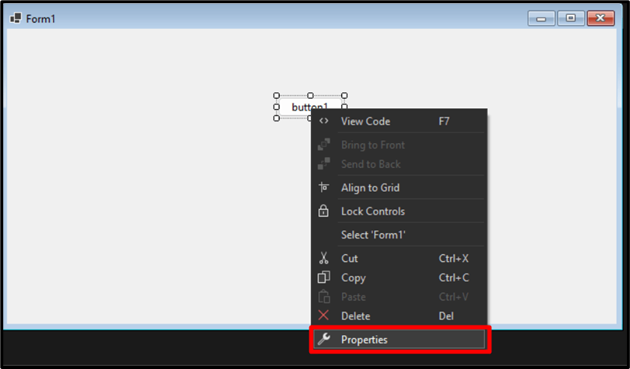
A ' Tulajdonságok ” fül látható lesz a képernyő jobb középső ablaktáblájában. Itt testreszabhatja a kiválasztott ' Ellenőrzés ”:

A gomb szövegének módosításához görgessen le a „Tulajdonságok” fülről, és keresse meg a „ Szöveg ”, és adja hozzá az új „Szöveget” a mellette lévő mezőbe:
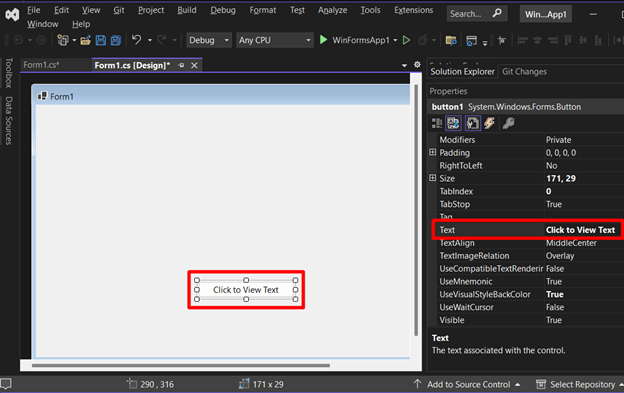
Hogyan hozhatunk létre „eseményt” az „asztali alkalmazások” készítése közben a „Windows űrlapok” használatával?
Az „eseményre” úgy hivatkozunk, mint valamire, ami megtörténhet. Ban ben ' Windows űrlapok ”, szinte minden eseményvezérelt, ezért létre kell hoznia az „Eseményeket”, hogy megfelelő áramlást biztosítson az alkalmazásnak. Esemény hozzáadásához kattintson duplán az adott vezérlőre, és megnyílik egy új ablak, amely megfelel az alkalmazás grafikus felhasználói felületének háttérkódjának:
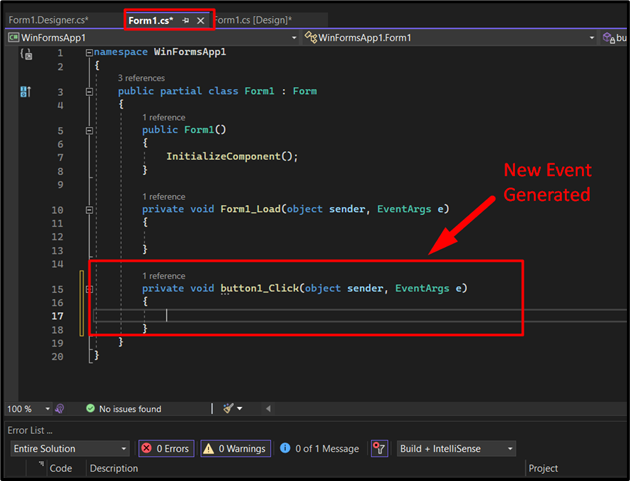
Itt olyan funkciókat adhat hozzá, mint ami akkor történik, ha a felhasználó rákattint erre a gombra. Tegyük fel, hogy hozzáadtunk egy új „Szövegdobozt” az „Eszköztárból”, és csak akkor akarjuk megjeleníteni, ha a gombra kattintunk; ezt a kódot adjuk hozzá a „Létrehozott eseményhez”:
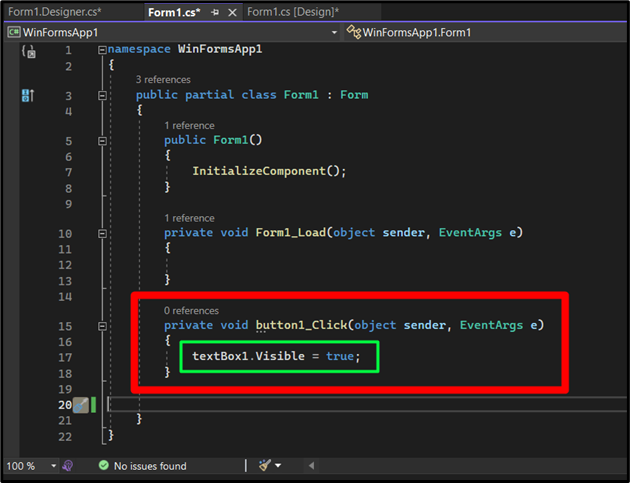
Hogyan lehet futtatni az „Asztali alkalmazást” a „Visual Studio”-ban a „Windows Forms” használatával?
Miután létrehozta az asztali alkalmazást a „Visual Studio”-ban a „Windows Forms” használatával, futtassa/indítsa el a „  ” gombot a projekt neve melletti felső középső részből:
” gombot a projekt neve melletti felső középső részből:

A végrehajtás után ugyanaz a grafikus felhasználói felület jelenik meg, amelyet létrehozott; Teszteld a gombra kattintva:
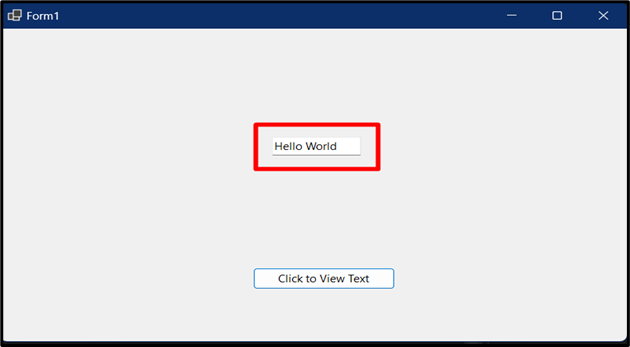
Ez a cikk egy alapvető oktatóanyagot tartalmaz az „Asztali” alkalmazások létrehozásához a „ Windows űrlapok ”, és ha többet szeretne megtudni, széles választékunk van könyvtár együtt dolgozni ' C# ”, amely a kapcsolódó témák nagy részét is lefedi.
Következtetés
„Asztali” alkalmazások létrehozása a „ Windows űrlapok ” új projekt létrehozását és a keretrendszer konfigurálását igényli, vagy a felhasználók már létrehozott projekttel dolgozhatnak. Ezt követően a felhasználók a „Controls”-ban elérhetik útjukat, és ennek megfelelően testreszabhatják azokat. Mivel „Eseményvezérelt”, a felhasználók a „Vezérlés”-re duplán kattintva generálhatnak eseményeket. Ez az útmutató bemutatja, hogyan lehet asztali alkalmazásokat készíteni a Windows Forms használatával.