Ebben a cikkben különböző módszereket kínálunk a Windows 10 kék képernyő hibájának javítására.
Hogyan lehet javítani a számítógépén, hogy problémába ütközött a Windows 10 kék képernyő hibája?
A Windows 10 kék képernyő hibájának elhárítása érdekében megpróbálhatja:
Nézzük meg egyenként az említett megközelítéseket!
1. módszer: Futtasson indítási javítást a kék képernyő hiba kijavításához
Az indítási javítás is segíthet a megadott hiba megoldásában. A módszer követéséhez tekintse meg az alábbi utasításokat.
1. lépés: Bootolható USB bővítmény a számítógéphez
Először is kapcsolja ki a számítógépet a bekapcsológomb néhány másodpercig tartó lenyomásával, majd csatlakoztassa a rendszerindító USB-t. Ezután nyomja meg ismét a bekapcsológombot a számítógép bekapcsolásához.
2. lépés: Futtassa a Windows 10 telepítőjét
Amikor a számítógép bekapcsol, nyomja meg a „ F12 ” gombot a rendszerindító menü futtatásához, ahol az USB opciót fogja látni. Válassza ki a Windows telepítésének elindításához.
Ennek eredményeként megjelenik az ablak telepítési felülete, kattintson a „ Következő ” opciót, majd kattintson a „ Javítsd meg a számítógéped ” opciót a következő ablakban, a „ Telepítés most ” gombot.
3. lépés: Indítsa el az Indítási javítást
A rendelkezésre álló lehetőségek listájában kattintson a „ Hibaelhárítás ' választási lehetőség:
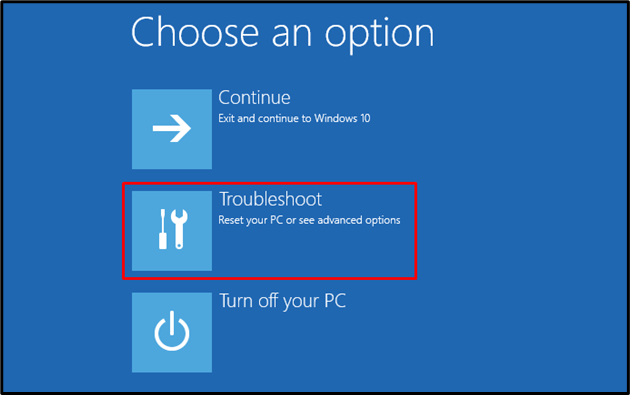
Ezután kattintson a „ Haladó beállítások ” a Hibaelhárításból:
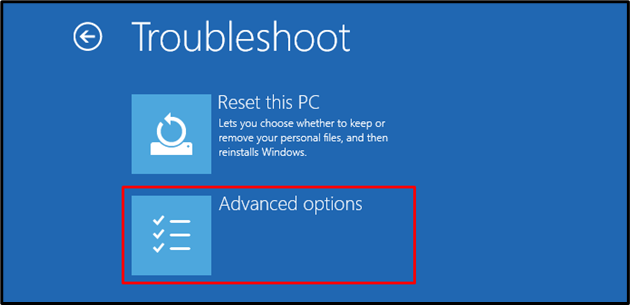
Kattintson ' Indítási javítás ” a rendelkezésre álló lehetőségek közül:
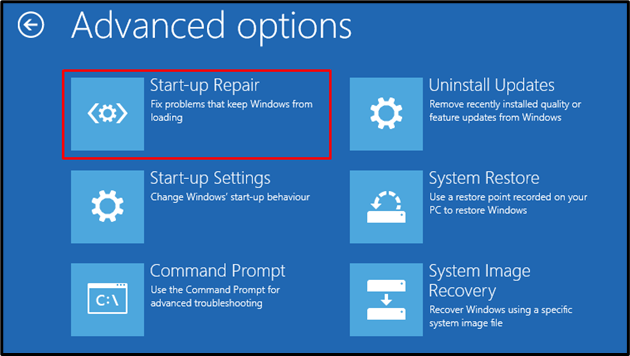
Válassza ki a listából azt a fiókot, amelyhez a „ Indítási javítás ”:

Írja be a fiók jelszavát, ha beállította, és nyomja meg a „ Folytatni ” gomb:
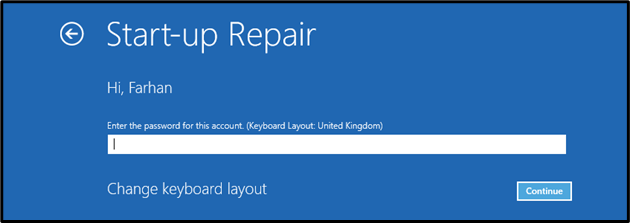
A Windows 10 hibaelhárítója elkezdi diagnosztizálni a hibát:
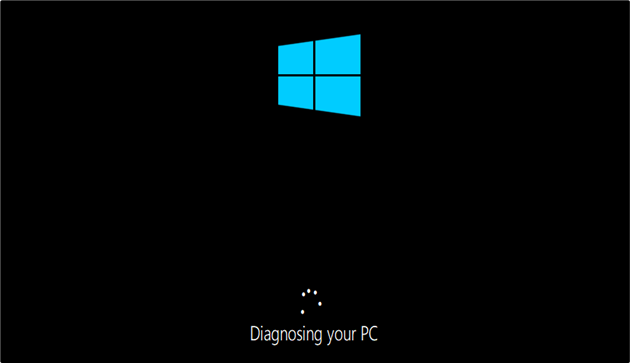
Ha a fent megadott módszer nem működött az Ön számára, lépjen tovább a következő megoldás felé.
2. módszer: Állítsa vissza a Windows 10 rendszert a kék képernyő hiba kijavításához
A Windows alaphelyzetbe állítása egy másik módszer, amely nagyon ígéretes a Windows 10 kék képernyő hibájának megoldására. Íme a módszerhez használható lépések.
1. lépés: Futtassa a Windows 10 telepítőjét
Az előző módszerhez hasonlóan kapcsolja ki a rendszert, csatlakoztassa a rendszerindító USB-t, lépjen be a rendszerindító menübe, és futtassa a Windows 10 telepítését.
2. lépés: Állítsa vissza a Windows 10 rendszert
Kattintson a ' Állítsa vissza ezt a számítógépet ' választási lehetőség:
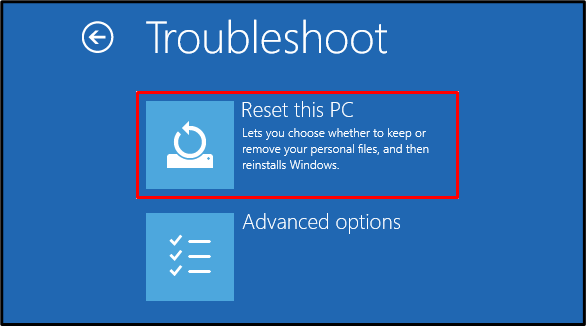
Ezután kattintson a rendelkezésre álló ablak-visszaállítási lehetőségek bármelyikére. Esetünkben a „ Tartsa meg a fájljaimat ” lehetőség a személyes fájlok megőrzésére:
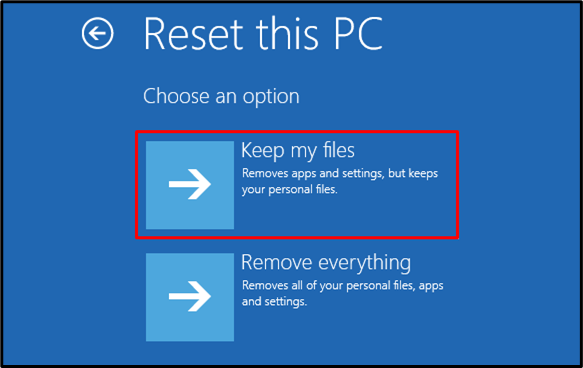
Ezután kattintson a „ Helyi újratelepítés ' választási lehetőség:
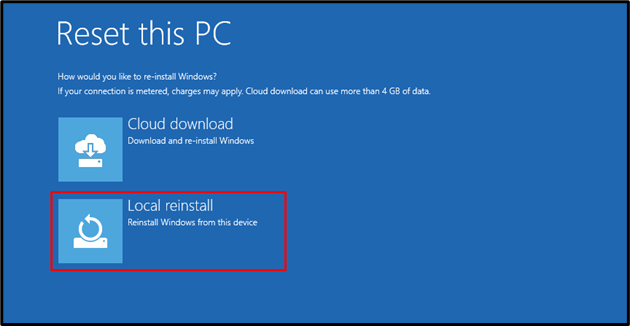
Végül olvassa el a megadott információkat, és kattintson a „ Visszaállítás ” gomb:
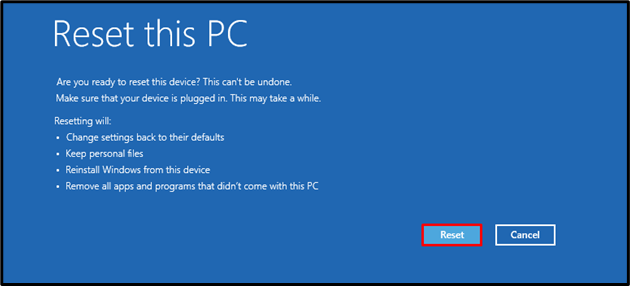
Ennek eredményeként elindul a Windows 10 visszaállításának művelete:
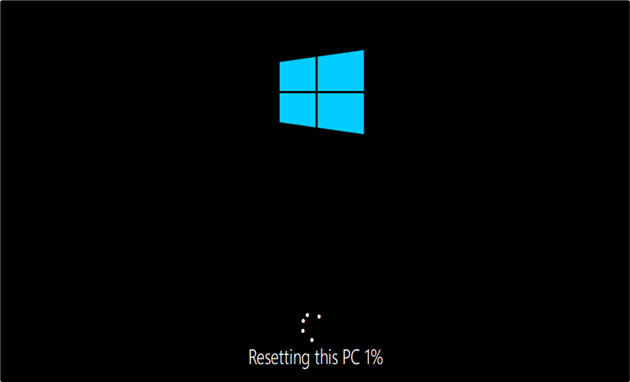
A visszaállítás után indítsa újra a számítógépet, és a probléma megoldódik!
Következtetés
A Windows 10 kék képernyő hibájának megoldásához futtassa a „ Indítási javítás ' kapcsolja ki a számítógépet, majd csatlakoztassa a rendszerindító USB-t, és váltson át a Windows 10 telepítő menüjébe a ' Javítsd meg a számítógéped ” opciót a hiba elhárításához. Ezenkívül ezt a hibát a Windows 10 alaphelyzetbe állításával diagnosztizálhatja. Ez a blog két módszerrel ismerteti a hiba kijavítását.