Minden számítógépes rendszerben a RAM vagy Random Access Memory a legfontosabb összetevők között áll. Ez Illó, ami azt jelenti, hogy benne minden ideiglenes, mivel nem tud tartósan menteni adatokat. Használhatjuk a RAM RAM-lemez ideiglenes csatlakoztatásához, hogy normál másodlagos tárolóként használhassa az adatok tárolására és betöltésére. Sokkal gyorsabb, mint a hagyományos merevlemez, és a felhasználók még a programokat is telepíthetik rá. Ezt a idisk szoftver.
Ez az útmutató egy lépésről lépésre bemutatja a RAM-meghajtó beállítását/létrehozását és használatát Windows rendszerben:
- Hogyan állítsuk be/létrehozzuk és használjuk a RAM-meghajtót a Microsoft Windows rendszerben?
- Hogyan lehet eltávolítani a virtuális RAM meghajtót?
Hogyan állítsuk be/létrehozzuk és használjuk a RAM-meghajtót a Microsoft Windows rendszerben?
A RAM-meghajtó beállításához/létrehozásához és használatához Microsoft Windows rendszerben kövesse az alábbi lépéseket.
1. lépés: Töltse le az Imdisket
Az Imdisk letölthető a hivatalos honlapján a kiemelt segítségével Letöltés gomb:
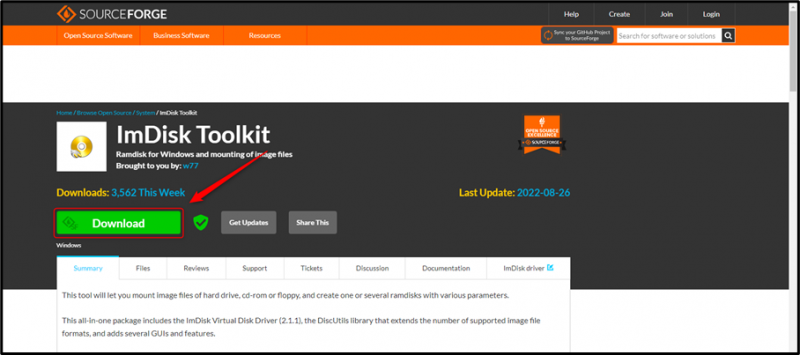
2. lépés: Bontsa ki a fájlt
A letöltés befejezése után lépjen az alapértelmezettre Letöltések mappát, és bontsa ki a fájlt a zip fájlból:
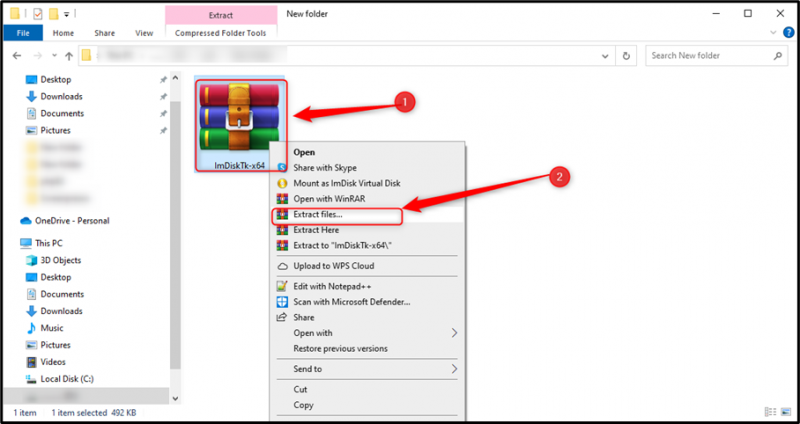
3. lépés: Telepítse az Imdisket
A mappa kibontása után indítsa el a telepítőt a telepítés segítségével Windows kötegfájl :
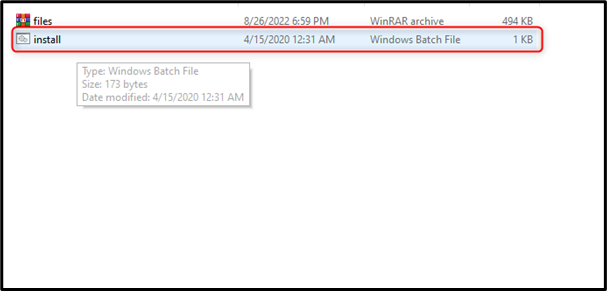
Ezután adja meg a telepítési mappát, válassza ki a telepíteni kívánt összetevőket, és nyomja meg a gombot Telepítés gombot a folyamat elindításához:
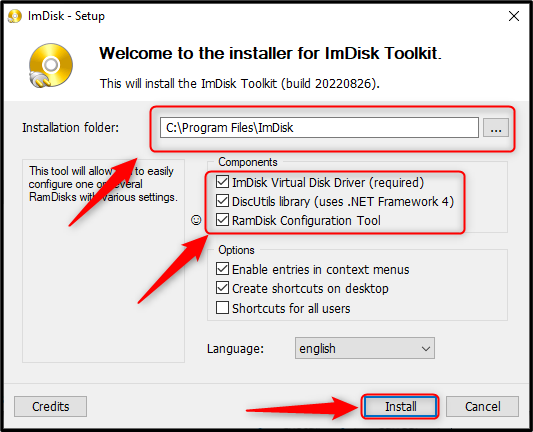
Ez a felugró üzenet jelenik meg, jelezve a telepítési folyamat befejezését; üsd a rendben gomb a befejezéshez:
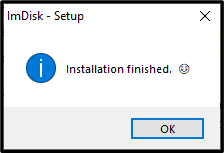
Hogyan állítsuk be a RAM-meghajtót a Microsoft Windows rendszerben?
Amikor a letöltési és telepítési folyamat befejeződött, hozza létre a RAM-meghajtót az Imdisk segítségével az alábbi lépések szerint:
1. lépés: Nyissa meg az Imdisk illesztőprogramot
A megnyitásához Imdisk Virtual Disk Driver , használja a Windows Start menüjét:
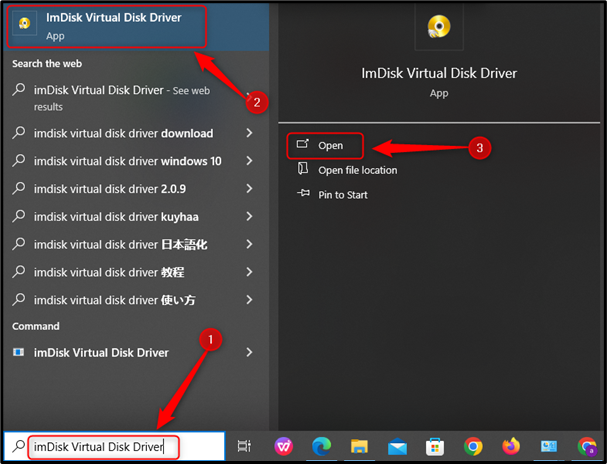
2. lépés: Csatlakoztasson egy új virtuális lemezt
Azután ImDisk Virtual Disk Driver elindul, nyomja meg a Szerelje fel új gombot egy új virtuális lemez létrehozásához:
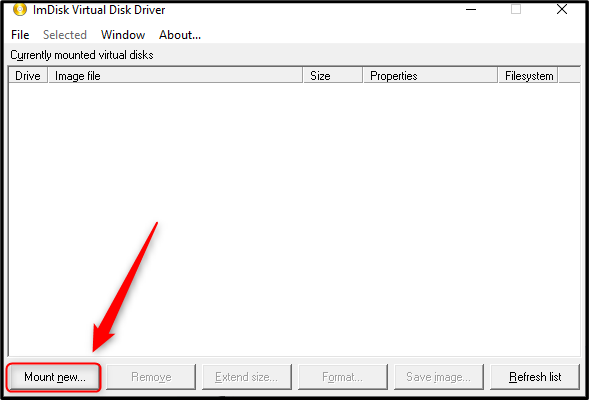
3. lépés: Állítsa be a virtuális lemez méretét
Ezután adja meg a Képfájl neve & méret a virtuális lemezről igényeinek megfelelően, és nyomja meg a gombot rendben gombot, de ügyeljen arra, hogy ne használja fel a rendszer teljes RAM-jának 20%-ánál többet, hogy elkerülje a rendszer összeomlását:
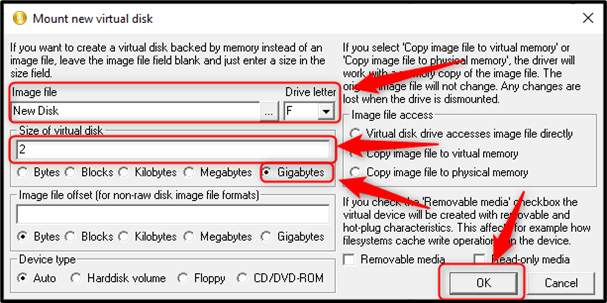
A RAM meghajtó most létrejött és látható a következőn Ez a PC :
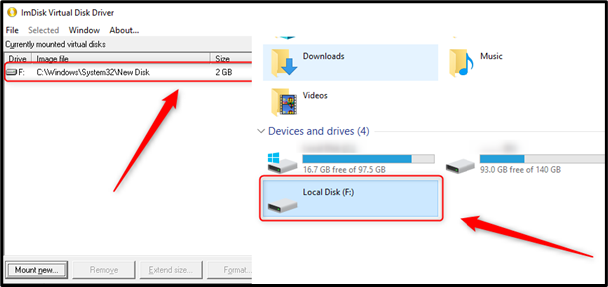
Hogyan lehet eltávolítani a virtuális RAM-meghajtót a Windows rendszerben?
Az eltávolításához a Virtuális RAM meghajtó, nyissa meg a ImDisk Virtual Disk Driver, válaszd ki a RAM meghajtó amelyet korábban hoztak létre, és megütötte a Távolítsa el gombot, hogy megszabaduljon tőle, és felszabadítsa a RAM :
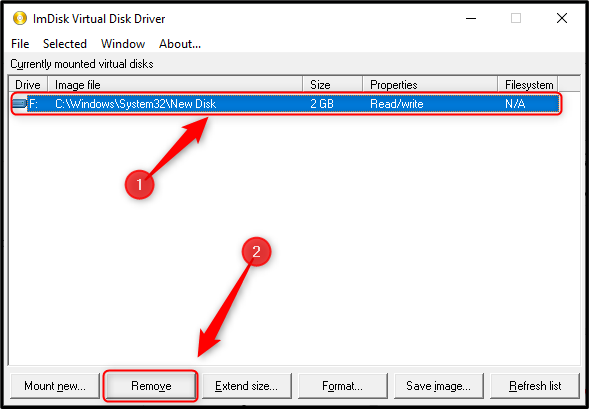
Vigyázat: Bármi, amit telepít vagy tárol a virtuális lemezen, ideiglenes lesz. Ez el lesz távolítva, ha újraindítja vagy kikapcsolja a rendszert.
Következtetés
Beállításához és használatához RAM meghajtó, letöltés/telepítés/nyissa meg a Imdisk Virtual Disk Driver; onnan adja meg a képfájl nevét és méretét, és most már használható lesz. Az eltávolításához a RAM meghajtó és felszabadítja a rendszert RAM, válaszd ki a RAM meghajtó tól Imdisk Virtual Disk Driver és megütötte a Távolítsa el gomb.