Ebben az útmutatóban megtudhatja, hogyan kell visszaállítani a fájlokat, hogy azok megegyezzenek a Git fő ágával.
Hogyan lehet visszaállítani a fájlt, hogy ugyanaz legyen, mint a Master Branch a Gitben?
Tegyük fel, hogy van egy fontos fájlunk a Gitben ' fő- ” ág, amely nem lett frissítve. Azonban egy másik fiókban már többször frissítették és véglegesítették. Most el kell távolítanunk a fájlon végrehajtott összes módosítást, és vissza kell állítanunk a fő ágban lévő állapotba.
A fenti forgatókönyv megértéséhez folytassa az alábbi eljárással!
1. lépés: Indítsa el a Git Bash-t
Nyissa meg a Git terminált a „ üzembe helyezés ” menü:
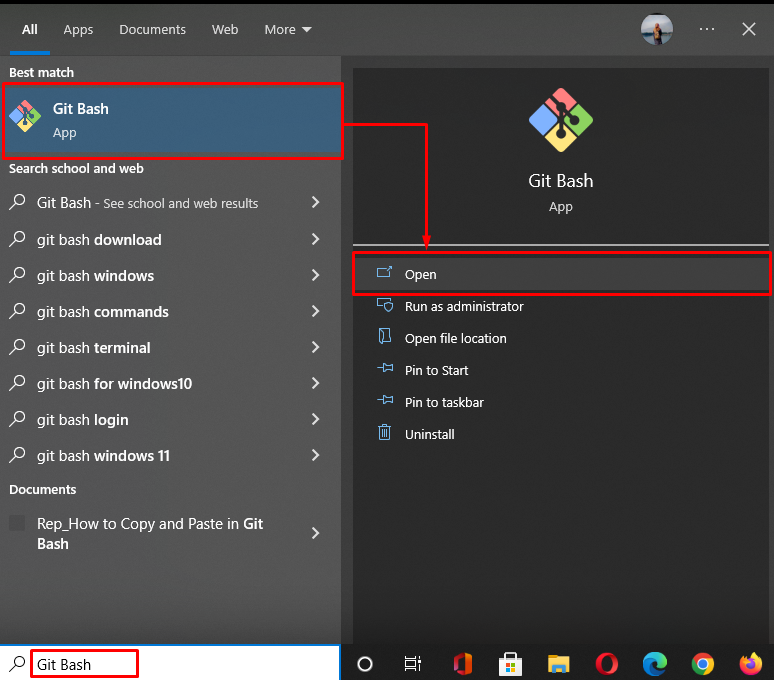
2. lépés: Lépjen a Git könyvtárba
Keresse meg a Git helyi könyvtárát a „ CD 'parancs:
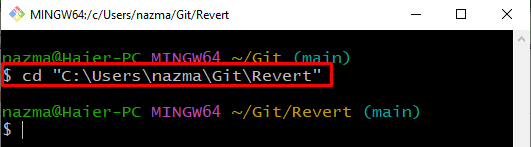
3. lépés: Hozzon létre és váltson ágat
Most azonnal hozza létre és váltson át az új ágra a megadott paranccsal:
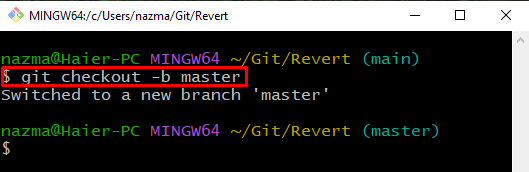
4. lépés: Fájl létrehozása
Hajtsa végre a „ érintés ' parancs egy új fájl létrehozásához ' fájl1.txt ”:
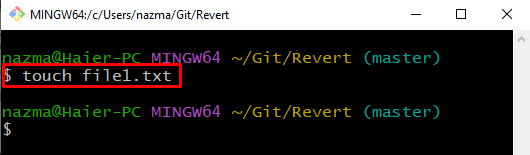
5. lépés: Kövesse nyomon a fájlt
Kövesse nyomon a fájlt a munkakönyvtárból az átmeneti területre:
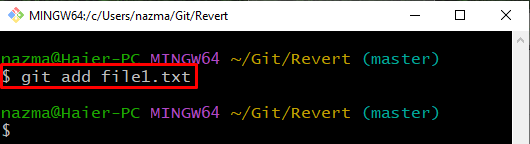
6. lépés: Végezze el a változtatásokat
Végezze el a Git-tárhelyen végzett változtatásokat egy véglegesítési üzenettel:
Amint láthatja, a változtatások sikeresen véglegesítésre kerülnek a Git tárhelyen:
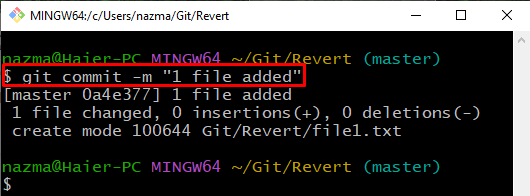
7. lépés: Frissítse a fájlt
Nyissa meg a fájlt néhány módosításhoz:
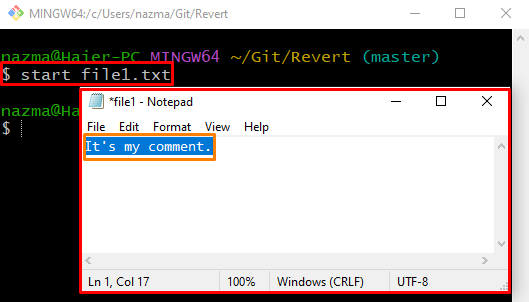
8. lépés: Végezze el a változtatásokat
Most mentse el a módosításokat a „ git commit ' parancs a következővel: ' -m ” opció bármely üzenet megadásához:
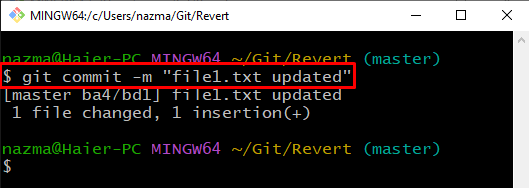
9. lépés: Váltson ágat
Ezután hajtsa végre a „ pénztár ' paranccsal visszaválthat az előzőre ' fő- ” ág:
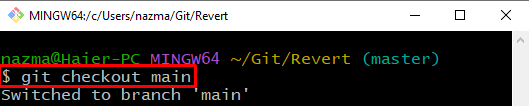
10. lépés: Frissítse a fájlt
Nyissa meg a fájlt a „ Rajt ' parancsot a frissítéshez, majd nyomja meg a ' CTRL + S ” gomb a változtatások mentéséhez:
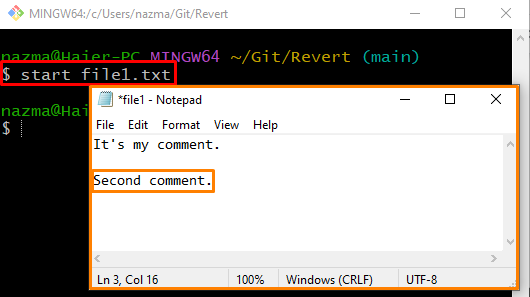
11. lépés: Állítsa vissza a fájlt
A módosítások visszaállításához hajtsa végre a „ pénztár 'parancs:
Itt megadtuk a fiók nevét ' fő- 'és használt' — ” a fájlnév előtt, amely azt jelzi, hogy a megadott szöveget a rendszer fájlnévként értelmezi, nem pedig ágnévként:
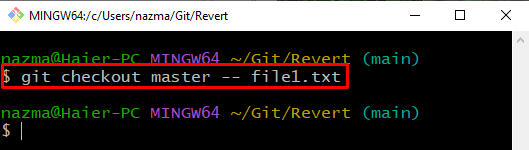
12. lépés: Ellenőrizze a visszaállítási műveletet
Most nyissa meg a fájlt a visszaállítási művelet ellenőrzéséhez:
Amint láthatja, a megadott fájl az alapértelmezett szerkesztőben nyílik meg, és visszaáll a fő ágra:
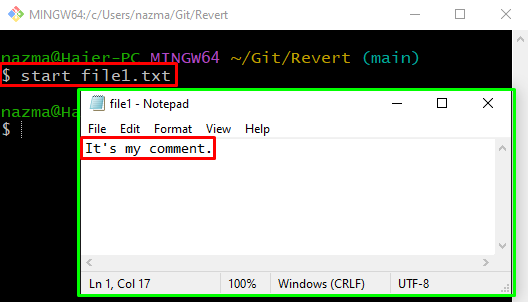
13. lépés: Változások megtekintése
Végül hajtsa végre a „ git diff ” paranccsal megtekintheti az újonnan visszaállított fájl tartalma közötti különbséget:
Itt a „ – gyorsítótárazott ” opció a visszaállítási változások megjelenítésére szolgál:
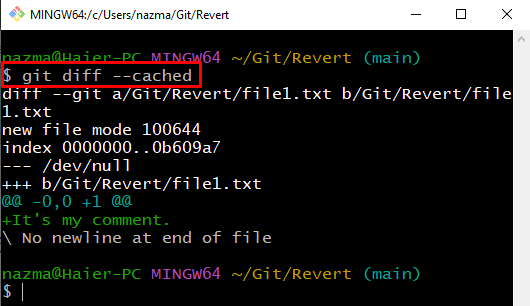
Nézzük meg a fájl visszaállítását egy adott véglegesítésre a Gitben.
Hogyan lehet visszaállítani a fájlt meghatározott véglegesítésre a Gitben?
Néha a felhasználóknak vissza kell állítaniuk a fájlt egy adott véglegesítésre. Ennek elérése érdekében a felhasználók megtekinthetik a fájlverziók között végrehajtott módosításokat. Próbáljuk meg az alábbi utasításokat erre a célra.
1. lépés: Lépjen a mappába
Hajtsa végre a „ CD ” paranccsal navigálhat az adott mappába:
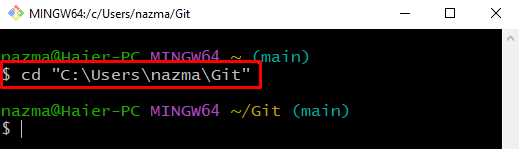
2. lépés: Könyvtár létrehozása
Hozzon létre egy új Git helyi könyvtárat a megadott paranccsal:
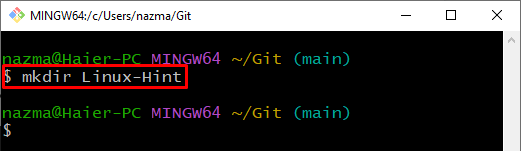
Ezt követően keresse meg az újonnan létrehozott Git helyi tárolót:
$ CD Linux-Tipp 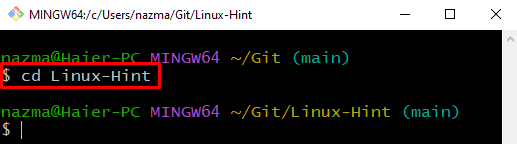
3. lépés: Hozzon létre és váltson ágat
Most hozzon létre egy új ágat, és azonnal váltson rá:
Itt a „ -b ” zászló az ágat jelöli:
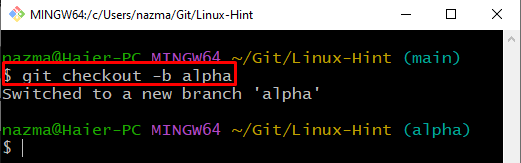
4. lépés: Fájl létrehozása
Hozzon létre egy új fájlt ' fájl1.txt ” a következő paranccsal:
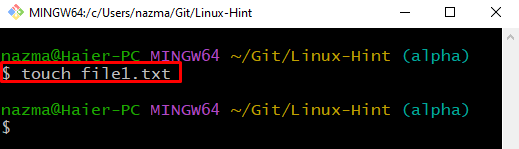
5. lépés: Kövesse nyomon a fájlt
Ezután hajtsa végre a „ git add ” paranccsal nyomon követheti a fájlt az átmeneti területre:
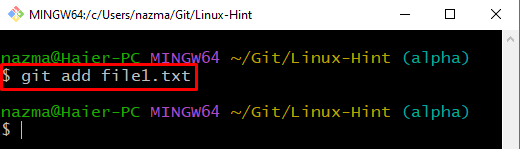
6. lépés: Nyissa meg a fájlt
Nyissa meg a létrehozott fájlt, adjon hozzá szöveget, és mentse el:
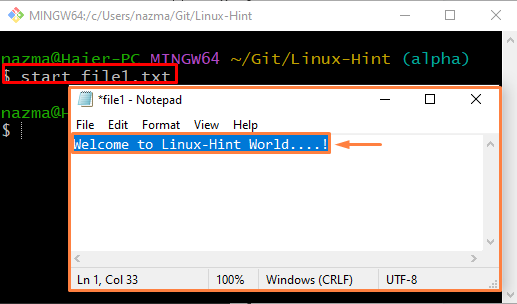
7. lépés: Hozzon létre és váltson ágat
Ezután hozza létre és váltson át az új ágra ' béta ' segítségével ' pénztár 'parancs:
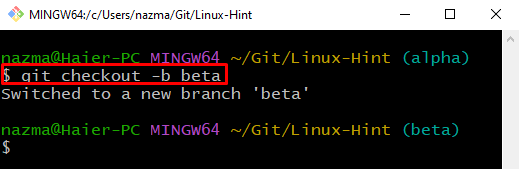
8. lépés: Nyissa meg és frissítse a fájlt
Nyissa meg a fájlt, frissítse az új ágban és mentse el:
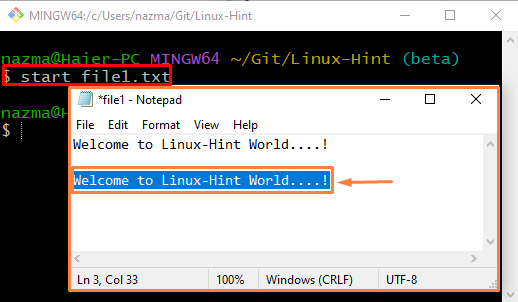
9. lépés: Végezze el a változtatásokat
Végezze el az összes módosítást a Git tárhelyen:
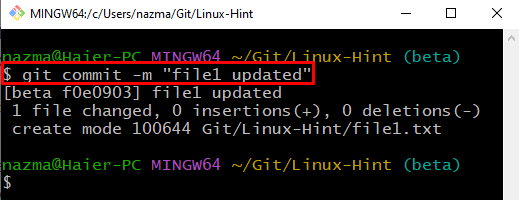
10. lépés: Ellenőrizze a naplózási előzményeket
Tekintse meg a Git helyi adattár naplózási előzményeit:
A kimenet a legutóbbi véglegesítési változtatásokra vonatkozik:
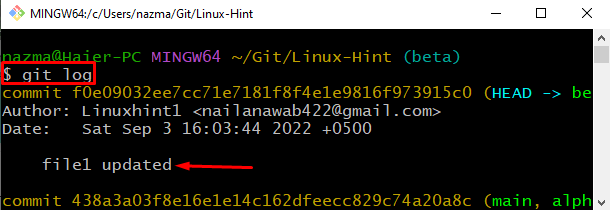
11. lépés: Állítsa vissza a fájlt a Commit Hash használatával
Hajtsa végre a „ pénztár ” parancsot a commit hash-el és a fájlnévvel a visszaállításhoz:
Amint láthatja, a módosítások visszaállítása sikeresen megtörtént:
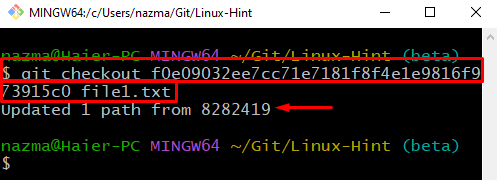
Ugyanezt a feladatot a „ git reset ” parancsot a következőképpen:
$ git reset f0e09032ee7cc71e7181f8f4e1e9816f973915c0 fájl1.txtAmennyire tudja, a „ fájl1.txt ' az ' M ', amely azt jelzi, hogy módosították, és a korábbiak szerint visszaáll:
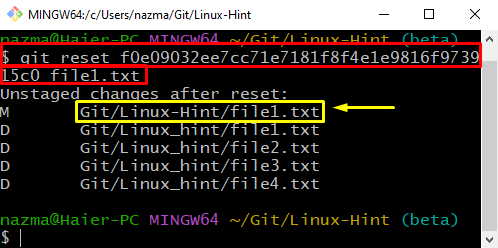
Összeállítottuk a fájlok visszaállításának módszerét, hogy ugyanazok legyenek, mint a Git fő ága.
Következtetés
Ha vissza szeretné állítani a fájlt, hogy megegyezzen a Git fő ágával, hozzon létre egy Git helyi tárolót. Ezután hozzon létre és adjon hozzá fájlokat. Ezután azonnal hozza létre az új ágat, és váltson rá. Nyissa meg a fájlt egy új ágban, frissítse, és mentse el a Gitben. Hajtsa végre a „ $ git checkout master — fájlnév ” parancsot a fájl visszaállításához. Ha vissza szeretné állítani a fájlt egy adott véglegesítésre a Gitben, használja a „ $ git reset ” vagy „ $ git pénztár ” parancsot. Ez az útmutató bemutatja a fájlok visszaállításának eljárását, hogy megegyezzenek a Git fő ágával.