Ez a cikk bemutatja a kép árnyalatának megváltoztatásának módszerét a PyTorch alkalmazásban.
Hogyan állítsuk be/módosítsuk a kép színárnyalatát a PyTorch alkalmazásban?
A kép színárnyalatának PyTorch alkalmazásban történő beállításához kövesse az alábbi lépéseket:
- Töltse fel a kívánt képet a Google Colabba
- Importálja a szükséges könyvtárakat
- Olvassa el a bemeneti képet
- Módosítsa a bemeneti kép árnyalatát
- Jelenítse meg a színárnyalattal beállított képet
1. lépés: Töltse fel a képet a Google Colabba
Először nyissa meg a Google Colabot, és kattintson az alább kiemelt ikonokra. Ezután válassza ki az adott képet a számítógépről, és töltse fel:
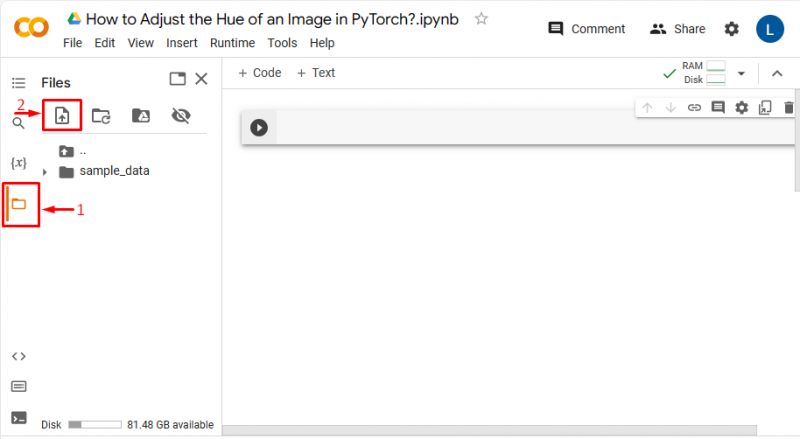
Ezt követően a kép feltöltésre kerül a Google Colabba:
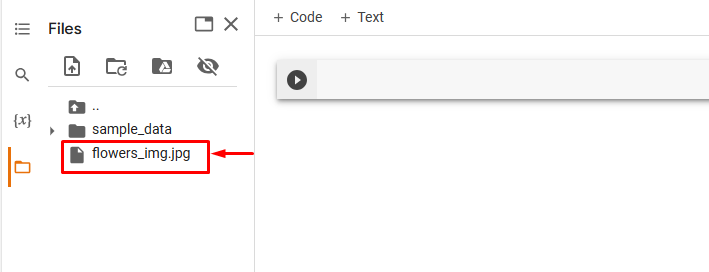
Itt feltöltöttük a következő képet, és beállítjuk ennek a képnek az árnyalatát:

2. lépés: Importálja a szükséges könyvtárat
Ezt követően importálja a szükséges könyvtárakat. Például a következő könyvtárakat importáltuk:
import fáklyatól től PIL import Kép
import fáklyalátás. átalakul . funkcionális mint F
Itt:
- ' import fáklya ” importálja a PyTorch könyvtárat.
- ' a PIL import képből ” különböző képfájlformátumok megnyitására és mentésére szolgál.
- ' import torchvision.transforms.functional mint F ” importálja a funkcionális modult a „torchvision.transforms” fájlból, amely transzformációkat biztosít:

3. lépés: Olvassa el a bemeneti képet
Ezután olvassa el a bemeneti képet a számítógépről. Itt olvassuk a „ virágok_img.jpg ' és tárolja a ' input_img ” változó:
input_img = Kép. nyisd ki ( 'flowers_img.jpg' )4. lépés: Módosítsa a bemeneti kép színárnyalatát
Most módosítsa a bemeneti kép színárnyalatát az adott színárnyalattényezővel a „ módosítani_színárnyalat() ” módszerrel. Itt a színárnyalatot egy tényezővel módosítjuk 0.2 ”:
new_img = F. módosítani_árnyalat ( input_img , 0.2 )5. lépés: Jelenítse meg a Hue Adjusted (Árnyalathoz igazított) képet
Végül tekintse meg az árnyalattal beállított képet a megjelenítésével:
new_img 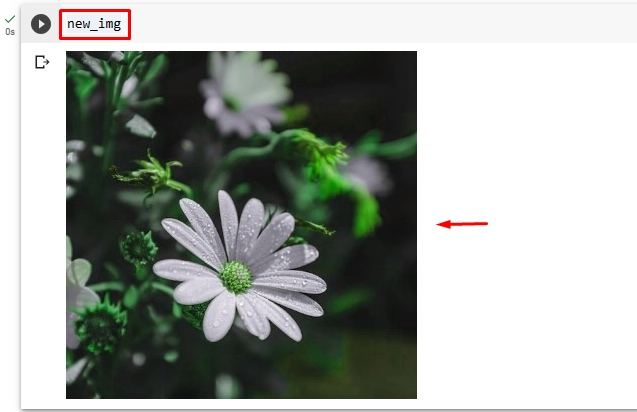
A fenti kimenet azt mutatja, hogy a bemeneti kép színárnyalata sikeresen be lett állítva a megadott színárnyalat-tényezővel, azaz „0,2”.
Hasonlóképpen, a felhasználók bármilyen más árnyalattényezőt megadhatnak a kép színárnyalatának beállításához. Most ugyanazt a képet állítjuk be a „ -0,3 ” színárnyalat tényező a különbség megtekintéséhez:
new_img = F. módosítani_árnyalat ( input_img , - 0.3 )Ez megváltoztatja a kép árnyalatát:
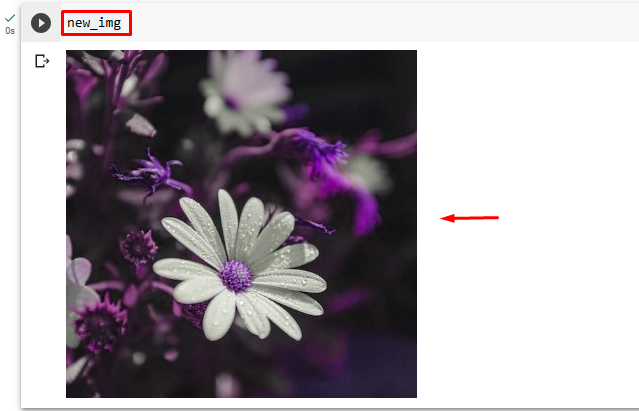
Jegyzet: A felhasználók a [-0,5, 0,5] tartományban adhatják meg a színárnyalattényező értékét. Ezek az értékek a képet kiegészítő színekkel, míg a „0” az eredeti képet adják.
Összehasonlítás
Az eredeti kép és a színárnyalat-beállított képek összehasonlítása alább látható:
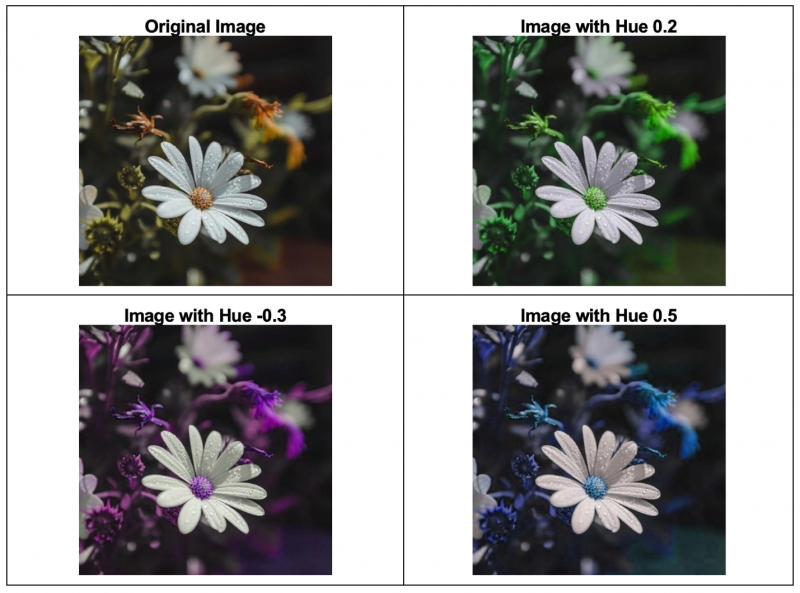
jegyzet : Google Colab jegyzetfüzetünket ezen a címen érheti el link .
Elmagyaráztuk a kép színárnyalatának beállításának hatékony módszerét a PyTorch alkalmazásban.
Következtetés
A kép színárnyalatának beállításához/módosításához a PyTorch alkalmazásban először töltse fel a kívánt képet a Google Colabba. Ezután importálja a szükséges könyvtárakat, és olvassa el a bemeneti képet. Ezután használja a „ módosítani_színárnyalat() ” módszerrel módosíthatja a bemeneti kép színárnyalatát a kívánt színárnyalat-tényezőkkel. Végül tekintse meg a színárnyalat-beállított képet a megjelenítésével. Ez a cikk bemutatta a kép színárnyalatának beállításának/módosításának módszerét a PyTorch alkalmazásban.