A szervezeti mód a 22.2-es verzió óta az Emacs-szel, a 22.1-es verzió óta pedig az XEmacs-szal van integrálva. Ez a rövid útmutató segít abban, hogy gyorsan elinduljon az Emacs és az Org mód használatával.
Sok más programhoz képest többet kell tudnia az Emacs megfelelő használatához. Az Emacsban sok parancsikont kell használni. Bár eleinte frusztráló, hamarosan rá fog jönni, hogy kevesebb egérkattintással többre képes.
A fájl megnyitásától a mentésig minden elvégezhető egérrel és a menük néhány kattintásával. Az idő múlásával azonban megtanulja, hogy a gyorsbillentyűk és a kihangosított gépelés a megfelelő út.
Kulcs rövidítések
Mivel erősen támaszkodik a kettős gyorsbillentyűkre, az Emacs a Control-X Control-F és Control-X Control-S billentyűket használja a hagyományos Alt-F és Alt-S helyett. Ez elsőre ellentmondásosnak tűnhet, de gyorsan alkalmazkodni fogsz.
Lássunk néhány kulcsfontosságú rövidítést vagy egyezményt, amelyeket az EMACS-szal való munka során használunk:
- M – Alt (Ez azért van, mert a mechanikus billentyűzetek régi szép idejében Metának nevezték.)
- C - Vezérlőgomb vagy egyszerűen 'Ctrl'
- S – Váltás
- C-x f – Ez azt jelenti, hogy lenyomva kell tartani a vezérlőgombot és a x gombot. Ezután engedje el mindkettőt, és nyomja meg az f gombot.
Emacs telepítése Debian/Ubuntu rendszerre
Az Emacs telepítése Ubuntuban csak egy parancs beírása:
$ sudo apt-get install emacsBármilyen egyszerű is a telepítés, a fő feladatok az EMACS konfigurálása és használatának megtanulása. Van egy konfigurációs fájl, amit szerkesztenünk kell. Linux rendszereken a fájl helye ~/.emacs.
Praktikusan a szervezeti móddal
Most, hogy az Emacs a fedélzeten van, kezdjünk el vele dolgozni. Egyelőre koncentráljunk a következő gyorsbillentyűkre:
- C-x C-s – A dokumentum mentéséhez
- C-x C-f – A dokumentum megnyitásához
Indítsuk el az EMACS-t, és nyissunk meg egy új dokumentumot C-x C-f-vel, és nevezzük el „demo1.txt”-nek. Ekkor egy új üres ablak jelenik meg.
Mostanra az Emacsnak fogalma sincs arról, hogy Ön egy Org-fájlon dolgozik. Szövegfájlként címkézi:
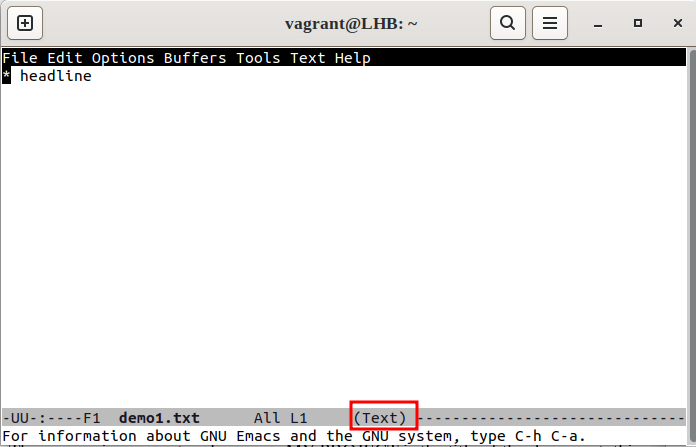
Engedélyezzük a Szervezeti módot a „demo1.txt” fájlunkhoz az M-x(Alt – x) billentyűkombináció megnyomásával, majd belépünk az org-mode-ba, ahogy az az alábbiakban látható:
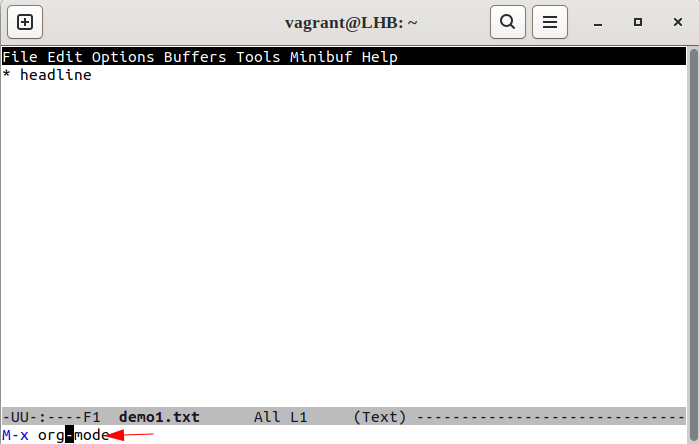
Az alján lévő címkének most meg kell jelennie (Org):
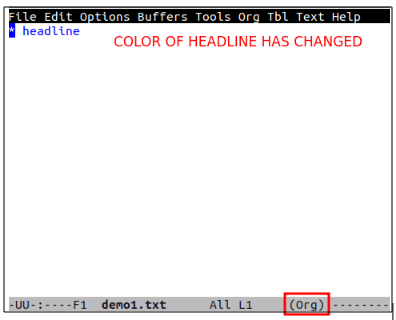
Azonban a következő alkalommal, amikor újra megnyitja ezt a fájlt, ismét szövegfájlként jeleníti meg:
Most, hogy az Emacs mindig Org-dokumentumként kezelje, írja be a „-*- mode: org -*-‘” parancsot a dokumentum elejére:
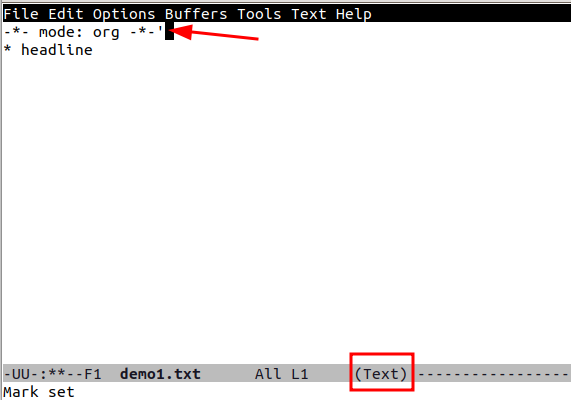
Nevezetesen, ez beállítja a dokumentum szervezési módját, függetlenül a fájlkiterjesztéstől. Mentsük el a fájlunkat a C-x C-s megnyomásával, és nyissuk meg újra:
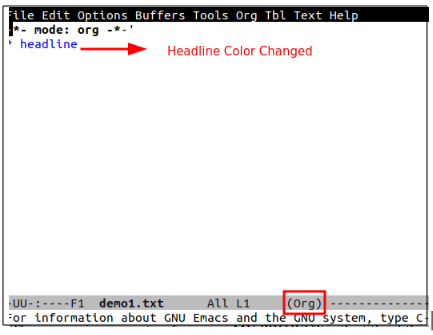
Most, amint láthatja, a fájl automatikusan megnyílik Szervezeti módban.
A következő részben megmutatjuk, hogyan módosíthatja az Emacs konfigurációját úgy, hogy az Org-mód mindig elérhető legyen az „.org” fájlokkal való használatra.
Az EMACS konfigurálása ORG módhoz
Nyissa meg az emacs konfigurációs fájlt, „.emacs”. Magával az Emacs-szal nyithatja meg a C-x C-f vagy bármely más szerkesztő megadásával. Most tegye bele a következő tartalmat:
;; - * - mód: elisp - * -;; Tiltsa le a fröccsenést képernyő ( nak nek engedélyezze ismételje meg a t helyett 0 )
( setq inhibitor-splash-screen t )
;; Átmeneti jel mód engedélyezése
( tranziens-jel-mód 1 )
;;;; Szervezeti mód konfigurációja
;; Engedélyezze a Szervezeti módot
( igényelnek 'org)
;; Működtesse a Szervezeti módot .org végződésű fájlokkal
;; (listához ad ' auto-mode-alist '('\\.org$' . org-mode))
;; A fenti az alapértelmezett a legutóbbi emacsen
Jegyzet: A C-x C-f billentyűkombináció aktiválja a fájlkereső funkciót, amely új dokumentum létrehozására vagy egy korábban mentett elérésre használható.
Végül indítsa újra az Emacs-t, hogy aktiválja az Org módot az összes „.org” fájlhoz.
Kezdő lépések a szervezeti móddal
Eddig úgy konfiguráltuk az Emacs-t, hogy az Org típusú dokumentumokkal működjön. Most már használhatjuk is. Először is lássuk a vázlatot. A vázlat használata nagyszerű módja annak, hogy rendszerezze az ötleteit, amikor jegyzeteket készít vagy megírja a munkáját.
Az Emacs beépített funkciója a vázlatos mód. Segítségével a szöveget egyedi bejegyzésekbe rendezhetjük. Minden bejegyzés egy címsorból és egy törzsből áll. Ezenkívül ezek a bejegyzések egymásba ágyazhatók a hierarchikus információk faszerű struktúrájának felépítéséhez.
Bevezető rész hozzáadása
Hozzon létre egy új szövegfájlt (C-x b), mentse el „demo2.org” néven, és írjon be néhány tartalmat. Kezdjük egy címsor hozzáadásával, és pereljük be a #+title címkét:
# +cím: Saját projekt 1Itt nem kell hozzáadnunk a '-*- mode: org -*-'-t, mivel már módosítottuk az Emacs konfigurációs fájlját. A címke -*- mode: org -*- jelentését már tárgyaltuk. Most adjuk hozzá a szerző nevét a #+author címkével:
# +szerző: LinuxHintHasonlóképpen használjuk a #+ dátumcímke dátum hozzáadásához:
# +dátum: 2023 -02-06Munka a címsorokkal
Most pedig tegyünk ide néhány címsort. Ennek eléréséhez egy vagy több csillagot kell használnunk.
* Ez egy * Félkövér címsor *** Ez egy / dőlt / Alcím *
Figyelemre méltó, hogy a szöveget *félkövér*, /dőlt/, _aláhúzott_ vagy =szó szerint= karakterekkel is módosíthatjuk.
Ha egy sor nem csillaggal kezdődik, akkor azt a felette lévő címsor tartalmának tekinti. Adjunk hozzá egy kis szöveget az előző címsorainkhoz:
* Ez egy * Félkövér címsor *Ez egy egyszerű szöveges tartalom.
** Ez egy / dőlt / Alcím *Ez egy másik egyszerű szöveges tartalom.
Ebben a példában az „Ez egy címsor” sor az „1. címsor” törzsszövege. Hasonlóképpen, az „Ez egy alcím” az „Alcímsor” törzsszövege.
Ne feledje, hogy az „1. címsor” a fa, az azt követő alcímek pedig annak ágai. Az ágakat és a testet a fa köré hajthatjuk, hogy elrejtse a közvetlen látás elől.
A címsort úgy is kibonthatjuk, hogy a kurzort egy címsorra helyezzük, és beírunk egy TAB billentyűt vagy a Shift-Tab billentyűt.
Játssz a listával
Most készítsünk egy listát. A listák készítése kiváló módja a gondolatok rendszerezésének és a szervezettség megőrzésének. Ezenkívül ez a fajta jegyzetelés elősegíti a széles látószög fenntartását.
Gyakran előfordul, hogy egy egyszerű, rendezetlen listát kell beszúrnunk egy részfa tartalmába, amely nem magának a dokumentum fastruktúrájának eleme/csomópontja. Ehhez egyszerűen kezdhetünk egy sort mínuszjellel (-) vagy pluszjellel (+):
* Rendezetlen listák- Az első rendezetlen listaelem.
- Második rendezetlen listaelem:
+ Az első rendezetlen lista alelem.
+ Második rendezetlen lista alelem.
Használja az M-Return billentyűt a következő listaelem beszúrásához. Az Org-mode automatikusan – vagy + jelet fűz a következő listaelemek elejéhez.
Térjünk át a rendezett listára. A sor 1-gyel kezdődik. vagy az „1)” rendezett listát hoz létre; Az M-Return megnyomása beszúrja a következő elemet, és a Szervezeti mód automatikusan számozza a listában szereplő elemeket:
* Rendezett listák1 . Első megrendelt lista
2 . Második rendezett lista
- Az első rendezetlen elem ban ben Lista.
- Második rendezetlen listaelem ban ben Lista:
1 ) Első rendezett elem egy rendezetlen listán belül.
2 ) Második rendezett elem egy rendezetlen listán belül.
Csakúgy, mint a rendezetlen listánál, az M-Return használatával a Szervezeti mód automatikusan megszámozza a lista minden egymást követő elemét.
Mi a helyzet a hiperhivatkozásokkal?
Nos, a kattintható hivatkozásokat Szervezeti módban is hozzáadhatjuk. Egyszerűen elhelyezhetjük a linkeket a szokásos módon:
*Hiperlink példa< a href = 'https://www.linuxhint.com/' > https://www.linuxhint.com < / a >
Végül a „demo2.org” fájlunk valahogy így néz ki:
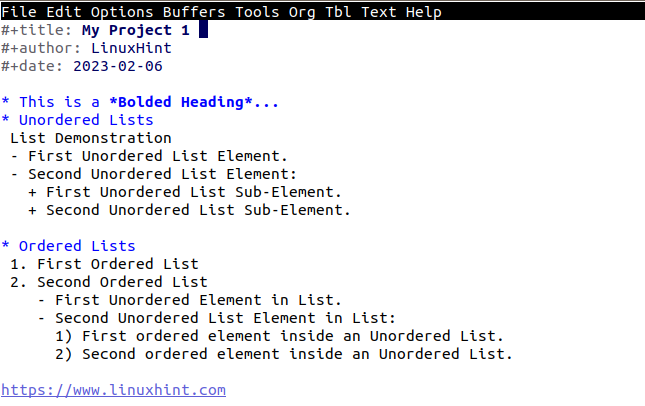
Következtetés
Nem meglepő, hogy az Org összes funkciójának leírása – ideértve a forráskódok dokumentumban való létrehozását, elemzését és összekapcsolását is – nagy erőfeszítést igényel. Ebben a cikkben csak a felszínt kapargattuk, hogy mit lehet vele kezdeni.