Ebben az oktatóanyagban megvizsgálom a Windows megosztását, és azt, hogyan csatolhatom azt Linux fájlrendszerre a mount.cifs hasznosság.
Mi az a CIFS
A Common Internet File System néven is ismert CIFS az SMB protokoll dialektusa, amelyet a Microsoft fejlesztett ki, hogy ugyanazon a hálózati kapcsolaton keresztül hozzáférjen a felhasználók fájljaihoz vagy mappáihoz. A legújabb SMB-protokollok azonban felváltották ezt a széles körben használt hálózati fájlmegosztó protokollt a Windows Share Linux rendszerre való csatlakoztatásához. Van egy speciális segédprogram, az úgynevezett mount.cifs amely a Windows Share Linux rendszeren történő csatlakoztatására szolgál. A következő részben a Linuxra való telepítés folyamatáról fogok beszélni.
A CIFS-Utils telepítése Linuxon
A Windows Share telepítése Linux rendszeren mount.cifs segédprogramra van szükség, amely része a CIFS-Utils csomag.
A cifs-utils telepítéséhez Ubuntu , Debian, és az ezeken alapuló disztribúciók esetén az alapértelmezett csomagkezelőt használja.
sudo alkalmas telepítés cifs-utils
Használja a dnf csomagkezelő a cifs-utils telepítéséhez CentOS és Fedora disztribúciók,
sudo dnf telepítés cifs-utils
Mert piros kalap (RHEL) és Red Hat alapú disztribúciók a nam csomagkezelő.
sudo yum install cifs-utilsJegyzet: Az ebben az útmutatóban megvalósított utasításokhoz én használom Ubuntu 22.04 . A folyamat hasonló, és minden Linux disztribúción probléma nélkül végrehajtható.
A Windows Share csatlakoztatása Linux rendszeren
A Windows megosztás csatlakoztatásához szükségünk van egy csatolási pontra, a Linux rendszeren bárhol létrehozott könyvtárra.
Létrehozom a /media/WinShare könyvtárat a root segítségével mkdir parancs sudo jogosultságokkal.
sudo mkdir / média / WinShareKövetjük a mount parancs alábbi szintaxisát a Windows Share Linux rendszeren történő csatlakoztatásához.
sudo hegy -t cifs // [ IP-CÍM ] / [ SHARE-NAME ] / [ HEGY ] -O felhasználónév = [ FELHASZNÁLÓNÉV ]A fenti szintaxisban:
[IP-CÍM] : Ez a távoli gép IP-címe, amely ebben az esetben a Windows; az IP-cím eléréséhez nyissa meg a parancssor és futtassa a ipconfig parancs. Jegyezze fel az IPV 4 címet.
[SHARE-NAME]: Ez a Windows megosztási neve vagy a hálózaton megosztott mappa neve.
[HEGY]: Ez a beillesztési pont könyvtára az ügyfél gépén, amely Linux.
-O: Ez egy zászló, amelyet a definiálásra használnak cifs-utils Opciók, ha többet szeretne megtudni a cifs utils opcióiról férfi mount.cifs parancs. Az alábbi táblázat felsorol néhány olyan lehetőséget, amelyeket a felhasználók gyakran használnak.
| felhasználónév | A távoli gép felhasználónevének megadása |
| Jelszó | A jelszó kifejezett megadása [Nem ajánlott] |
| hitelesítő adatok | A hitelesítő adatokat tartalmazó fájl beállítása [Ajánlott] |
| felé | A protokollverzió kifejezetten 1.0, 2.0 vagy 3.0 beállításához |
Most létrehoztam egy Windows megosztást a névvel MyFolder , hogy felcsatolhassa Linuxra a segítségével /media/WinShare csatolási pontként a következő parancsot fogom használni.
sudo hegy -t cifs // 192.168.18.14 / MyFolder / média / WinShare -O felhasználónév = város 
A parancs végrehajtása után meg kell adnia a távoli gép jelszavát. A Windows Share sikeres csatlakoztatásakor nem kap értesítést. A sikeres csatlakoztatás ellenőrzéséhez használja a df -h parancs; amely alapvetően a fájlrendszer lemezterületének lekérésére szolgál.
df -h 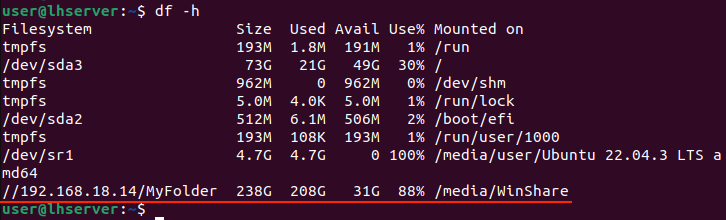
Sok esetben szükséges lehet a felhasználói tartomány megadása. Keresse meg a Windows rendszer rendszertartományát a wmic (Windows Management Instrumentation Command Line) parancsot a parancssor .
wmic számítógépes rendszer kap domaint 
Miután ismeri a domaint MUNKACSOPORT az én esetemben egyszerűen illessze be a fenti parancsba a domain opció használatával.
sudo hegy -t cifs // 192.168.18.14 / MyFolder / média / WinShare / -O felhasználónév = város, tartomány =MUNKACSOPORT 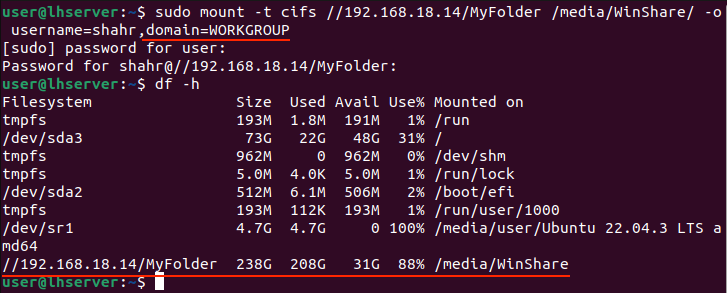
Ez azonban nem biztonságos módja a megosztott mappa csatlakoztatásának. A biztonságosabbá tétel érdekében a mount.cifs segédprogram rendelkezik egy úgynevezett opcióval hitelesítő adatok .
A hitelesítő adatok Az opció lehetővé teszi egy egyszerű szöveges fájl elérési útjának beállítását, amely a távoli gép hitelesítő adatait tartalmazza a felhasználónév vagy a jelszó kifejezett említése helyett. Hozzon létre egy szöveges fájlt, amely tartalmazza az elérni kívánt gép hitelesítő adatait; ebben az esetben a Windows gépről van szó.
sudo nano ~ / .credentials-cifsÍrja be a következő információkat a fájlba.
felhasználónév = [ FELHASZNÁLÓNÉV ]Jelszó = [ JELSZÓ ]
tartomány = [ TARTOMÁNY ]
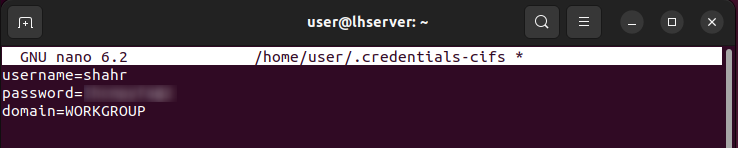
Miután hozzáadta ezeket az információkat a fájlhoz, mentse a fájlt a gomb megnyomásával ctrl+x és akkor és .
A Windows Megosztás hitelesítő adatokkal opció beillesztéséhez használja a következő parancsot.
sudo hegy -t cifs // 192.168.18.14 / MyFolder / média / WinShare / -O hitelesítő adatok =~ / .credentials-cifs 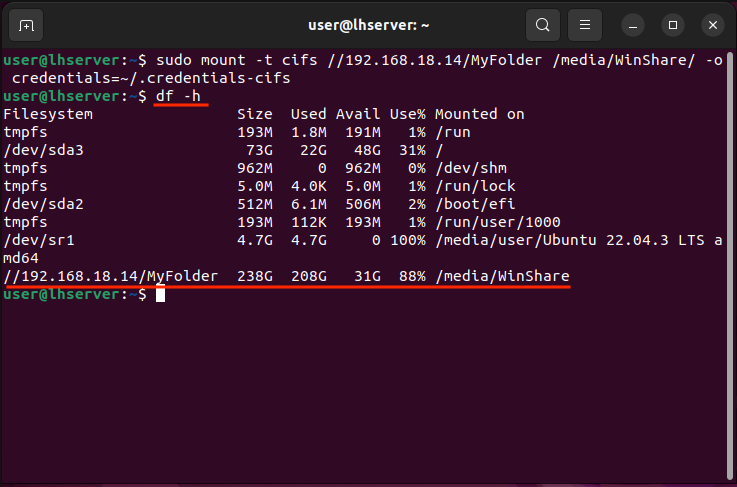
Jegyzet: Azt tanácsolom, hogy a ~/ használata helyett adja meg a hitelesítő adatfájl abszolút elérési útját.
A Windows Share Mount állandóvá tétele
Mielőtt megpróbálná a következő részt, vegye figyelembe a legfontosabb pontokat.
- Ha az állandó csatolás nincs megfelelően beállítva, akkor a Linux nem indul el. Az újraindítás előtt győződjön meg arról, hogy minden rendben van. Javaslom a használatát mount -a parancsot a hibák ellenőrzéséhez.
- A távoli gép IP-címének statikusnak kell lennie, különben meghiúsul a csatlakoztatás, és végül a rendszerindítás.
A Windows Share mount véglegesítéséhez módosítanunk kell az fstab (File System Table) fájlt. Az fstab fájl kezeli a fájlrendszert, és lehetővé teszi a külső fájlrendszer manuális csatlakoztatását is.
Nyissuk meg a fájlban található fstab fájlt /stb könyvtárat használja a nano szerkesztő.
sudo nano / stb / fstabA Windows Share állandóvá tételéhez Linuxon kövesse az alábbi szintaxist.
// [ IP-CÍM ] / [ SHARE-NAME ] / [ HEGY ] cifs hitelesítő adatok = [ HITELESÍTÉSI ADATOK-FILE-PATH ] [ LERAK ] [ PASS ]Jegyzet: Használat lapon szóköz helyett az fstab fájl mezőinek elválasztásához.
Cseréljük ki a [IP-CÍM] , [SHARE-NAME] , [HEGY], és [HITELEZÉSI ADATOK-FILE-PATH] tényleges információkkal. A [LERAK] és a [PASS] opciók használatosak az engedélyezéshez biztonsági mentés a csatolt fájlrendszerről és fsck ellenőrizze a rendszerindításkor, ill. Készlet 0 és 0 mindkét lehetőség letiltása érdekében.
// 192.168.18.14 / MyFolder / média / WinShare CIF hitelesítő adatok = / itthon / felhasználó / .credentials-cifs 0 0 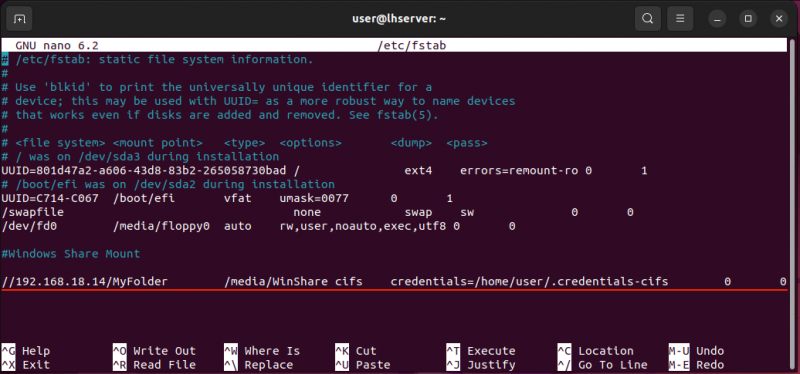
Jegyzet: Adja meg a hitelesítő adatfájl abszolút elérési útját.
Az fstab fájl módosítása után mentse el, és lépjen ki a szerkesztőből a használatával ctrl+x és akkor és .
A következő lépésben fel kell szerelni a Windows Share segítségével a hegy parancs.
sudo hegy / média / WinShareHa nincsenek hibák, akkor a csatlakoztatás sikeres, és rendszerindításkor is állandó marad.
A Windows Share leválasztása
A Windows Share leválasztásához használja a umount parancsot a csatolási ponttal.
sudo umount / [ HEGY ]Példánkban a [HEGY] van /media/WinShare Könyvtár.
sudo umount / média / WinShare 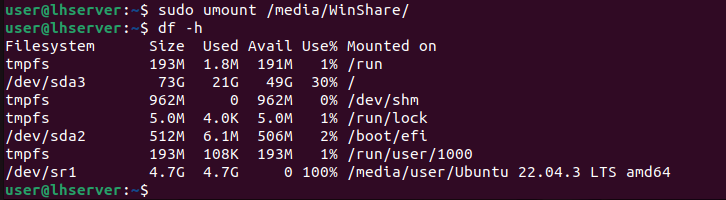
Ha a fenti paranccsal nem sikerül leválasztani a Windows megosztást, próbálja meg Kényszerítés leszerelés a -f zászló.
sudo umount -f / média / WinShareVagy használja a -l zászló, mely levál a fájlrendszert, ha a fenti parancs is sikertelen.
sudo umount -l / média / WinShareHa többet szeretne megtudni ezekről a lehetőségekről, futtassa a férfi mount parancs.
Windows Share létrehozása
A Windows Share egy helyi hálózaton való megosztásra beállított könyvtár. Mielőtt hozzáférne a Windows Share Linux rendszerhez, be kell állítani a Windows rendszeren.
Először győződjön meg arról, hogy a Windows engedélyezve van a CIFS kommunikációhoz. Ehhez nyissa meg a A Windows szolgáltatás be- és kikapcsolása Windows rendszeren. megtalálja SMB 1.0/CIFS fájlmegosztási támogatás a listában, és ellenőrizze.
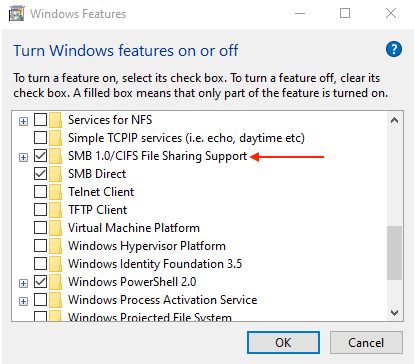
Néhány pillanat múlva a rendszer felkéri a rendszer újraindítására.
Ha engedélyezni szeretné a hálózatfelderítést Windows rendszeren, navigáljon a Speciális megosztási beállítások ; ha egyszer ott van, meg kell találnia a lehetőséget Hálózati felfedezés és győződjön meg arról, hogy ez az opció engedélyezve van a lehetőség kiválasztásával Kapcsolja be a hálózatfelderítést választási lehetőség.
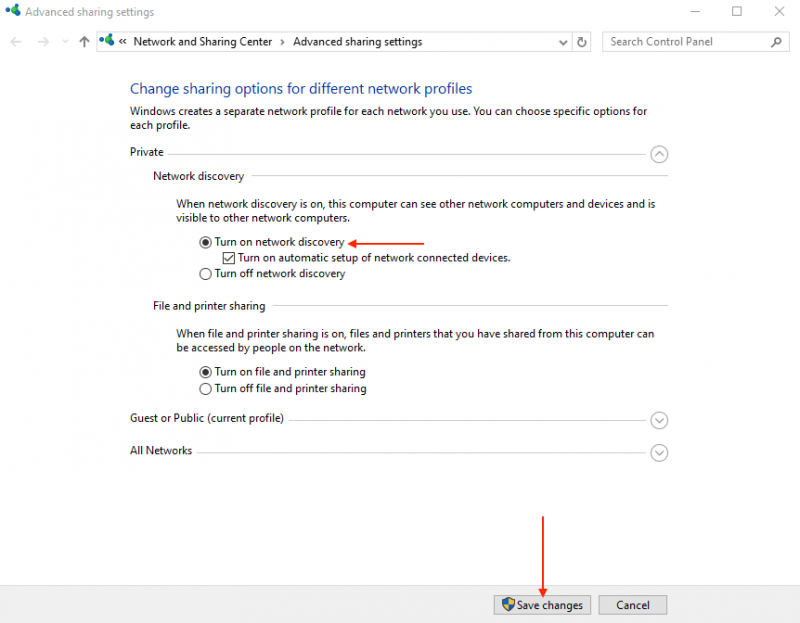
Ezután létre kell hoznunk egy Windows Share mappát, amelyet Linuxra csatlakoztatunk mount.cifs hasznosság.
Hozzon létre egy mappát bárhol a Windows rendszeren, és kattintson rá jobb gombbal, majd a helyi menüben kattintson a gombra Tulajdonságok . Navigáljon a Megosztás fület a megnyíló ablakban, és kattintson a gombra Ossza meg gombot a mappamegosztási beállítások folytatásához.
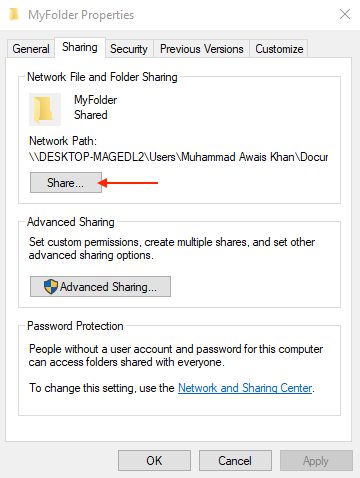
Most kattintson a legördülő ikonra, és válassza ki Mindenki a listából, majd kattintson a gombra Hozzáadás gomb.
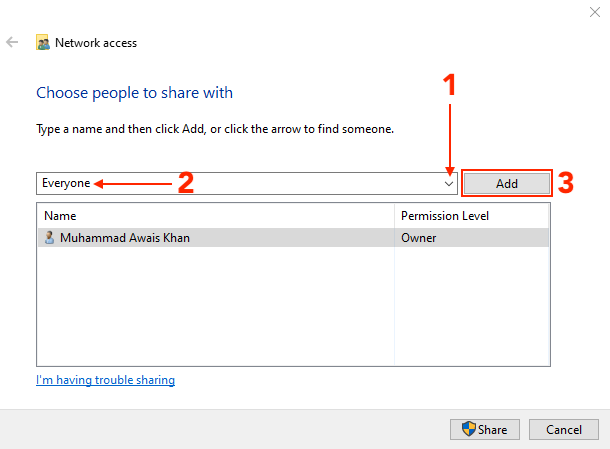
Válaszd ki a Engedélyszint, állítsa be Ír olvas ebbe a mappába, majd kattintson a gombra Ossza meg .
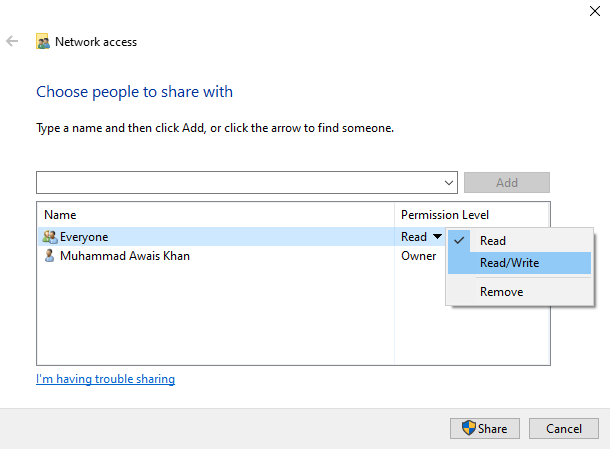
A Windows Share készen áll a megosztásra.
Következtetés
Ha nemrégiben költözött Linuxra, akkor feltétlenül hozzá kell férnie a Windows rendszeren lévő adatokhoz. Bármilyen adat megosztható Linuxon a Windows rendszerből a Windows Share opcióval. A Windows Share Linux rendszeren való eléréséhez meg kell adni a Windows gép IP-címét és jelszavát.
A Windows Share Linux rendszeren történő csatlakoztatásához a mount.cifs segédprogrammal két lépésre van szükség. Először állítsa be a csatolási pontot Linuxon, majd használja a hegy parancsot a -t cifs lehetőséget a Windows Share Linux rendszerre való csatlakoztatásához.