A GRUB bootloader hatékony parancssori felülettel rendelkezik, amely a rendszerindítási problémák megoldására használható. GRUB Rescue-nak hívják.
Ebben a cikkben bemutatom, hogyan kell használni a GRUB Rescue parancssori felületét a GRUB-ban. Ubuntu 18.04 LTS-t használok a bemutatóhoz. Kezdjük el.
Belépés a GRUB Rescue Command Line interfészébe:
Alapértelmezés szerint, ha minden rendben van, a számítógép indításakor közvetlenül a telepített operációs rendszerbe kell indítani. Az én esetemben ez az Ubuntu 18.04 LTS operációs rendszer.
Ha valami elromlik, és rendszerindítási problémákat okoz, akkor valószínűleg a GRUB mentési parancssori felülete jelenik meg. Valahogy úgy néz ki, mint az alábbi képernyőkép.

Időnként láthatja a GRUB menüt, mint az alábbi képernyőképen. A GRUB Rescue megnyitásához innen nyomja meg a gombot c .
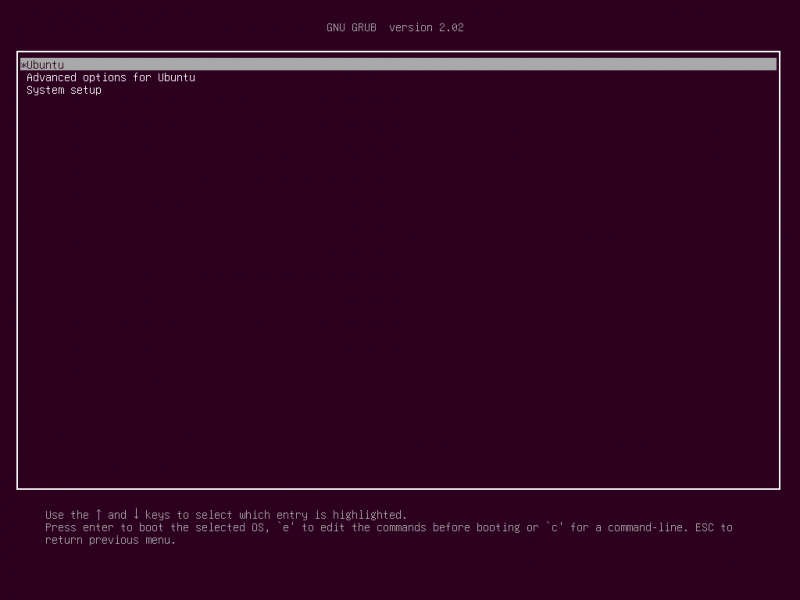
Amint az alábbi képernyőképen látható, képesnek kell lennie a GRUB Rescue parancssori módba lépni.

A következő részben megmutatom, hogyan kell használni a GRUB Rescue-t. Először megmutatom, hogyan indíthatom el az általam telepített Ubuntu 18.04 LTS operációs rendszert. Ezután megvitatom néhány gyakori GRUB Rescue parancsot.
A GRUB Rescue használata az Ubuntu 18.04 LTS rendszerindításhoz:
A GRUB Rescue parancssori felületén listázhatja a telepített merevlemezeket és partíciókat a következő paranccsal:
grub > lsAmint látod, megvan (hd0) , (hd0, gpt1) és (hd0,gpt2) elérhető. (hd0) a nyers merevlemezt jelenti. (hd0,gpt1) és (hd0,gpt2) az első és második GPT partíció (hd0) illetőleg.

Az Ubuntu 18.04 LTS-t telepítettem UEFI hardverre. Tehát az első partíció (hd0,gpt1) az EFI partíció és a második partíció (hd0,gpt2) a gyökér partíció. Az operációs rendszerbe való rendszerindításhoz szükséges fájlok a /csomagtartó könyvtára (hd0,gpt2) partíció az én esetemben. Lehet, hogy van /csomagtartó könyvtárat egy külön partícióban, ebben az esetben módosítsa a parancsokat, ahogy jónak látja.
Felsorolhatja, hogy egy adott partícióban milyen fájlok vannak ls parancsot a GRUB Rescue parancssori felületről.
Sorolja fel a gyökérpartíció fájljait és könyvtárait (hd0,gpt2) a következő paranccsal:
grub > ls ( hd0, gpt2 ) / 
Amint látja, a fájlok és könyvtárak listája.

Érdekelnek bennünket a fájlban található fájlok /csomagtartó könyvtárakat.
grub > ls ( hd0, gpt2 ) / csomagtartóKét fájlt kell találnia a /csomagtartó Könyvtár, vmlinuz és initrd az alábbi képernyőképen látható módon. Ezek a fájlok szükségesek a megfelelő rendszerindításhoz.

Most állítsa be a gyökér változót, amely a gyökérpartícióra mutat (hd0,gpt2) a következő paranccsal:
grub > készlet gyökér = ( hd0, gpt2 ) 
Most kell használnia a Linux parancs a relatív elérési út létrehozásához vmlinuz a GRUB rendszerbetöltő által ismert fájl.
Ezt a következő paranccsal teheti meg:
grub > Linux / csomagtartó / vmlinuz-4.15.0- húsz -generikus gyökér = / dev / sda2 
Itt root=/dev/sda2 szükséges. Ellenkező esetben előfordulhat, hogy nem fog tudni elindulni. /dev/sda2 azt jelenti, hogy ez az első merevlemez második partíciója. Hozzáadtam egy táblázatot, amely segít megérteni, hogyan működik.
| GRUB azonosító | Merevlemez | Partíció | Linux azonosító |
| (hd0) | Első | /dev/sda | |
| (hd0,gpt1) | Első | Első | /dev/sda1 |
| (hd0,gpt2) | Első | Második | /dev/sda2 |
| (hd1) | Második | /dev/sdb | |
| (hd1,gpt2) | Második | Második | /dev/sdb2 |
| (hd1,gpt5) | Második | Ötödik | /dev/sdb5 |
Azt is tudnia kell, hogy a fájl és könyvtár automatikus kiegészítése a
Most futnia kell a initrd parancsot, hogy az initrd képfájlt megismerje a GRUB rendszerbetöltővel.
Ezt a következő paranccsal teheti meg:
grub > initrd / csomagtartó / initrd.img-4.15.0- húsz -generikus 
Most, hogy minden be van állítva, a következő GRUB parancs futtatásával indíthatja el az Ubuntu 18.04 LTS operációs rendszert.
grub > csomagtartó 
A rendszerindítási folyamatnak el kell indulnia, amint az az alábbi képernyőképen látható.
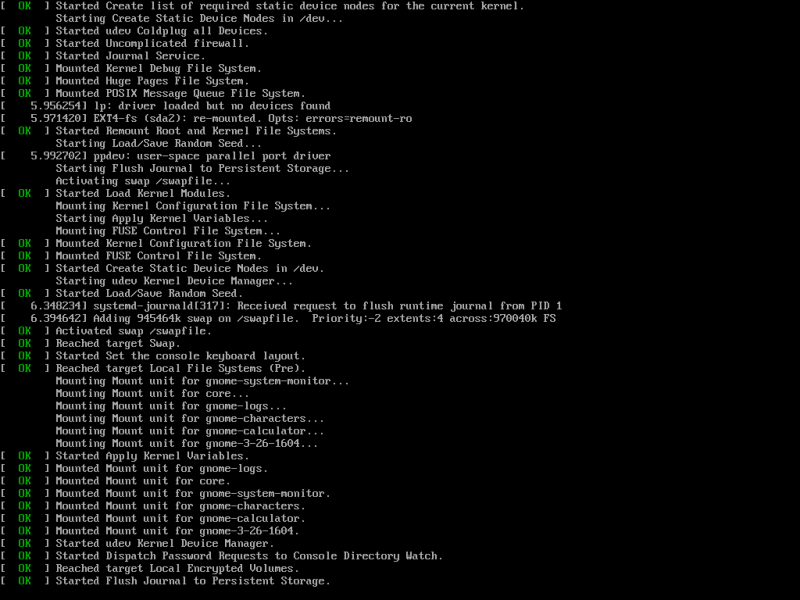
Ezután látnia kell a bejelentkezési képernyőt. Jelentkezzen be Ubuntu 18.04 LTS rendszerébe.
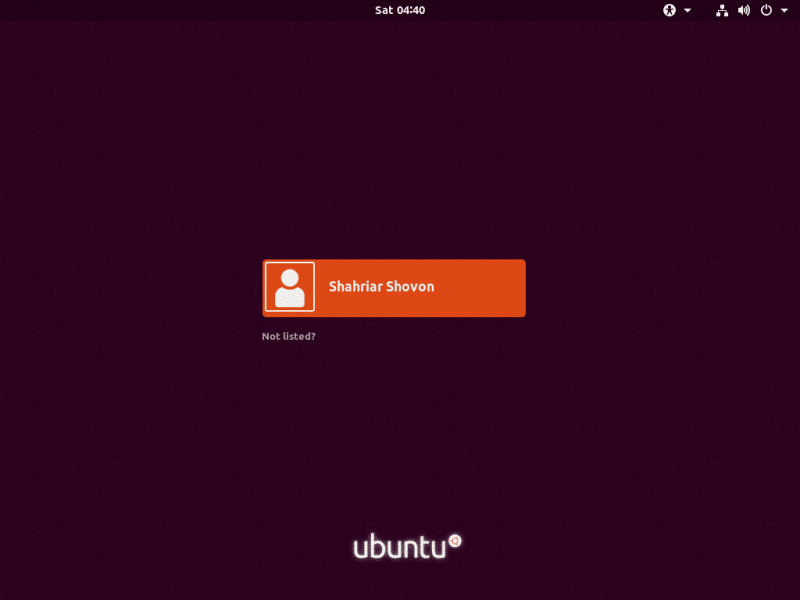
Most, hogy bejelentkezett, futtassa a következő parancsot a GRUB 2 konfigurációs fájl frissítéséhez:
$ sudo update-grub2 
A GRUB 2 konfigurációját frissíteni kell.
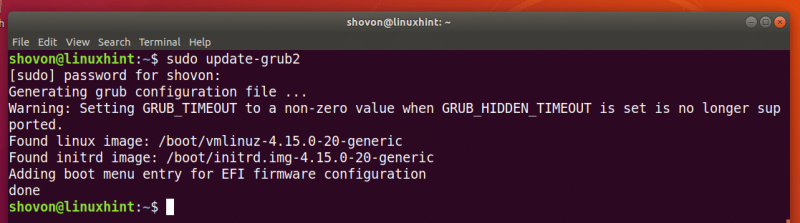
Lehetséges, hogy újra kell telepítenie a GRUB rendszerbetöltőt a következő paranccsal:
$ sudo grub-install / dev / sdaItt /dev/sda az a merevlemez, amelyre telepíteni szeretné a GRUB rendszerbetöltőt. Általában az a merevlemez, ahol a gyökérpartíció van.

Most, hogy minden működik, képesnek kell lennie a normál rendszerindításra. Ha még mindig javítani kell valamit, azonnal megteheti.
További modulok betöltése:
Időnként a GRUB parancssori interfész parancssorának kell lennie grubmentés> ahelyett
grub >Ebben az esetben 2 további parancsot kell futtatnia. Az alapértelmezés szerint nem betöltött GRUB-modulok betöltésére szolgálnak. De nagyon fontosak a rendszer indításához.
A parancsok a következők:
fűmentés > insmod normálfűmentés > insmod linux
Hasznos GRUB mentési parancsok:
Ebben a részben felsorolok néhány gyakori GRUB mentési parancsot, amelyekre szükség lehet a rendszerindítási problémák elhárításához.
set pager=1 - Ha bármely parancs kimenete elég hosszú ahhoz, hogy nem fér el a képernyőn, akkor ez a parancs egy lapozóban jeleníti meg a kimeneteket, mint pl. Kevésbé Linux terminálban.
lsmod – Felsorolja az összes betöltött GRUB modult.
macska – fájlok olvasására szolgál.
usb – listázza ki a rendszerhez csatlakoztatott összes USB-eszközt.
egyértelmű – törli az összes szöveget a GRUB parancssori ablakából.
configfile grub.cfg_filePath – Hozzáadhat a grub.cfg fájlt ezzel a paranccsal.
insmod – GRUB modul betöltése.
lspci – listázza ki az összes csatlakoztatott PCI-eszközt.
ls – listázza ki a számítógépén található fájlokat, könyvtárakat és blokkolóeszközöket.
Bár ez a cikk az Ubuntu 18.04 LTS-re vonatkozik, minden olyan modern Linux disztribúciónál működnie kell, amely GRUB rendszerbetöltőt használ. Köszönjük, hogy elolvasta ezt a cikket.