Ez a bejegyzés bemutatja, hogyan lehet megoldani, hogy a Docker nem indul el a Windows Start rendszeren.
Hogyan lehet megoldani, hogy a Docker nem indul el a Windows Start rendszeren?
Néha a Docker-felhasználók a Docker-motor vagy a Docker-alkalmazás elindítása nélkül kezdenek tárolókat fejleszteni és építeni. Ennek köszönhetően határozottan találkoznak a „ a docker démon nem fut ” hiba.
Az ilyen helyzetek elkerülése érdekében indítsa el automatikusan a Docker alkalmazást a Windows Start rendszeren a felsorolt módszerek segítségével:
- 1. módszer: Indítsa el a Docker alkalmazást Windows rendszeren Indítsa el a Feladatkezelőt
- 2. módszer: Indítsa el a Docker alkalmazást Windows rendszeren Indítsa el az Indítómappa használatát
1. módszer: Indítsa el a Docker alkalmazást Windows rendszeren Indítsa el a Feladatkezelőt
A Feladatkezelő egy beépített Windows-alkalmazás, amely kezeli és ellenőrzi a Windows-feladatokat/folyamatokat és -alkalmazásokat. A Docker alkalmazás elindításához a Windows rendszeren, engedélyezni kell a Docker Start-up szolgáltatást. A megfelelő útmutatásért kövesse a felsorolt utasításokat.
1. lépés: Indítsa el a Feladatkezelőt
A Windows Start menüjéből indítsa el a Feladatkezelő Windows alkalmazást:
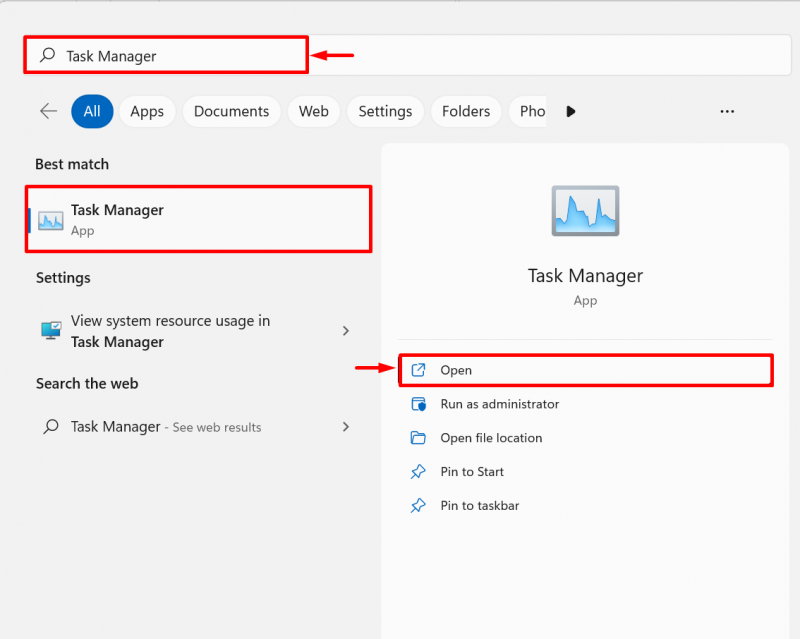
2. lépés: Navigáljon az Indító menüben
Ezután navigáljon a „ üzembe helyezés ” menüben a Feladatkezelő alkalmazásban. Itt láthatja, hogy a Docker le van tiltva a Windows Start rendszeren:
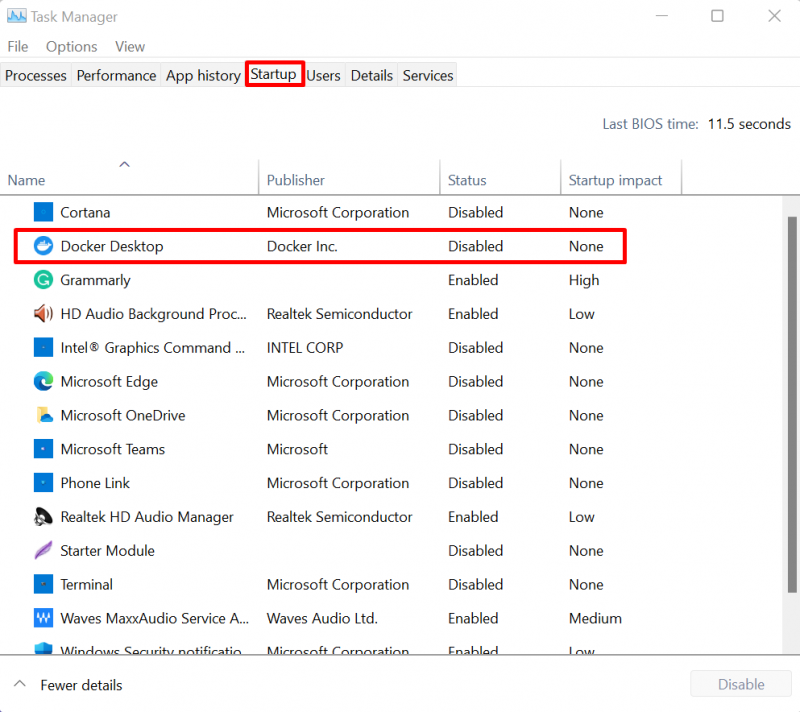
3. lépés: A Docker engedélyezése a Windows Start rendszerben
Engedélyezze a Docker indítását a Windows rendszeren úgy, hogy jobb gombbal kattintson a Docker alkalmazásra, és megnyomja a „ Engedélyezze ” opció az alábbiak szerint:
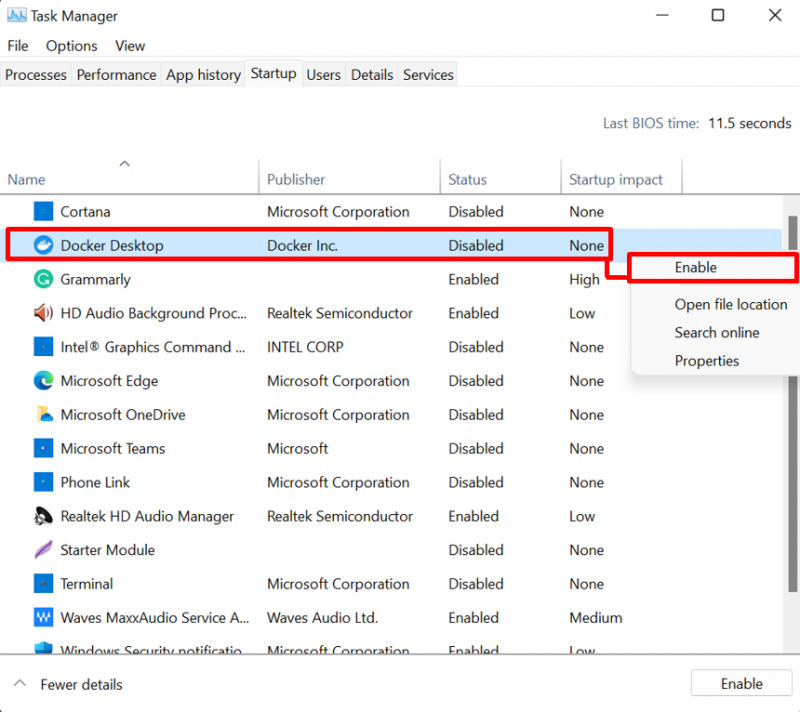
4. lépés: Ellenőrzés
Az ellenőrzéshez indítsa újra a rendszert, és ellenőrizze, hogy a Docker automatikusan elindul-e a Windows indításakor vagy sem:
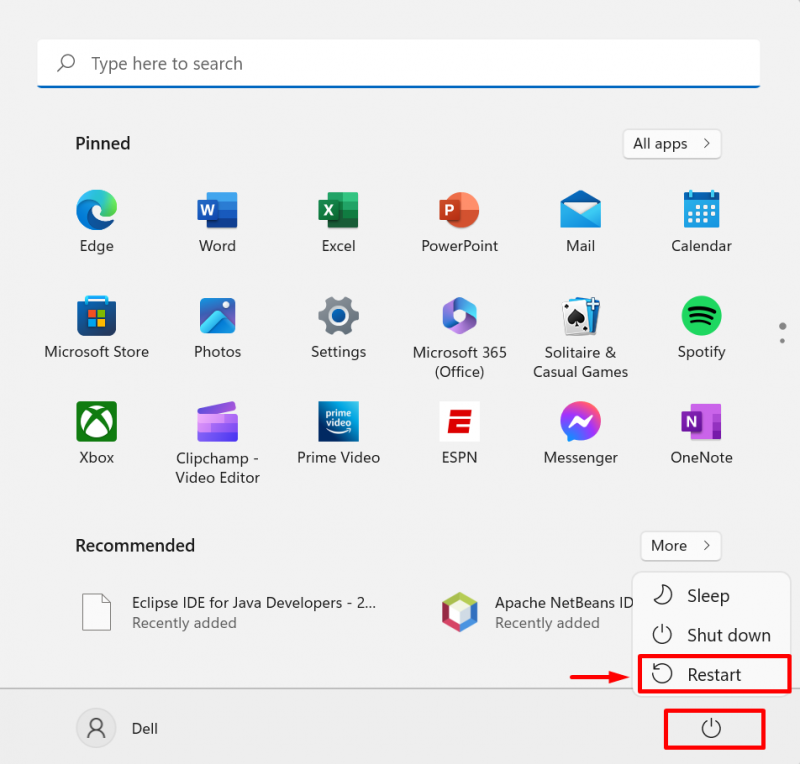
2. módszer: Indítsa el a Docker alkalmazást Windows rendszeren Indítsa el az Indítómappa használatát
A Docker alkalmazás elindításának másik lehetséges módja a Windows indításakor, ha beilleszti a Docker parancsikont az Indítás mappába. Ez automatikusan elindíthatja a Dockert a Windows indításakor. A bemutatóhoz kövesse a megadott eljárást.
1. lépés: Nyissa meg a Docker helyét
A Windows Start menüjében írja be a „ Docker Desktop ' a keresősávban, és kattintson a ' Nyissa meg a fájl helyét ” a Dockertől további lehetőségek:
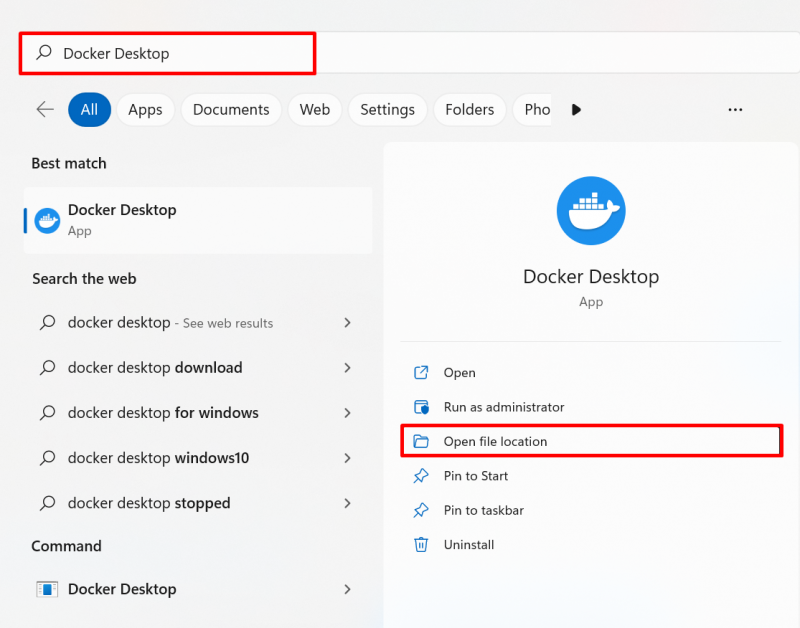
2. lépés: Másolja a Docker parancsikont
Ezt követően megtalálja a Docker parancsikont. Másolja a Docker parancsikont a „ CTRL+C ' kulcs:
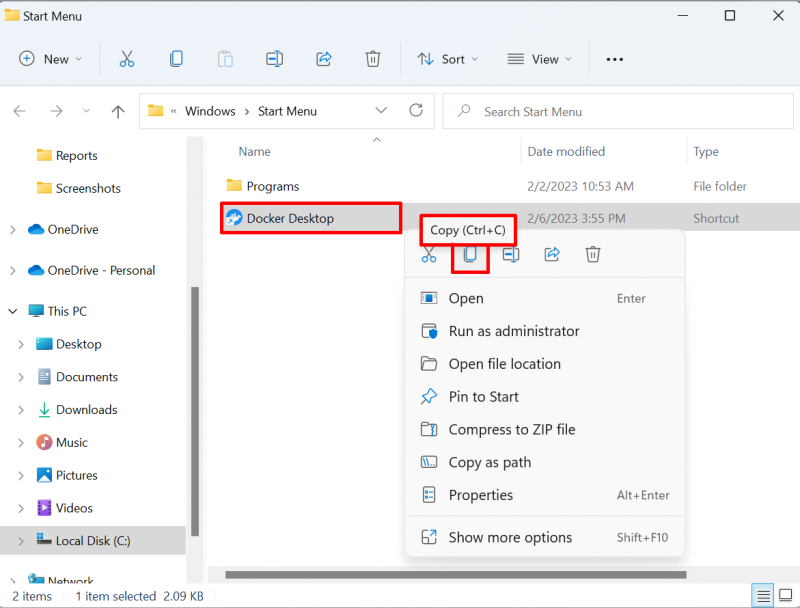
3. lépés: Nyissa meg az Indító mappát
Ezután nyissa meg a Windows ' FUSS ' mezőbe a ' Ablak+R 'billentyű és gépelje be' shell:startup ” a megnyitott legördülő menüben. Ezután nyomja meg a „ rendben ” gombot az Indítási könyvtár eléréséhez:
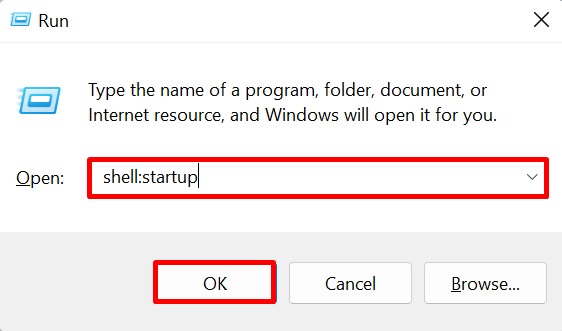
4. lépés: Illessze be a Docker parancsikont
Illessze be a másolt Docker Desktop parancsikont a „ üzembe helyezés ' Könyvtár. Ez automatikusan elindítja a Dockert a Windows indításakor:
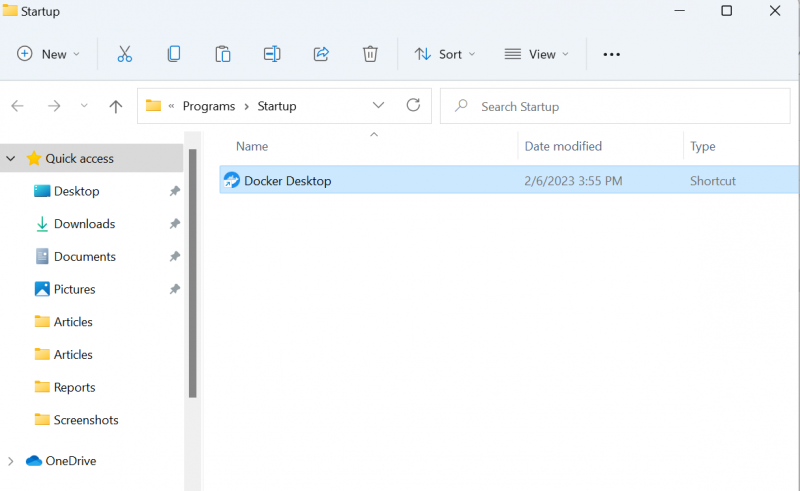
Ez arról szól, hogy a Docker miért nem indul el a Windows indításakor, és arról, hogyan kell elindítani.
Következtetés
A Docker nem indul el a Windows indításakor, mivel a Docker alkalmazás le van tiltva indítási programként. A Docker elindításához Windows indításkor használja a „ Feladatkezelő ' alkalmazást, vagy manuálisan illessze be a Docker parancsikont a Windowsba' üzembe helyezés ' Könyvtár. Ez a bejegyzés bemutatta, hogy a Docker miért nem indul el a Windows indításakor, és hogyan kell elindítani.