' DLL '' jelentése' Dynamic Link Library ” fájlokat. Ezeket a fájlokat a rendszer minden alkalommal használja, amikor egy program elindul vagy fut. Ha az egyik alkalmazás DLL-fájlt használ, és elindít egy másikat, amelynek ugyanerre van szüksége, akkor mindkét alkalmazásnak jogában áll módosítani vagy akár törölni is. Ugyanebben a forgatókönyvben a hiányzó DLL-fájlok problémáit a Windows rendszerben több különböző ok is okozhatja, például törölt DLL-fájl, hibás merevlemez, rosszindulatú program vagy vírus, vagy több, ugyanazt a DLL-fájlt használó alkalmazás.
Ez az írás a DLL-hibák vagy a hiányzó DLL-fájlok problémáinak megoldását tárgyalja a Windows 10 és 11 rendszerben.
Hogyan lehet kijavítani a DLL-hibákat vagy a hiányzó DLL-fájlokkal kapcsolatos problémákat a Windows 10 és 11 rendszerben?
A Windows 10 és 11 rendszerben a DLL-hibák vagy a hiányzó DLL-fájlok problémáinak kijavításához próbálkozzon a következő megoldásokkal:
- Indítsa újra a rendszert.
- DLL fájl visszaállítása a Lomtárból.
- Telepítse újra a programot.
- Ellenőrizze a sérült fájlokat.
- Telepítse a DirectX-et.
- Frissítse a Windowst.
1. módszer: Indítsa újra a rendszert
Számos alapvető Windows-probléma megoldható a számítógép rendszerének egyszerű újraindításával.
1. lépés: Nyissa meg az Indító menüt
A billentyűzet Windows gombjára kattintva lépjen át a Startup menübe:

2. lépés: Nyomja meg a bekapcsológombot
Ezután kattintson a „ Erő ” gombot az alábbiak szerint:
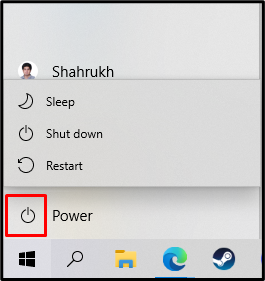
3. lépés: Indítsa újra a számítógépet
Válaszd ki a ' Újrakezd ” opciót a megnyíló menüből a rendszer újraindításához:
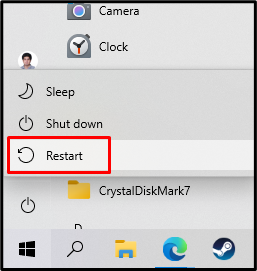
Ezt követően ellenőrizze, hogy a hiányzó DLL-fájl probléma megoldódott-e. Ellenkező esetben váltson a következő módszerre.
2. módszer: DLL fájl visszaállítása a Lomtárból
Csak győződjön meg róla, hogy nem törölte véletlenül a.DLL fájlt. Lehet, hogy valamelyik vírusirtó karanténba helyezte vagy törölte, mert azt gondolja, hogy az msvcp.DLL fájl vírus vagy trójai. Ezért keresse meg a Lomtárat, és állítsa vissza, ha talál:
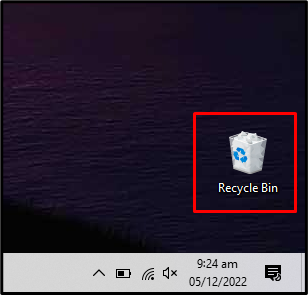
3. módszer: Telepítse újra a programot
Előfordulhat, hogy a rendszerére telepített szoftver hibás. Lehetséges, hogy a letöltés vagy telepítés során megsérült. Biztonságos megoldás, ha törli a meglévő szoftvert, és újra letölti a gyártó webhelyéről. Végül telepítse újra, és indítsa újra a rendszert.
4. módszer: Ellenőrizze a sérült fájlokat
Ha a rendszer egy fájlt ment, és a mentési folyamat befejezése előtt összeomlik, a fájlok valószínűleg megsérülnek. Vírusok is állhatnak a háttérben. Ezen túlmenően, ha a fájlokat a merevlemez sérült részén tárolja, az is megrongálhatja azokat. Tehát az alábbi lépések végrehajtásával győződjön meg róla, hogy nincsenek sérült fájljai.
1. lépés: Futtassa a parancssort rendszergazdai jogokkal
Fuss ' Parancssor ” rendszergazdai jogokkal:
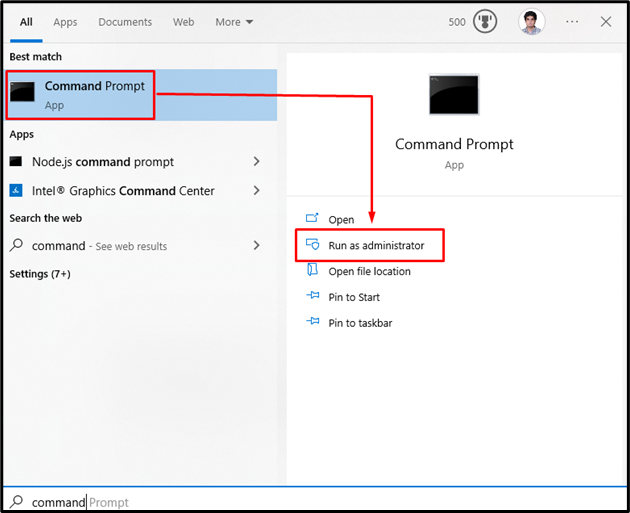
2. lépés: Futtassa az „sfc” parancsot
Hajtsa végre a „ sfc ” keresse meg a sérült fájlokat, és javítsa ki őket, ha találja:
> SFC / SZKENNELD MOST 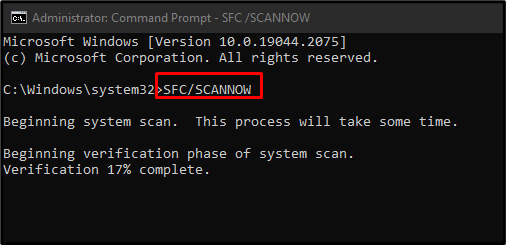
5. módszer: Telepítse a DirectX-et
A DirectX lehetővé teszi, hogy a játékok közvetlenül kommunikáljanak a video- és audiohardverrel. Telepítése javíthatja a hiányzó DLL-fájlok problémáit is.
1. lépés: Keresse fel a Microsoft webhelyét
Navigáljon a Microsoft weboldal a DirectX végfelhasználói futásidejű webes telepítő letöltéséhez:
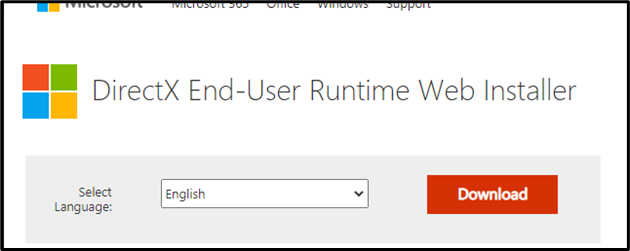
2. lépés: Töltse le a DirectX-et
Kattintson a kiemelt gombra a DirectX telepítő letöltésének megkezdéséhez:
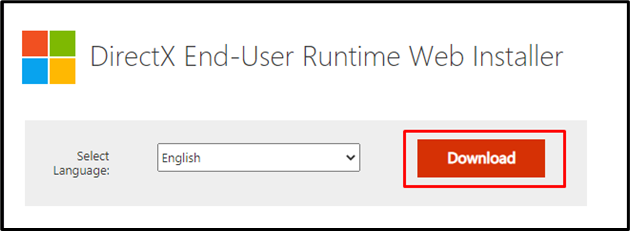
3. lépés: Indítsa el a letöltést erőszakosan
Üsd a ' Kattints ide ” gombot, ha a letöltés nem indul el automatikusan:
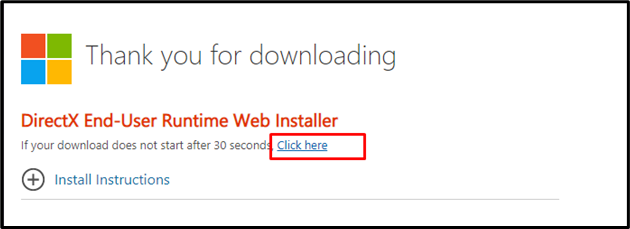
4. lépés: Futtassa a DirectX végfelhasználói telepítő telepítését
Kattintson a letöltött fájlra, és futtassa a telepítőt:
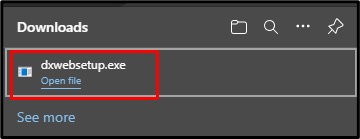
5. lépés: Folytassa a telepítést
Fogadja el a megállapodást, és kövesse az utasításokat a telepítés folytatásához:
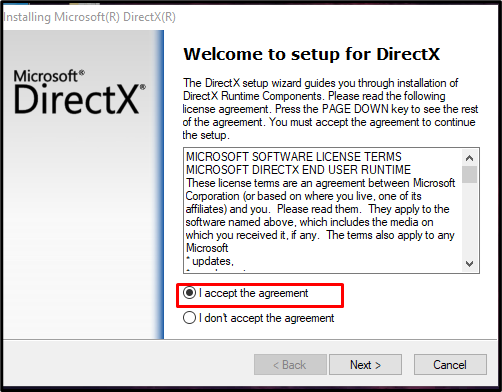
6. lépés: Véglegesítés
Üsd a ' Befejez ” gombot a beállítás befejezéséhez:
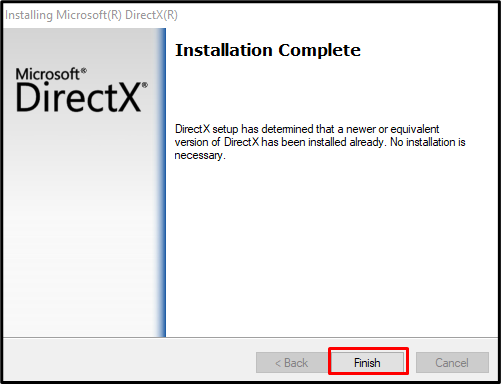
6. módszer: Frissítse a Windows rendszert
Főleg, hogy a Microsoft tisztában van a problémákkal, és kiadott egy Windows-frissítést a probléma megoldására. Ezért győződjön meg arról, hogy a Microsoft Windows teljesen frissítve van.
1. lépés: Nyissa meg a Windows Update beállításait
Típus ' Windows Update ” és kattintson a „ A Windows Update beállításai ”:
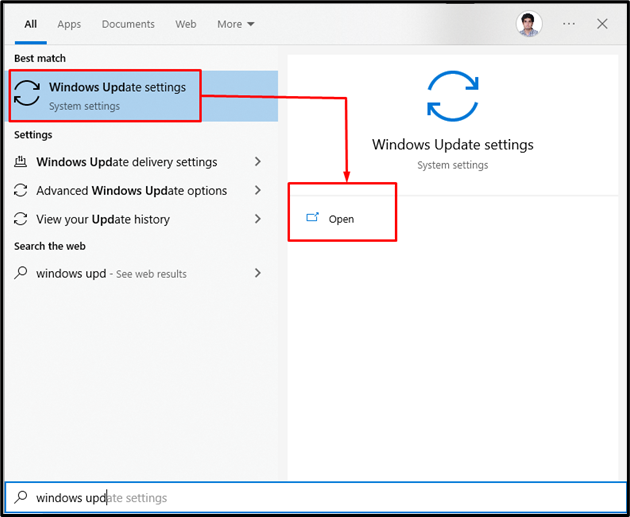
2. lépés: Frissítések letöltése
Kattintson a ' Frissítés folytatása ” gomb (lehet, hogy „ Frissítés letöltése ” vagy „ Frissítések keresése ' a te esetedben):
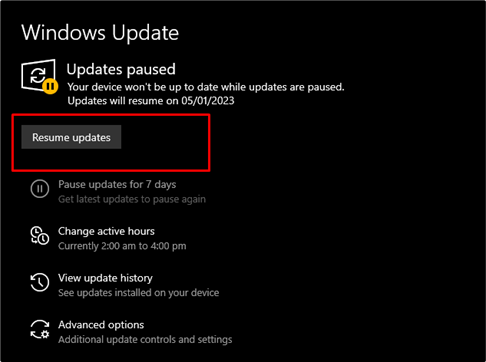
Töltse le és telepítse a megjelenő frissítéseket. ' Újrakezd ” a rendszer a telepítés befejezése után:
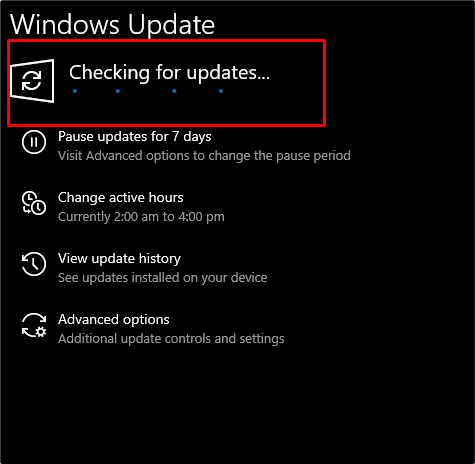
Ennek eredményeként a hiányzó DLL fájl problémája kijavításra kerül.
Következtetés
A DLL hibák vagy a hiányzó DLL-fájlok problémái a Windows 10 és 11 rendszerben különféle módszerekkel javíthatók. Ezek a módszerek közé tartozik a számítógép újraindítása, a Lomtár ellenőrzése, a program újratelepítése, a sérült fájlok ellenőrzése, a DirectX telepítése és az ablakok frissítése. Ez a blog a hiányzó DLL-fájlok problémáival kapcsolatos javításokról szólt.