Az ' A rendszerhívás sikertelen Explorer.exe ” hiba egy fájlkezelővel kapcsolatos probléma, amely miatt az ikonok eltűnnek az asztalról, amikor a felhasználó megpróbálja elérni őket. Ezenkívül az említett hiba akkor is megjelenik, amikor a felhasználó a Start menüre kattint. Egyes felhasználók vírusnak vagy rosszindulatú programnak tekintik, de nem az. A bejelentett hiba ütköző fájlok, sérült rendszerfájlok, elavult illesztőprogramok vagy a fájlkezelő elakadt folyamatai miatt következhet be.
Ez az írás áttekinti a feltett probléma megoldásának különféle módszereit.
Hogyan lehet javítani/javítani a „System Call Failed” Explorer.exe problémát?
A fenti probléma az alábbi módszerek alkalmazásával oldható meg:
1. javítás: Indítsa újra a Windows Intézőt
Néha néhány folyamat elakad, és a „ A rendszerhívás sikertelen ” hiba. Tehát a Windows Intéző újraindítása hatással lesz a javításra.
1. lépés: Indítsa el a Feladatkezelőt
Először lépjen a Start menübe, és keressen „ Feladatkezelő ” és nyissa meg:
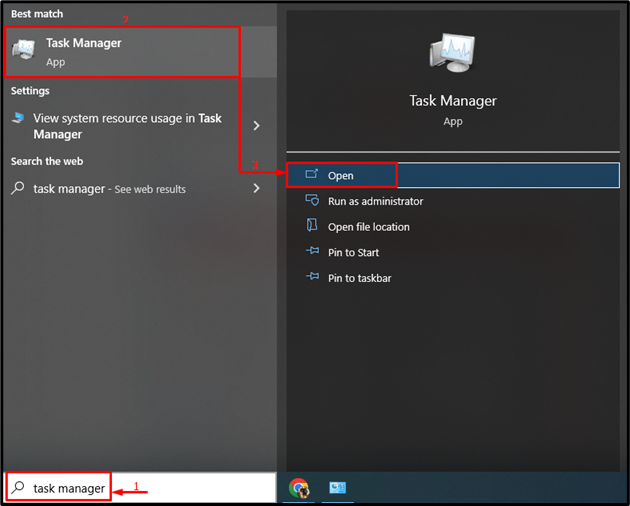
2. lépés: Indítsa újra a Windows Intézőt
-
- Először lépjen a „ Folyamatok ” szakaszban.
- Választ ' Windows Intéző ” és kattintson a „ Újrakezd ” gomb:
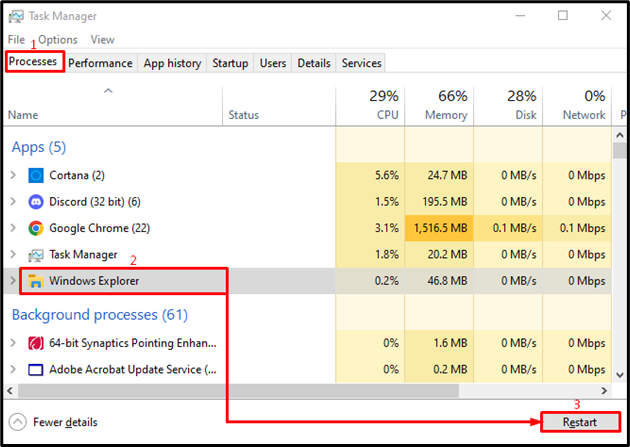
Ezzel újraindul a ' Windows Intéző ” folyamatot.
2. javítás: Futtassa az SFC Scan-t
Az ' A rendszerhívás sikertelen ” hibát a sérült rendszerfájlok okozhatják. Ezért a sérült rendszerfájlok javítása megoldja.
1. lépés: Indítsa el a CMD-t
Először lépjen a Start menübe, és keressen ' Parancssor ” megnyitásához:
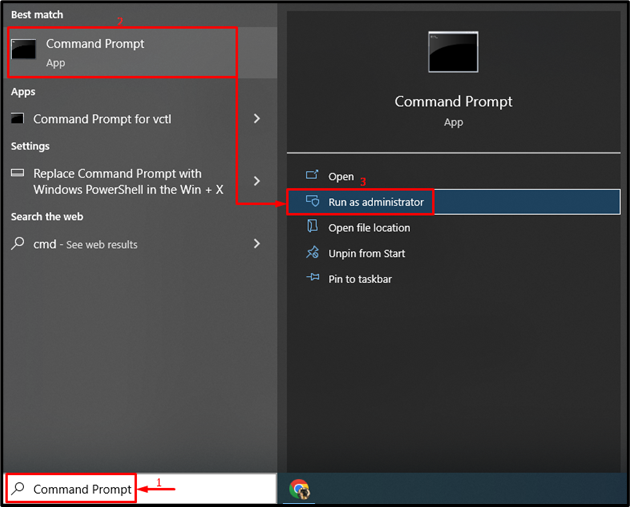
2. lépés: Hajtsa végre az sfc vizsgálatot
Az sfc vizsgálat futtatásához hajtsa végre az alábbi parancsot a terminálban:
> sfc / szkenneld most
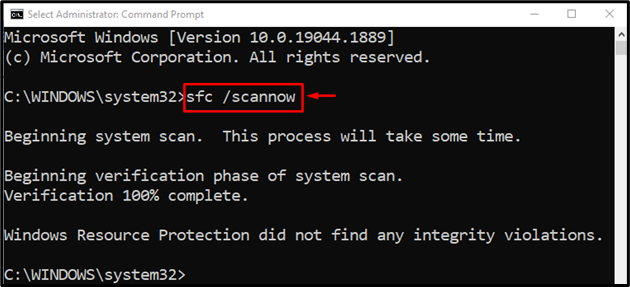
A Windows rendszerfájlok javítása megtörtént.
3. javítás: DISM Scan végrehajtása
Az ' DISM ' szkennelést fog használni a ' A rendszerhívás sikertelen ” hiba. Ezért írja be a megadott parancsot a terminálban lévő konzolba, és hajtsa végre:
> DISM / Online / Tisztítás-Kép / Egészség helyreállítása
Az ' DISM ” parancs a sérült Windows képfájlok kezelésére szolgál:
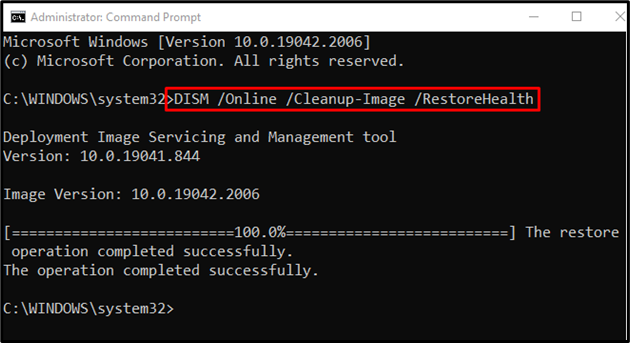
A Windows operációs rendszer javítása megtörtént.
4. javítás: Futtassa a CHKDSK-t
Futtassa Futtassa a ' chkdsk ' szkennelje be a ' A rendszerhívás sikertelen ” hiba:
> chkdsk C: / f / r / x
A fent megadott parancs ellenőrzi és kijavítja a merevlemez hibás szektorait:
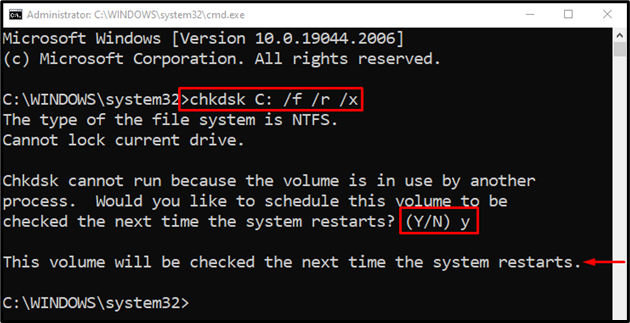
Megnyomni a ' Y ” gombot a vizsgálat elindításához a rendszer következő újraindításakor.
5. javítás: Futtassa a teljes rendszervizsgálatot
Az ' A rendszerhívás sikertelen ” hiba víruskeresés futtatásával javítható.
1. lépés: Indítsa el a Vírus- és fenyegetésvédelmet
Először keresse meg a „ Vírus- és fenyegetésvédelem ” a Start menüből:
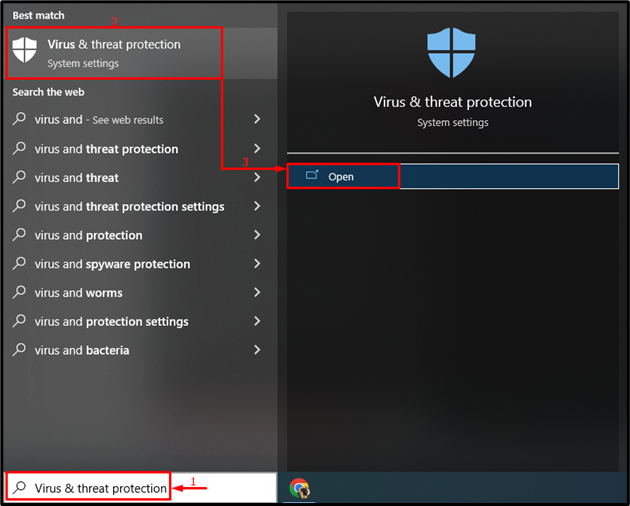
2. lépés: Indítsa el a Scan Options alkalmazást
Kattintson a ' Szkennelési beállítások ”:
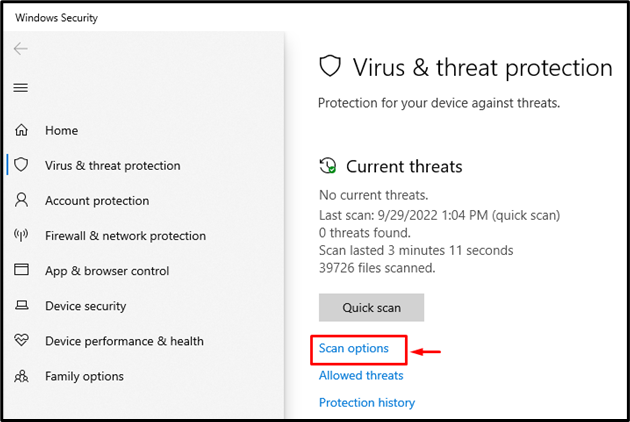
3. lépés: Futtassa a rendszervizsgálatot
Válaszd ki a ' Teljes vizsgálat ” opciót, és nyomja meg a „ Szkenneld most ” gomb:
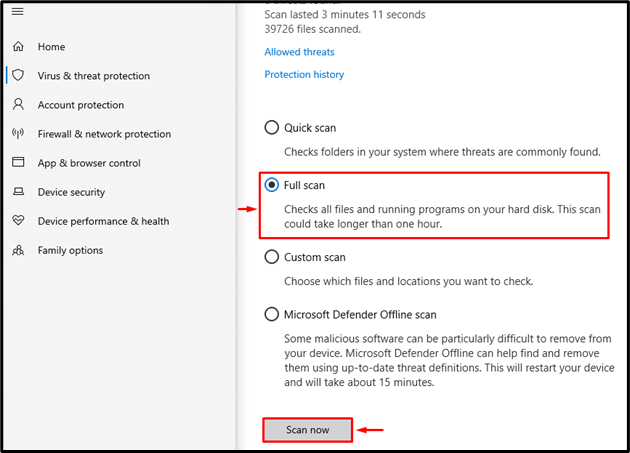
A víruskeresés elindult:
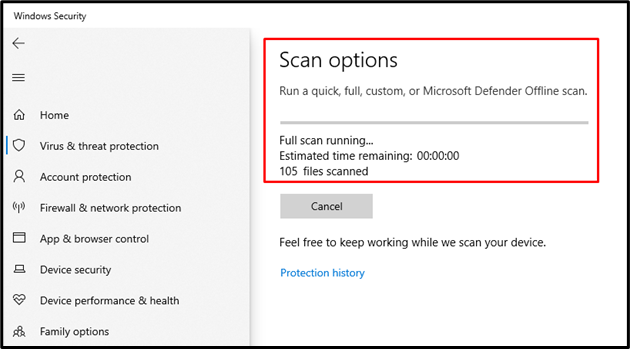
A vírus- és fenyegetésvizsgálat befejeződött, és eltávolította a rosszindulatú vírust.
6. javítás: Frissítse a kijelző illesztőprogramjait
A jelzett hiba a grafikus illesztőprogram frissítésével is orvosolható.
1. lépés: Indítsa el az Eszközkezelőt
Első lépésként keressen és nyissa meg Eszközkezelő ” a Start menüből:
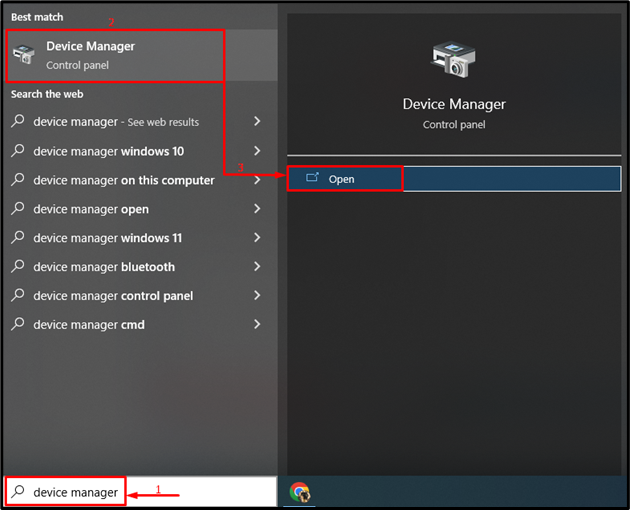
2. lépés: Frissítse az illesztőprogramot
Hosszabbítsa meg a „ Kijelző adapterek ” szegmensben. Kattintson a jobb gombbal a kijelző illesztőprogramjára, és válassza a „ Illesztőprogram frissítése ”:
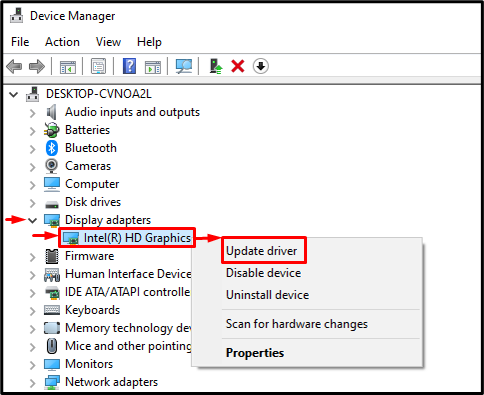
Válassza a „ Az illesztőprogramok automatikus keresése ” a kijelző-illesztőprogramok frissítésének ellenőrzéséhez:
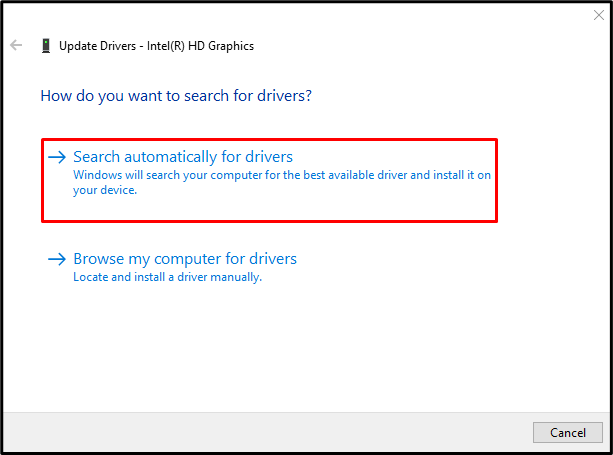
Az illesztőprogram frissítése után indítsa újra a rendszert, és ellenőrizze, hogy a probléma megoldódott-e.
7. javítás: Tiszta rendszerindítás engedélyezése
A nem Microsoft-szolgáltatások letiltása engedélyezi a tiszta rendszerindítási módot, és segít megoldani az említett hibát.
1. lépés: Indítsa el a Rendszerkonfigurációt
Keressen, és nyissa meg Rendszerbeállítások ” a Windows Start menüjéből:
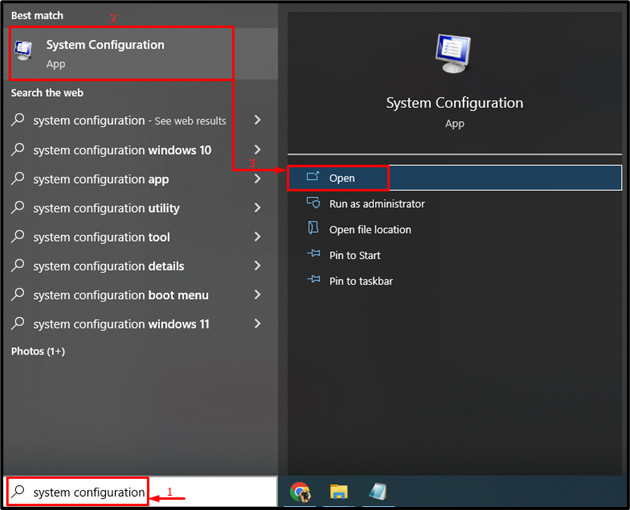
2. lépés: Tiltsa le a nem Microsoft-szolgáltatásokat
-
- Navigáljon a „ Szolgáltatások ” szakaszban.
- Jelölje be a ' Az összes Microsoft szolgáltatás elrejtése ” jelölőnégyzet opciót.
- Indítsa el a „ Az összes letiltása ', végül kattintson a ' rendben ” gomb:
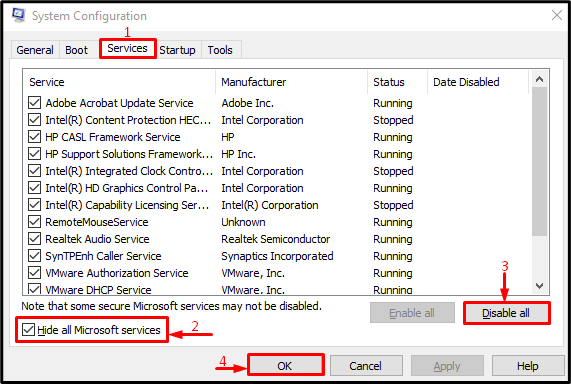
A tiszta rendszerindítás sikeresen engedélyezve lett.
8. javítás: Hajtsa végre a tiszta telepítést
Ha a fenti módszerek mindegyike nem oldja meg az említett problémát, hajtsa végre a Windows tiszta telepítését. A friss Windows telepítése hasznos lehet a felmerült probléma megoldásában.
Következtetés
Az ' A rendszerhívás sikertelen Explorer.exe ” hiba több módszer alkalmazásával is megoldható. Ezek a módszerek közé tartozik a Windows Explorer újraindítása, az sfc vizsgálat futtatása, a DISM vizsgálat futtatása, a chkdsk vizsgálat futtatása, a teljes rendszervizsgálat futtatása, a kijelző illesztőprogramjainak frissítése, a tiszta rendszerindítás engedélyezése vagy a Windows tiszta telepítése. Ez a cikk különféle módszereket kínál a bejelentett probléma megoldására.