Néha a felhasználó instabil internetkapcsolata okozza a megadott hibát. Ezenkívül a hiányzó rendszerfájlok és a hibás illesztőprogramok lehetnek az okai.
Ez az írás bemutatja a bejelentett hiba kijavításának különféle módjait.
Hogyan javítható ki a 0x8024401c számú Windows frissítési hiba?
A jelzett hiba az alábbi módszerekkel hárítható el:
- Futtassa a Windows hibaelhárítót
- Rendszerfájlok javítása
- Futtassa a DISM programot
- Az IPv6 letiltása
- Végezzen tiszta rendszerindítást
Vizsgáljuk meg az egyes módszereket egyenként.
1. javítás: Futtassa a Windows Update hibaelhárítót
A Windows frissítési hibaelhárítója a kritikus frissítési problémák kezelésére szolgál. A jelzett hiba a Windows frissítési hibaelhárítójának futtatásával javítható. Ezért futtassa a hibaelhárítót az alábbi lépések végrehajtásával:
1. lépés: Nyissa meg a Hibaelhárítási beállításokat
Először indítsa el a „ Beállítások hibaelhárítása ” a Start menüből:
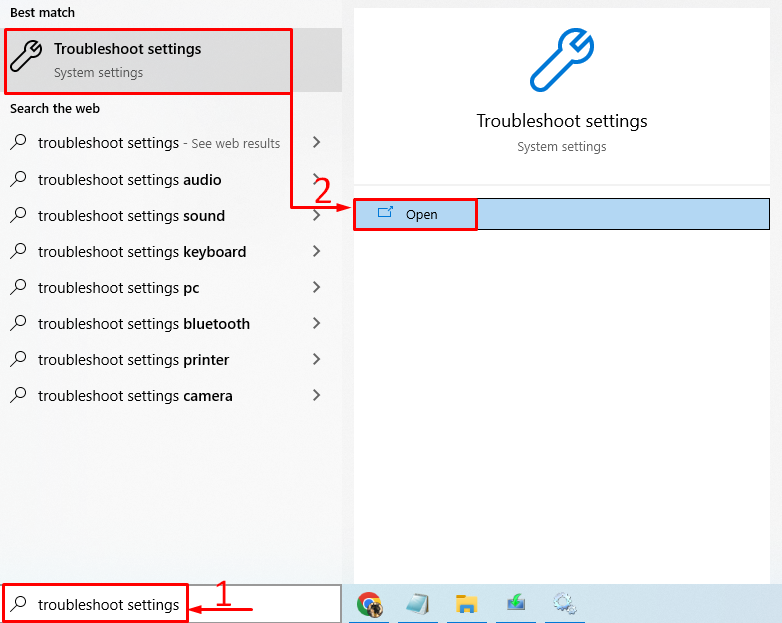
2. lépés: Keresse meg a További hibaelhárítót
Kattintson ' További hibaelhárítók ” a hibaelhárítási ablakban:
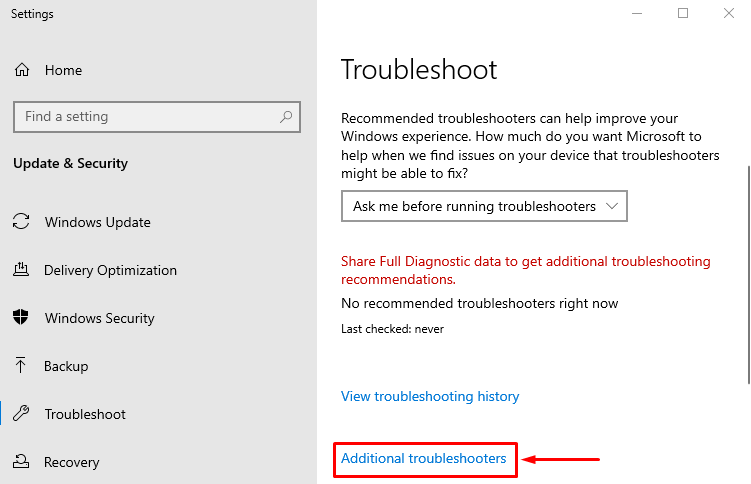
3. lépés: Indítsa el a Hibaelhárítót
Keresse meg a ' Windows Update ' és trigger' Futtassa a hibaelhárítót ”:
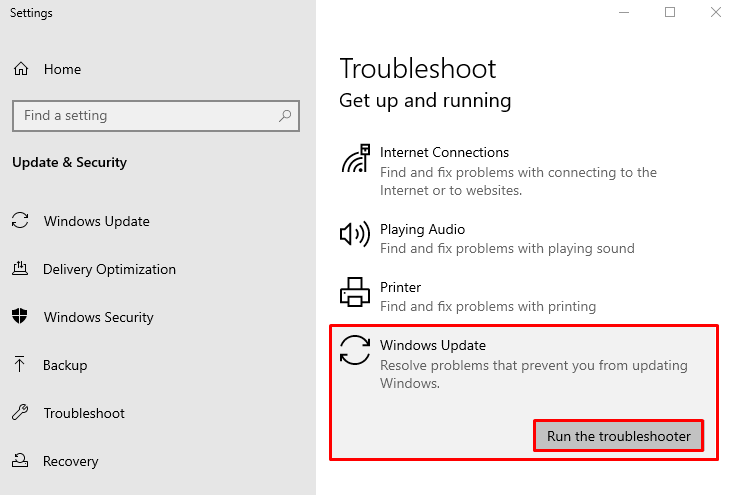
Amint láthatja, a Windows frissítési hibaelhárítója elkezdte észlelni a problémákat:
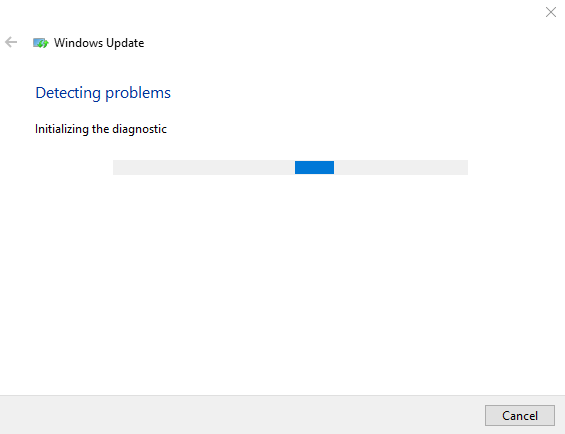
A hibaelhárítás befejezése után indítsa újra a Windows rendszert.
2. javítás: Rendszerfájlok javítása
Hiányzó és korrupt Windows fájlok okozhatják a bejelentett hibát. Ezért futtassa az SFC vizsgálatot. A rendszerfájl-ellenőrző a sérült Windows-fájlok kijavítására szolgáló eszköz. Ehhez kövesse az alábbi lépéseket:
1. lépés: Nyissa meg a Parancssort
Először indítsa el a „ CMD ” a Windows Start menüjéből:
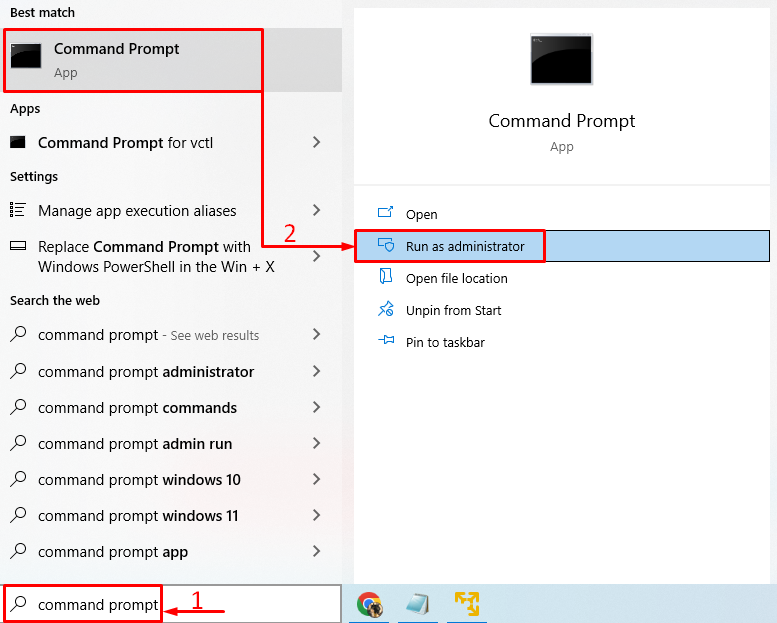
2. lépés: Indítsa el az SFC Scan-t
Az SFC-keresés elindításához futtassa a kódot a terminálban:
> sfc / szkenneld most 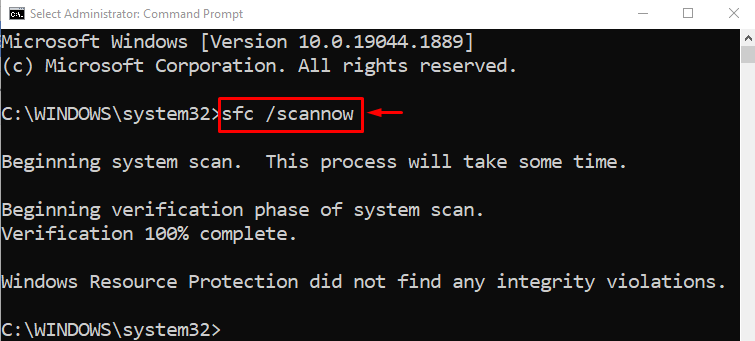
A rendszerfájl-ellenőrző befejezte a vizsgálatot. Ez a vizsgálat kijavította a sérült és hiányzó rendszerfájlokat. Indítsa újra a számítógépet, és ellenőrizze, hogy a frissítési hiba megoldódott-e vagy sem.
3. javítás: Futtassa a DISM Scan alkalmazást
A DISM egy parancssori segédprogram, amely javítja a Windows képfájlokat. A DISM vizsgálat futtatása megoldja a megadott hibát. Ehhez először nyissa meg a „ CMD ” a Start menüben. Futtassa az alábbi kódot a DISM-keresés elindításához:
> DISM / Online / Tisztítás-Kép / Egészség helyreállítása 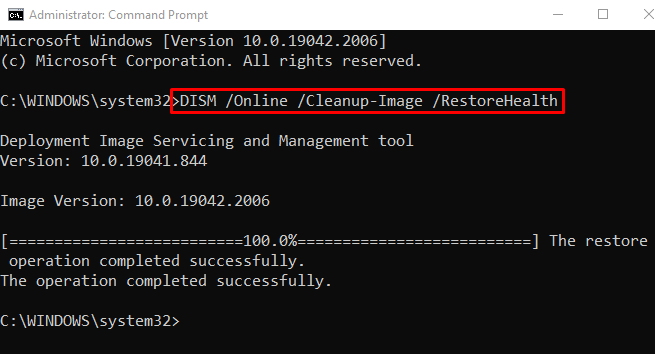
A vizsgálat sikeresen befejeződött. Indítsa újra a számítógépet, és ellenőrizze, hogy a Windows frissítési probléma megoldódott-e vagy sem.
4. javítás: Az IPv6 letiltása
Néha az IPv6 letiltása megoldja a csatlakozási problémákat. Emiatt kövesse az alábbi lépéseket:
1. lépés: Nyissa meg a Hálózati beállításokat
Először keresse meg a „ Hálózat ikonra ” és kattintson rá jobb gombbal:
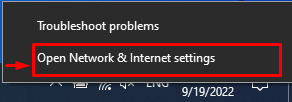
2. lépés: Nyissa meg a Hálózati kapcsolatokat
Kattintson ' Az adapter beállításainak módosítása ” a hálózati kapcsolatok megnyitásához:
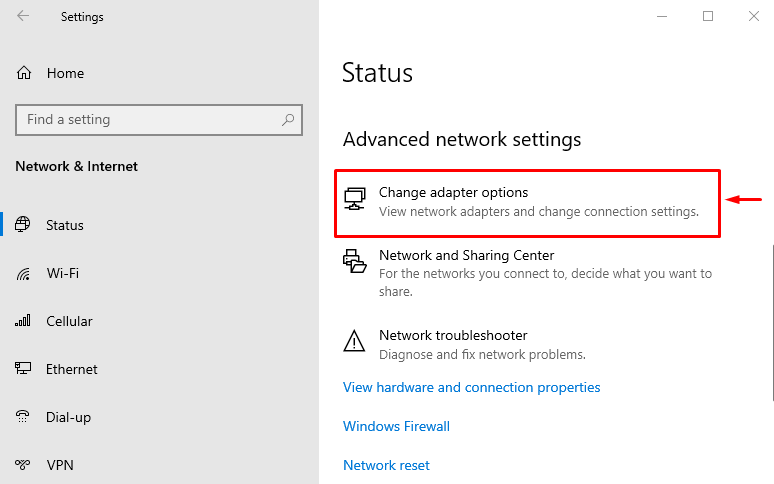
3. lépés: Nyissa meg a Wi-Fi tulajdonságait
Kattintson jobb gombbal a „ Wi-Fi ” és válassza a „ Tulajdonságok ”:
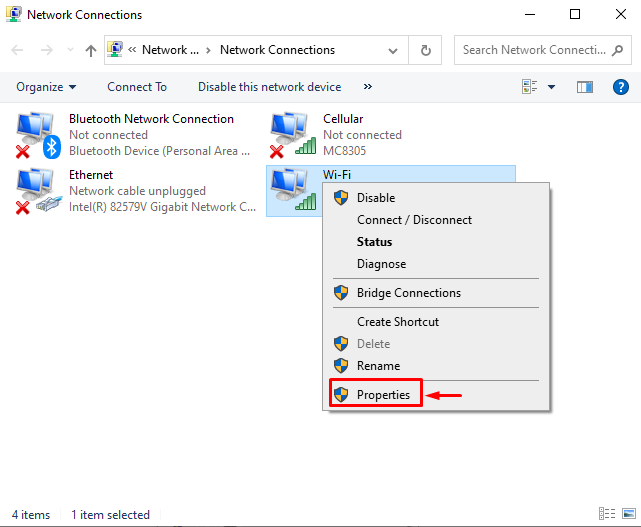
4. lépés: Az IPv6 letiltása
Navigáljon a „ Hálózatépítés ” lapon. Törölje a jelet a „ Internet Protokoll 6-os verzió ' mezőbe, és nyomja meg a ' rendben ” gomb:
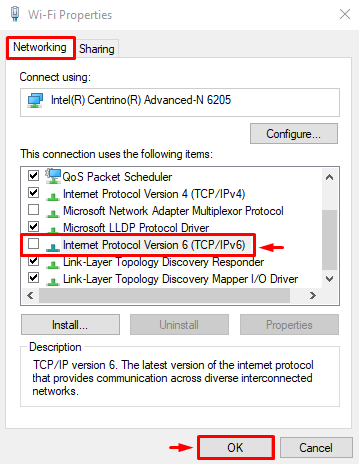
Az IPv6 le van tiltva. Indítsa újra a Windows-t, és ellenőrizze, hogy a Windows frissítési szolgáltatás megfelelően működik-e.
5. javítás: Hajtsa végre a tiszta rendszerindítást
A tiszta rendszerindítás végrehajtása letiltja a nem Microsoft szolgáltatásokat. A tiszta rendszerindítás engedélyezése végül elősegíti a számítógép gyorsabb és biztonságosabb indítását. A tiszta rendszerindítás engedélyezéséhez kövesse az alábbi lépéseket:
1. lépés: Nyissa meg a Rendszerkonfigurációt
Először nyissa meg Rendszerbeállítások ” a Start menüből:
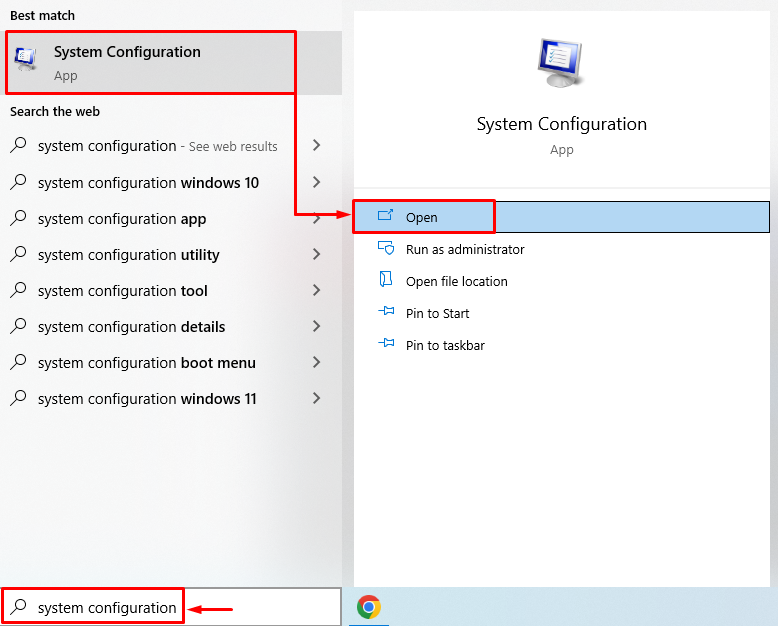
2. lépés: Tiltsa le a nem Microsoft-szolgáltatásokat
Navigáljon a „ Szolgáltatások ” szegmensben. Törölje a jelet a téglalap négyzetből Az összes Microsoft szolgáltatás elrejtése ”. Kattints a ' Az összes letiltása ” gombot, és végül nyomja meg a „ rendben ” gomb:
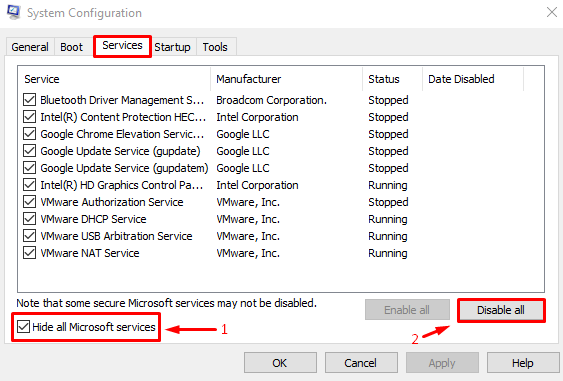
A tiszta rendszerindítási mód sikeresen engedélyezve. Indítsa újra a számítógépet, és ellenőrizze, hogy a hiba megoldódott-e.
Következtetés
Az ' Windows frissítési hiba: 0x8024401c ” különféle módszerekkel rögzíthető. Ezek a módszerek közé tartozik a Windows frissítési hibaelhárító futtatása, a rendszerfájlok javítása, a DISM-fájlok futtatása, az IPv6 letiltása és a tiszta rendszerindítás végrehajtása. Ez a cikk különféle módszereket kínál a megadott hiba javítására.